1、系统默认的快捷键
Altium Designer自带很多组合快捷键,可以多次执行字母按键组合成需要的操作,很是方便。那么组合快捷键如何得来呢?其实,系统的组合快捷键都是依据菜单中命令的下画线字母组合起来的。如图1所示,对于“放置(P)-线条(L)”这个命令,组合的快捷键就是“PL”。平时多记忆操作这些快捷的组合方式,有利于PCB设计效率的提高。
Altium Designer也推荐很多默认的快捷键,下面将其列出,相信在实际项目中会给读者带来很大的帮助。
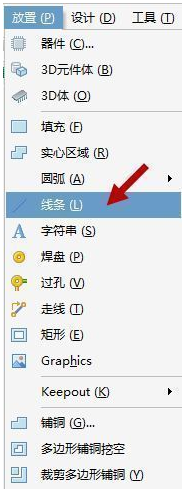
图1 系统组合快捷键
(1)L:打开层设置开关选项(在元件移动状态下,按下“L”键换层)。
(2)S:打开选择,如S+L(线选)、S+I(框选)、S+E(滑动选择)。
(3)J:跳转,如J+C(跳转到元件)、J+N(跳转到网络)。
(4)Q:英寸和毫米相互切换。
(5)Delete:删除已被选择的对象,E+D点选删除。
(6)按鼠标中键向前后推动或者按Page Up、Page Down:放大、缩小。
(7)小键盘上面的“+”和“-”,点选下面层选项:切换层。
(8)A+T:顶对齐。A+L:左对齐。A+R:右对齐。A+B:底对齐。
(9)Shift+S:单层显示与多层显示切换。
(10)Ctrl+M:哪里要测点哪里。R+P:测量边距。
(11)空格键:翻转选择某对象(导线、过孔等),同时按“Tab”键可改变其属性(导线长度、过孔大小等)。
(12)Shift+空格键:改走线模式。
(13)P+S:字体(条形码)放置。
(14)Shift+W:线宽选择。Shift+V:过孔选择。
(15)T+T+M:不可更改间距的等间距走线。P+M:可更改间距的等间距走线。
(16)Shift+G:走线时显示走线长度。
(17)Shift+H:显示或关闭坐标显示信息。
(18)Shift+M:显示或关闭放大镜。
(19)Shift+A:局部自动走线。
此处仅列出以上最常用的一些快捷键,其他快捷键可以参考系统帮助文件中的快捷键(在不同的界面检索出来的会不相同),执行命令“帮助-快捷键”即可调出来,如图2所示。
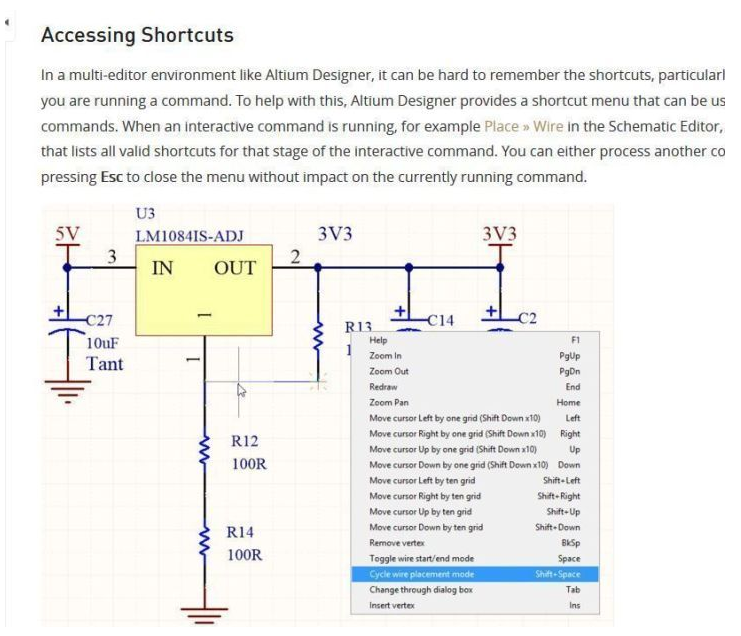
图2 系统快捷键
2、快捷键的自定义
由于Altium Designer的快捷键多种多样,如果利用系统默认的快捷键来进行PCB设计,特别是那种执行 3 次按键的组合键,我们速度优先,那么这时候是否可以把这类默认的快捷键设置为我们自己喜欢的、只需要按键一次的快捷键呢?这涉及快捷键自定义的方法。自定义快捷键更加方便了设计,同时也存在个性化设置。
目前,Altium Designer的自定义快捷键设置方法大概可以分为两种。
2.1 菜单选项设置法
2.1.1 在菜单栏空白处单击鼠标右键,执行“Customize”命令,如图3所示。
2.1.2 打开如图4所示的对话框,在左边栏中适配“All”,在右边栏中找到需要设置快捷键的栏目双击,如图4所示,进入快捷键设置界面。
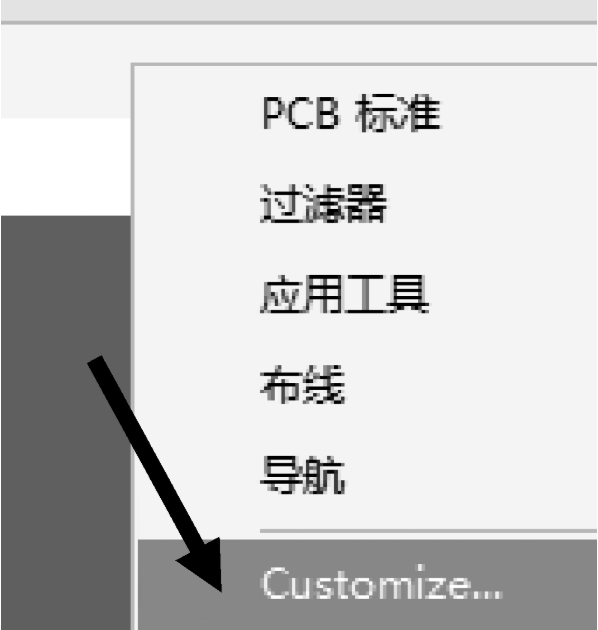
图3 执行“Customize”命令
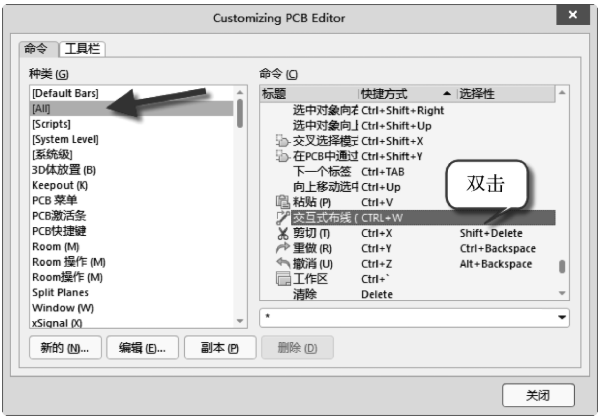
图4 选择需要设置快捷键的栏目
2.1.3 在“可选的”栏中输入需要设置的快捷键,如“F2”,同时可以给设置的快捷键设置个性化图标,按住图标拖动到菜单栏上面,如图5所示。
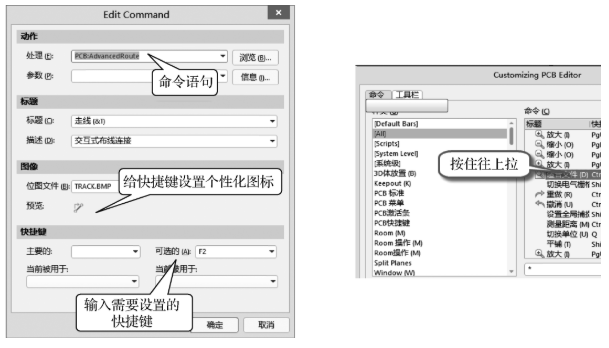
图5 设置快捷键及设置快捷图标
当发现与其他设置键有冲突时,如果一定要用此设置项,可以把之前的设置清除,如图6所示,再按照上述方法重新设置。
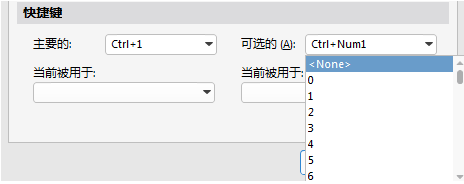
图6 快捷键清除
小助手提示:对于自己首次设置的快捷键,可以在表格里面进行一个记录,方便后期记忆,熟悉之后就可以忽略了。
2.2 Ctrl+左键单击设置法
把鼠标指针放置在需要设置的图标上,再执行“Ctrl+左键单击这个图标”,可以直接进入快捷键设置界面,如图7所示。同样按照上面的快捷键设置方法,完成设置。
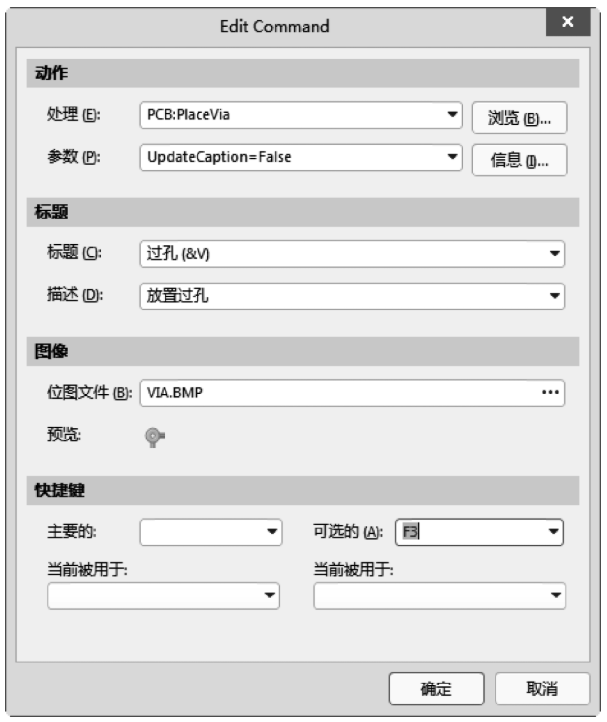
图7 快捷键的设置
小助手提示:设置快捷键最好不要选择英文字母键,而是选择键盘上的功能键F2至F10及数字小键盘。因为系统默认的快捷键基本上是字母键组合的,这里不设置是为了避免系统快捷键和自定义快捷键识别混乱。
为了使读者更加充分地学习到快捷键的重要性和设置方法,作者专门录制了一套快捷键设置方法的教学视频,欢迎读者联系作者获取学习。
同时,这里作者推荐了一份自己设置的快捷键,仅供读者参考学习,如表1所示。
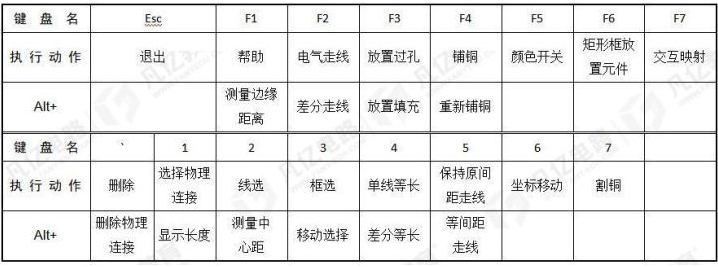
表1 作者推荐的自己设置的快捷键
声明:本文凡亿教育原创文章,转载请注明来源!


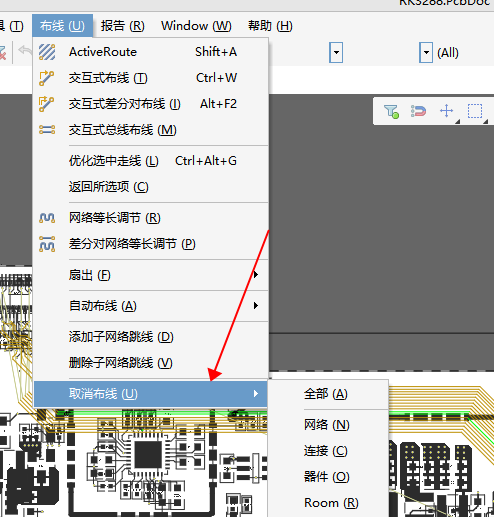

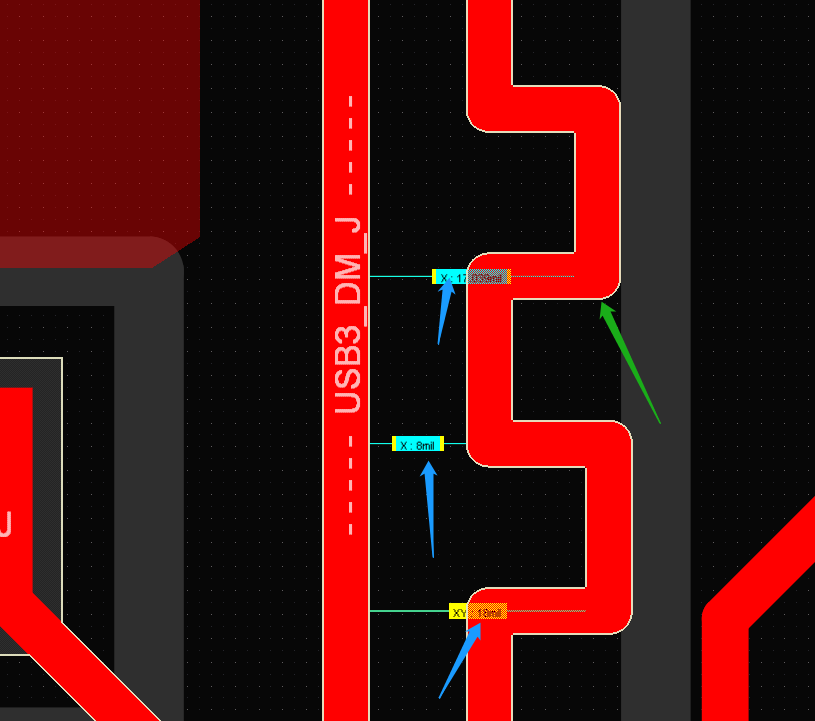
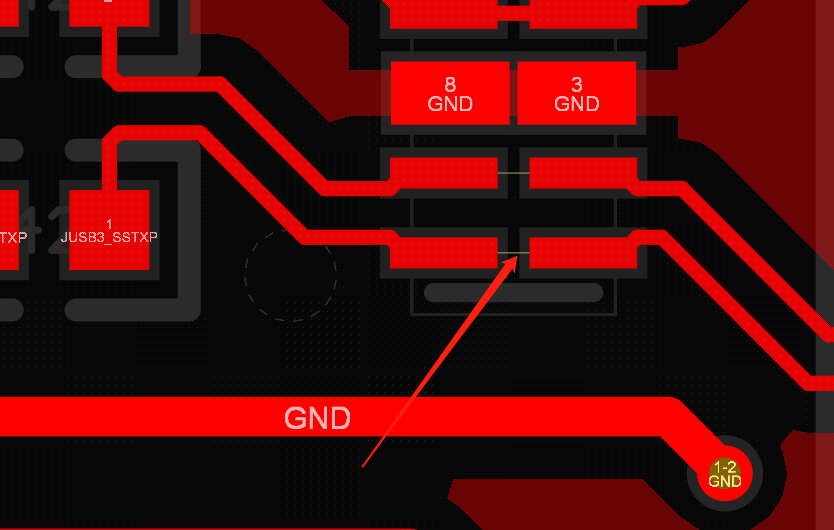
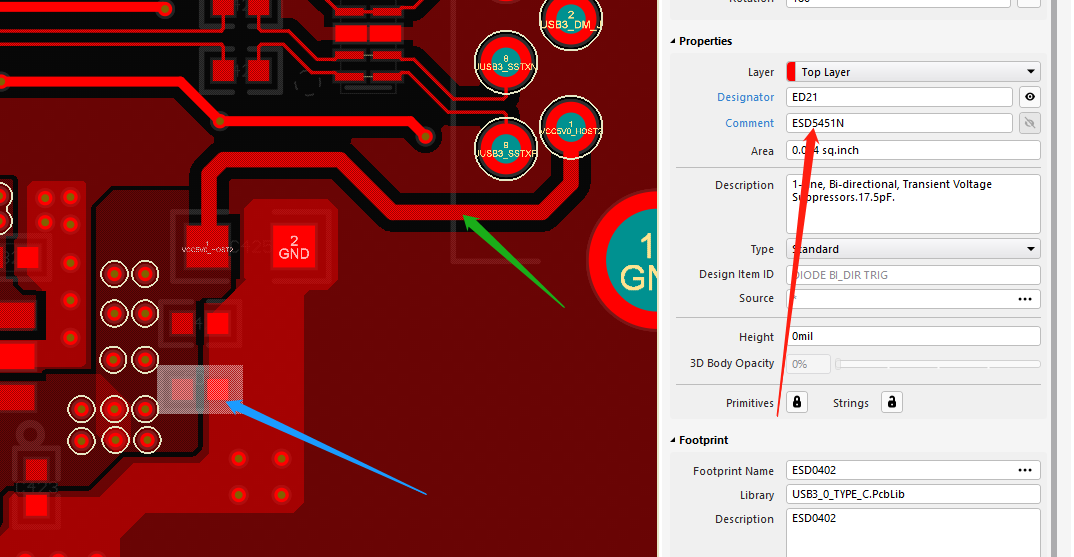
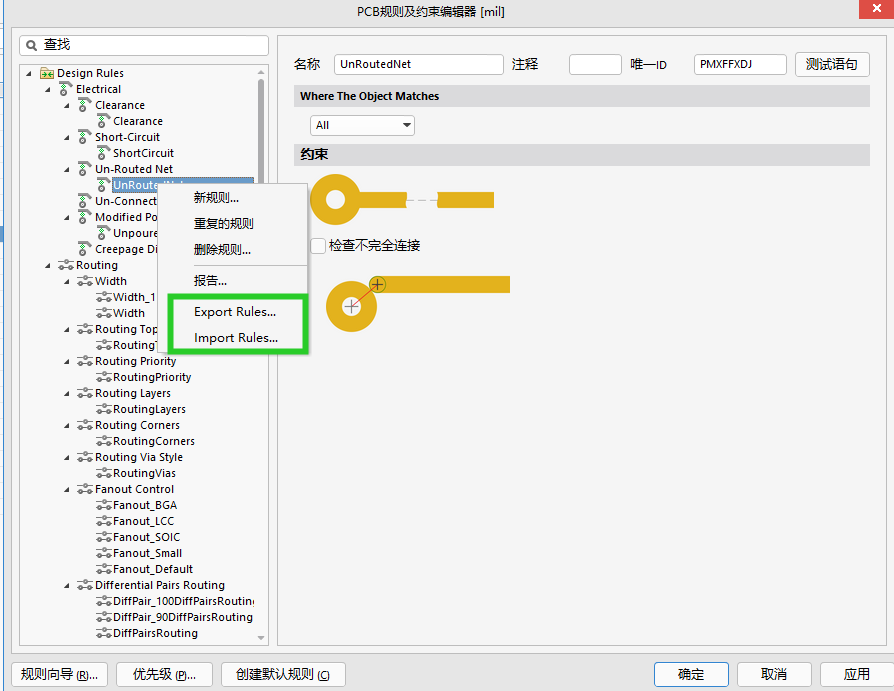
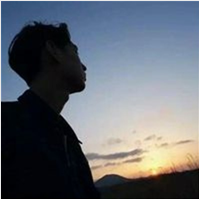
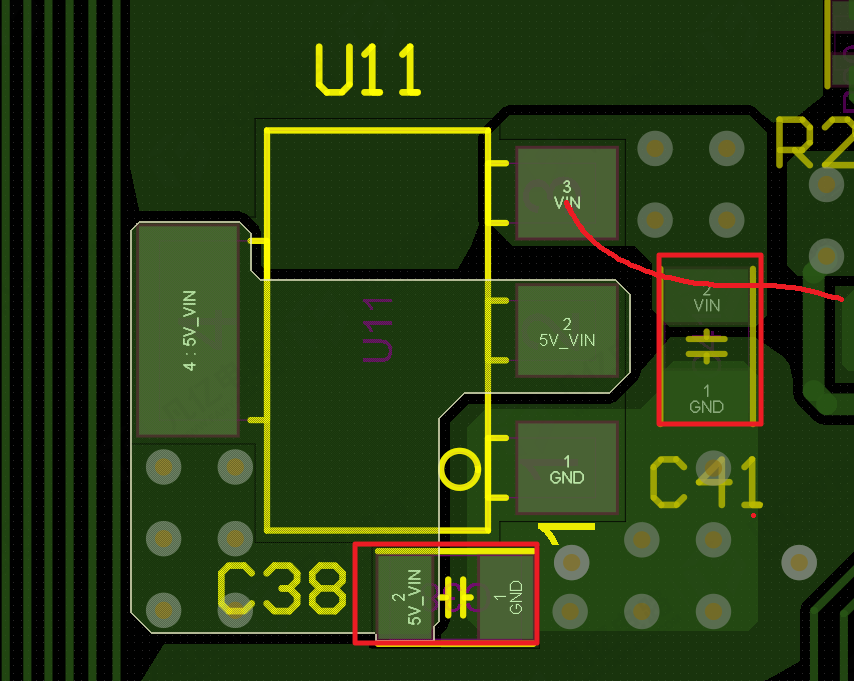
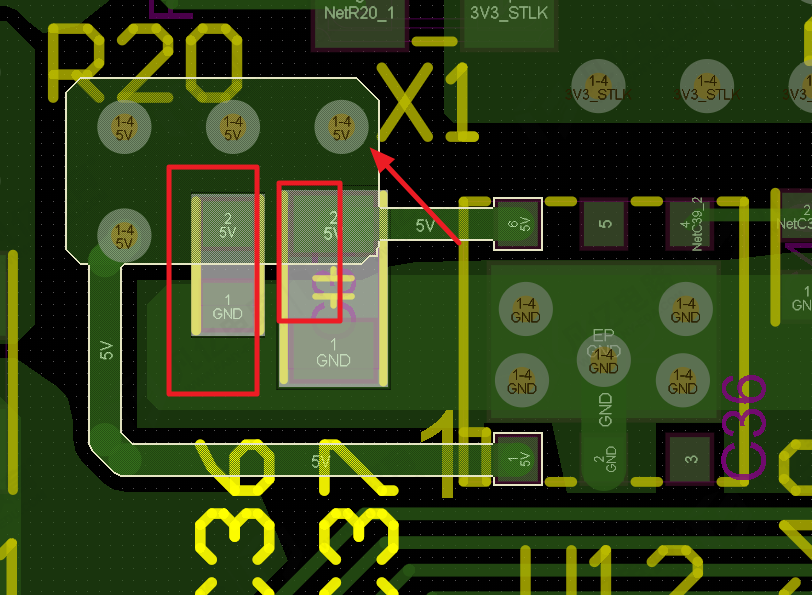
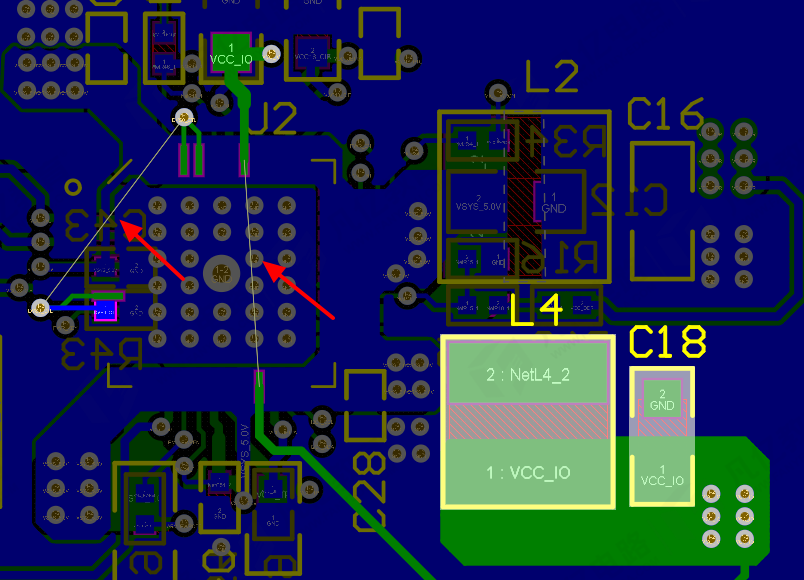
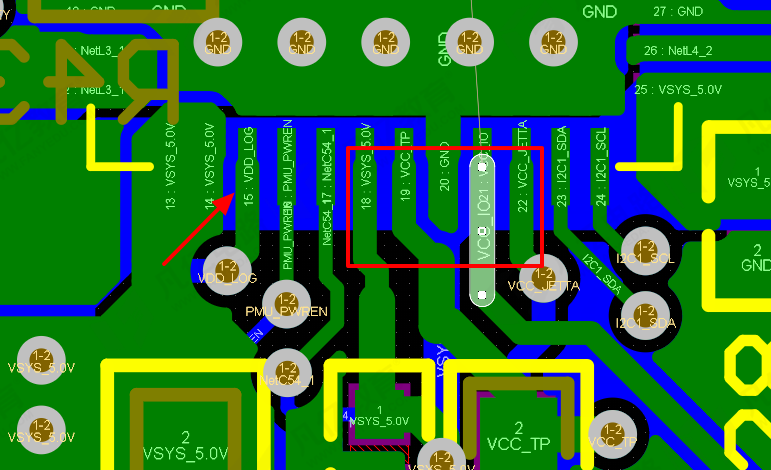
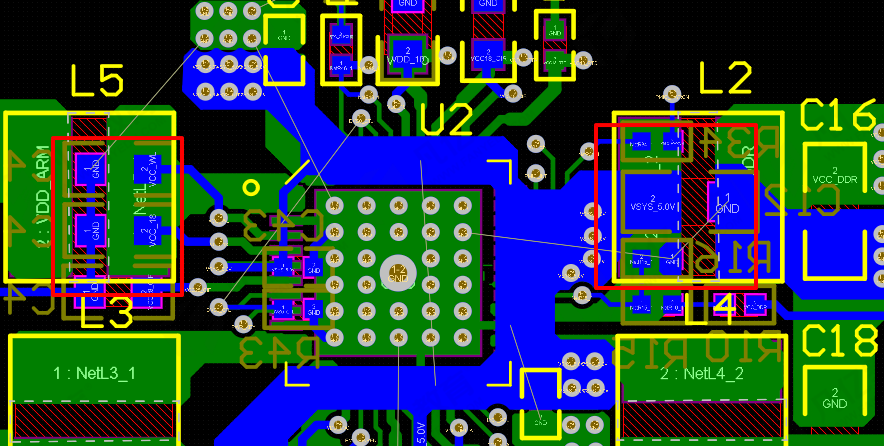

暂无评论