凡亿教育-乐乐
凡事用心,一起进步打开APP
公司名片高压开关电源3D PCB绘制教程:SOLIDWORKS绘制SOT23教程
本教程配有配套视频教程,读者可以配合配套的视频教程学习,下载本课的对应课件和源文件,更多课程及材料,敬请关注凡亿教育:《高压开关电源3D PCB绘制教程》。
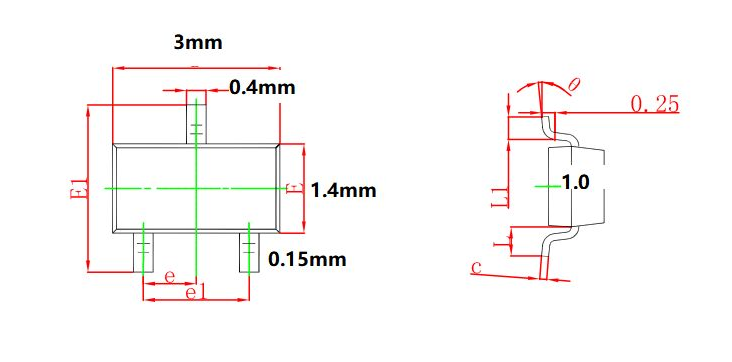
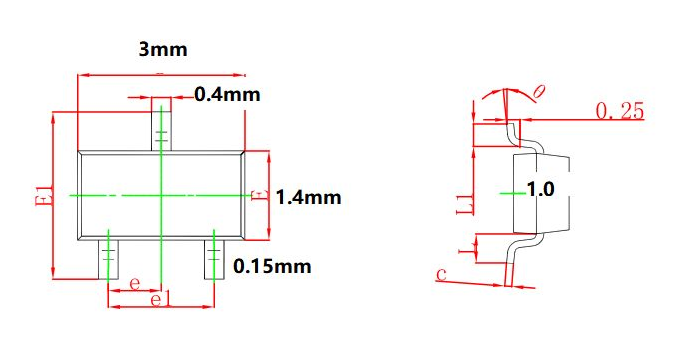
使用SOLIDWORKS绘制SOT23封装模型时,我们大多数情况下使用经验公式,并不使用datasheet的参数,我们多数情况下使用PCB封装协助绘制。
● 我们本节课开始绘制SOT23封装,首先设置主体部分参数,长度3mm,宽度1.4mm,拉伸高度1mm,预览如下。
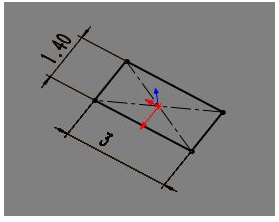
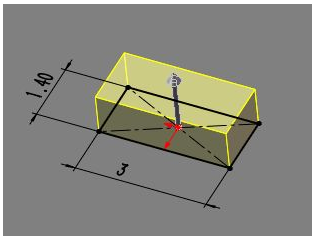
● 设置圆角命令,圆角的半径设置为0.1mm即可,此参数为经验值,同学们也可以根据实际情况稍作修改,
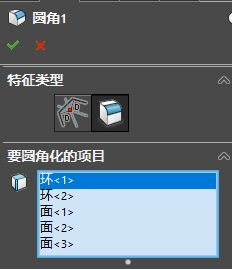
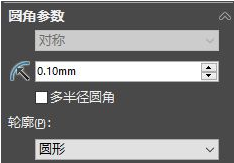
选择倒角面时,可以直接选中相应的面,相比较于选择边线,选中面会更加方便一些。
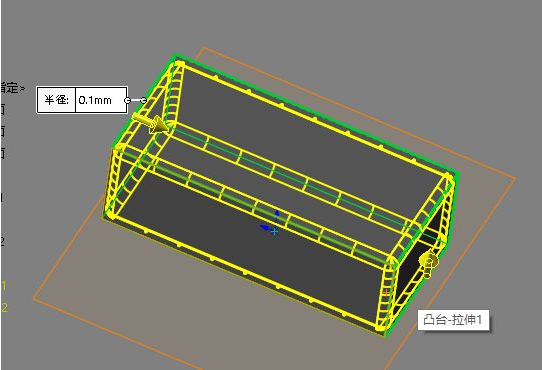
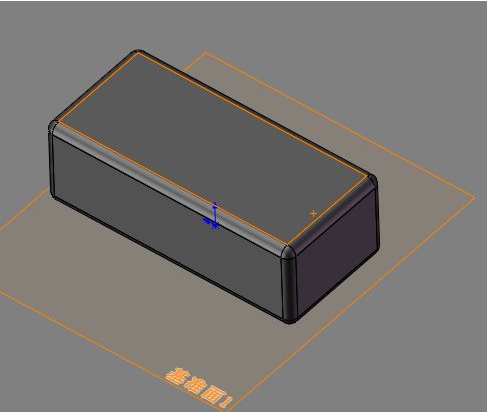
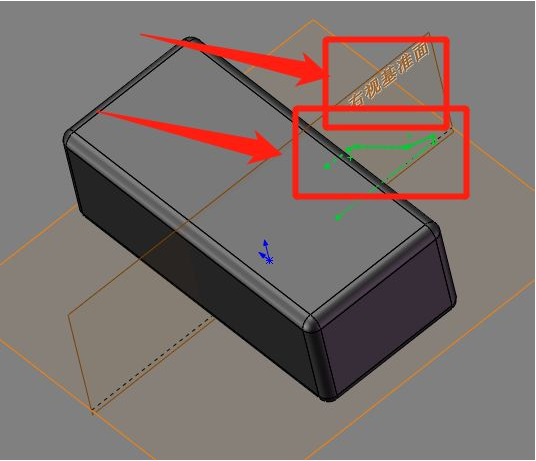
● 引脚绘制,我们切换到右视图基准面,如左图第一个箭头指示所示,绘制草图,草图具体绘制方法如下。
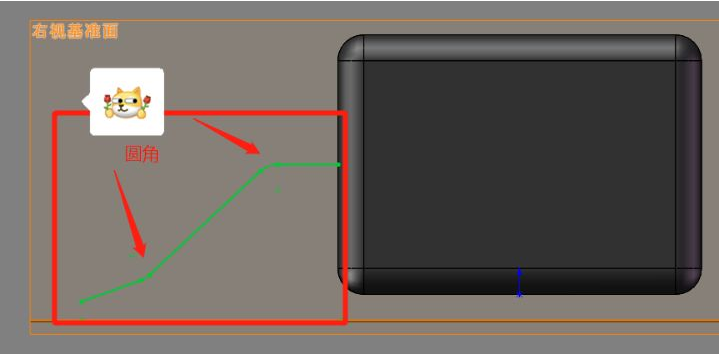
● 使用直线命令绘制一条折线,然后在两个转折点处加圆角命令,这样会使引脚弯折外观与冲压加工方式相似。完成命令后我们进入拉伸凸台命令。
● 引脚拉伸命令
草图轮廓是我们上面绘制的折线草图,点击选中即可,如右图。

拉伸参数如上图,得到预期效果图以后点击绿色勾即可。
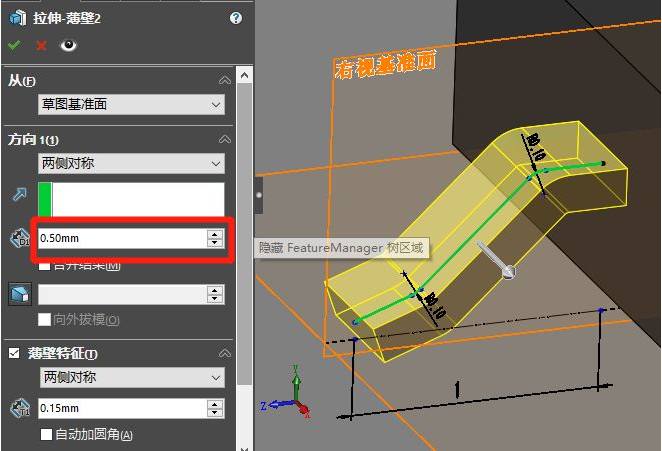
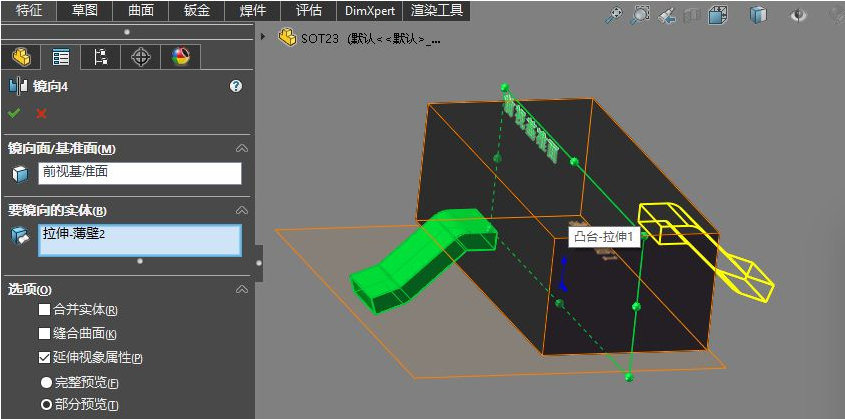
● 绘制镜像图形
● 设置阵列指令,在此处阵列命令我们需要执行两次,因为一次命令是向上阵列,第二次是向下阵列,两次阵列完成引脚绘制。
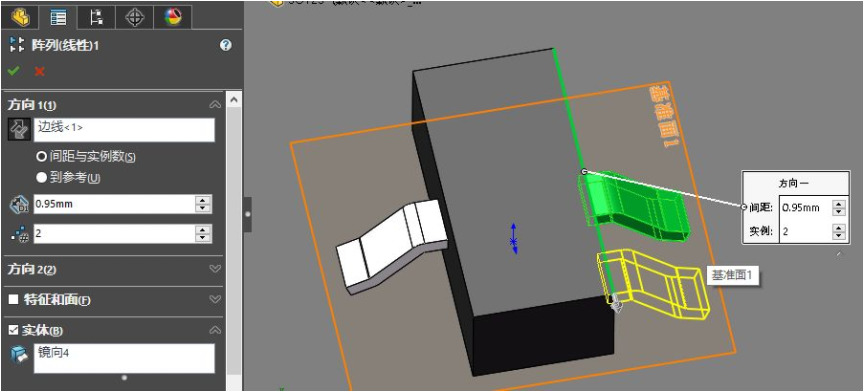
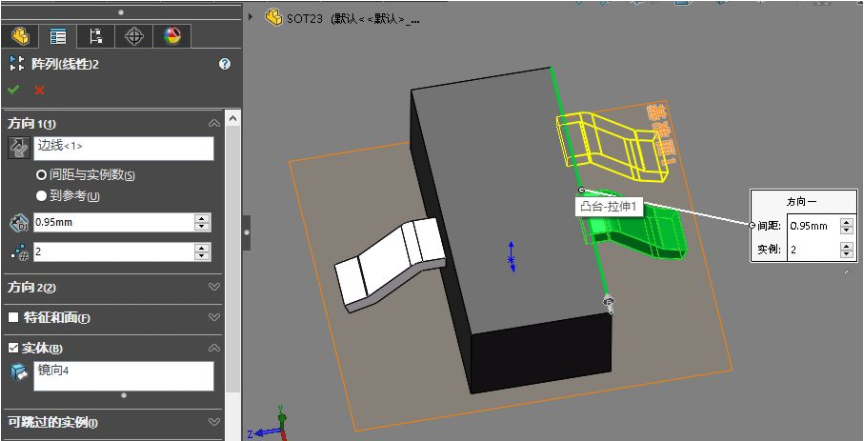
● 预览图片如下,到这里SOT23封装绘制基本完成。
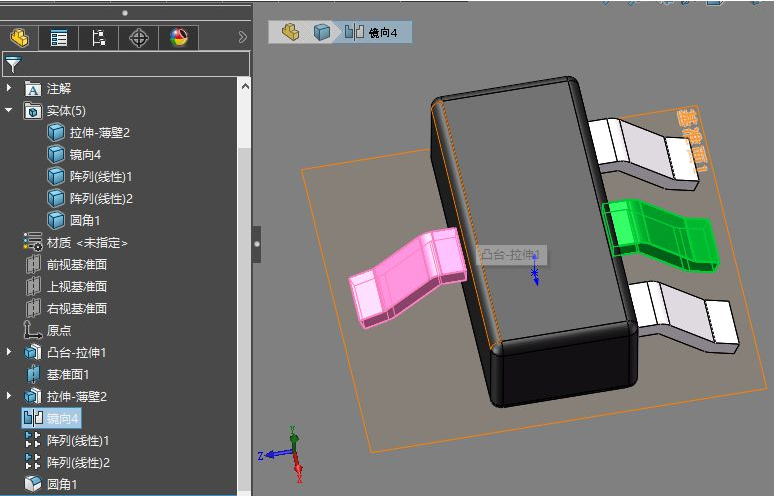
此时我们发现,模型右侧的引脚多了一个,处理方法也很简单,将中间的引脚隐藏即可,单击中间引脚右键点击隐藏图标即可。
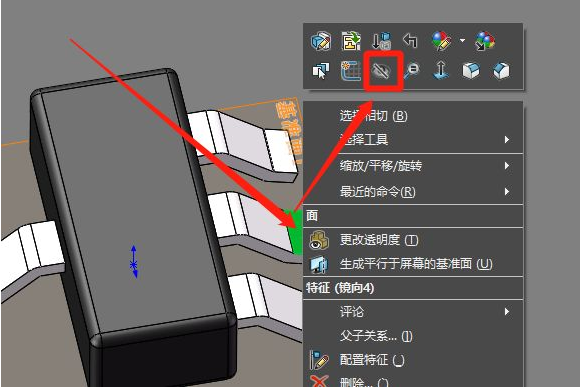
声明:本文凡亿教育原创文章,转载请注明来源!
声明:本文内容及配图由入驻作者撰写或者入驻合作网站授权转载。文章观点仅代表作者本人,不代表凡亿课堂立场。文章及其配图仅供工程师学习之用,如有内容图片侵权或者其他问题,请联系本站作侵删。
相关阅读
进入分区查看更多精彩内容>

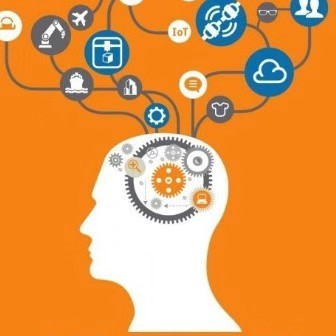




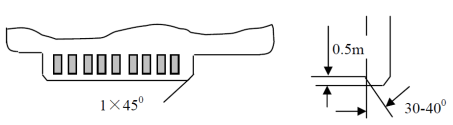



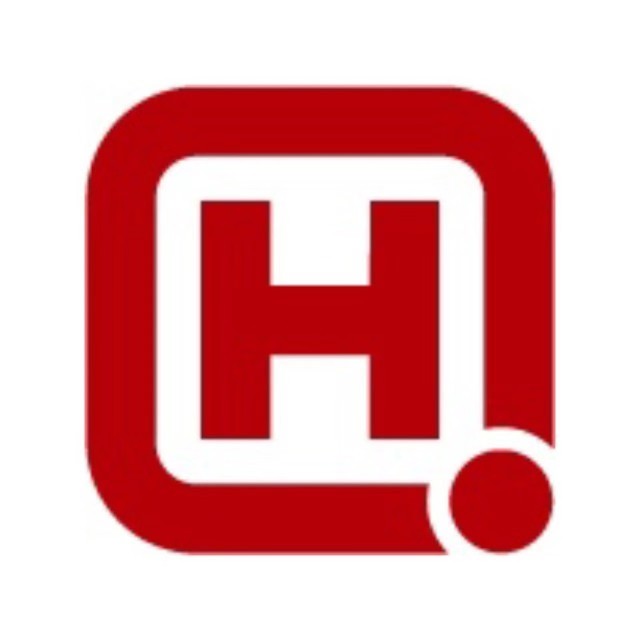
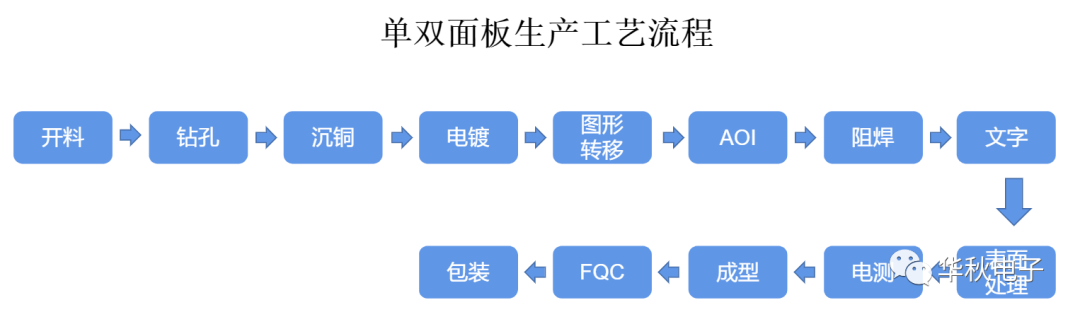


暂无评论