在PCB生产调试期间,为了方便查看文件或者查询相关元件信息,会把PCB设计文件转换成PDF文件。下面介绍常规PDF文件的输出方式。
前期工作是需要在电脑上安装PDF阅读器,准备充足后按照以下步骤进行操作。
1)执行菜单命令“导出-PDF/图片”,打开PDF输出设置向导,如图1所示。
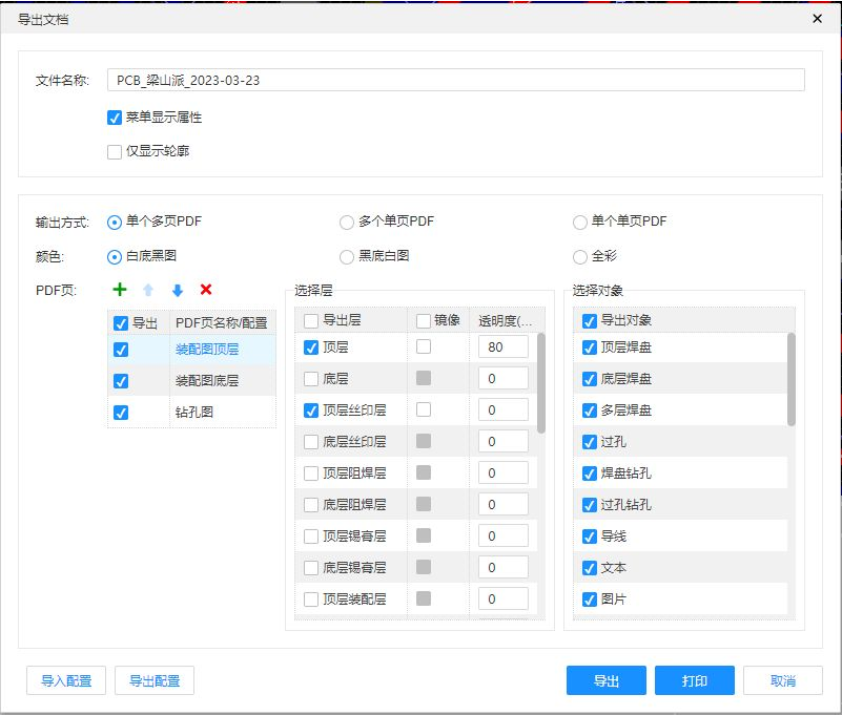
图1. PDF设置向导
2)显示方式:菜单显示属性、仅显示轮廓两种方式,一般默认选择菜单显示属性。
3)输出方式:单个多页PDF、多个单页PDF、单个单页PDF三种方式,。
4)颜色:白底黑图、黑底白图、全彩三种方式。
2、装配图的PDF文件输出
1)打开PDF设置向导对话框后,系统默认创建装配图顶层和装配图底层以及钻孔图输出元素,如图2所示;我们只需要勾选装配图顶层和装配图底层即可。
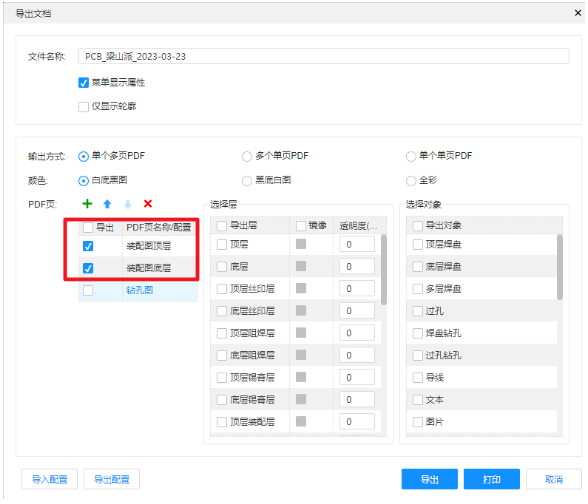
图2. 创建装配输出元素
2)单击“装配图顶层”输出栏目条,可以对选择层和选择对象进行设置;
A. 选择层设置:装配元素一般选择板框层、顶层丝印层及顶层阻焊层;
B. 选择对象设置:装配元素一般选择顶层焊盘、多层焊盘、文本、图片、尺寸、板框、挖槽区域、元件属性、元件丝印,如图3所示。同理,对“装配图底层”输出栏目条进行相同操作。
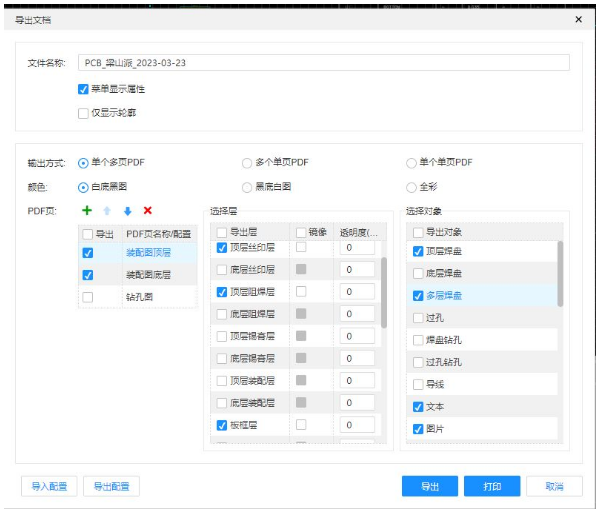
图3. 装配元素输出设置选项
3)在如图4所示的视图设置对话框中,装配图底层需要勾选“镜像”选项,在输出之后观看PDF文件时是顶视图,反之是底视图。
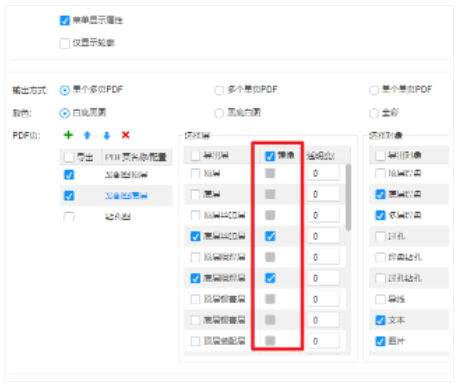
图4. 视图设置
4)设置完成之后直接点击“导出”,之后会弹出一个对话框,设置文件输出路劲,点击“保存”按钮,PDF输出完成。
5)对于Demo案例装配图,其PDF文件输出效果图如图5所示
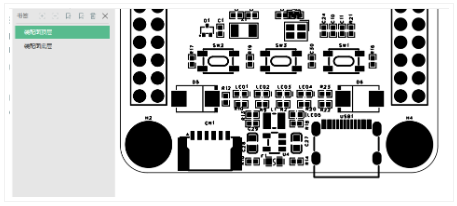
图5. Demo案例装配图的PDF文件输出效果图
多层线路输出方便于那些不熟悉嘉立创EDA的工程师检查PCB线路之用,可以一层一层地单独输出。
1)同样执行PDF输出设置向导,输出方式选择“多个单页PDF”,颜色选择“全彩”,对需要输出的层和选择对象进行勾选,注意底层需要勾选“镜像”。
2)设置完成之后直接点击“导出”,之后会弹出一个对话框,设置文件输出路劲(文件是.zip压缩包的形式导出),点击“保存”按钮,PDF输出完成,如图6所示。解压后即可查看。
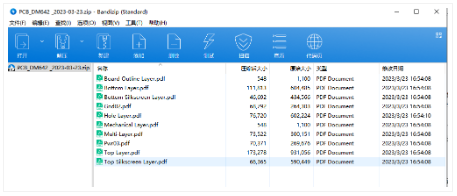
图6. 多层线路的PDF压缩文件
声明:本文为原创文章,转载请注明来源!

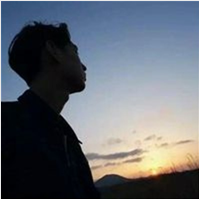
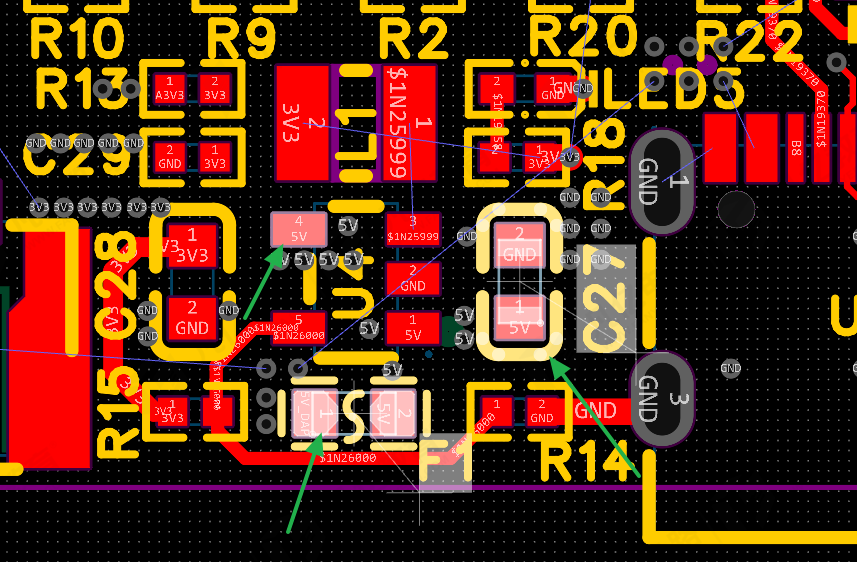
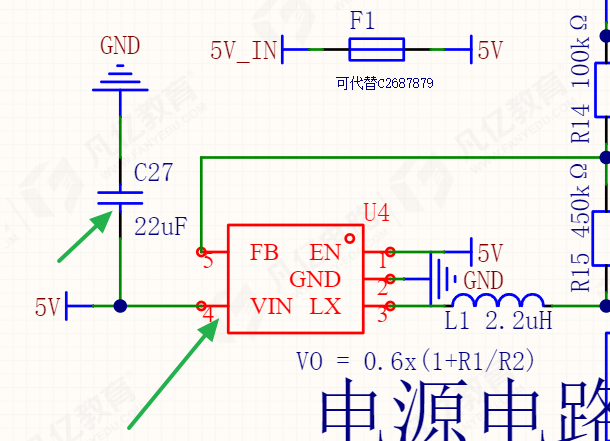
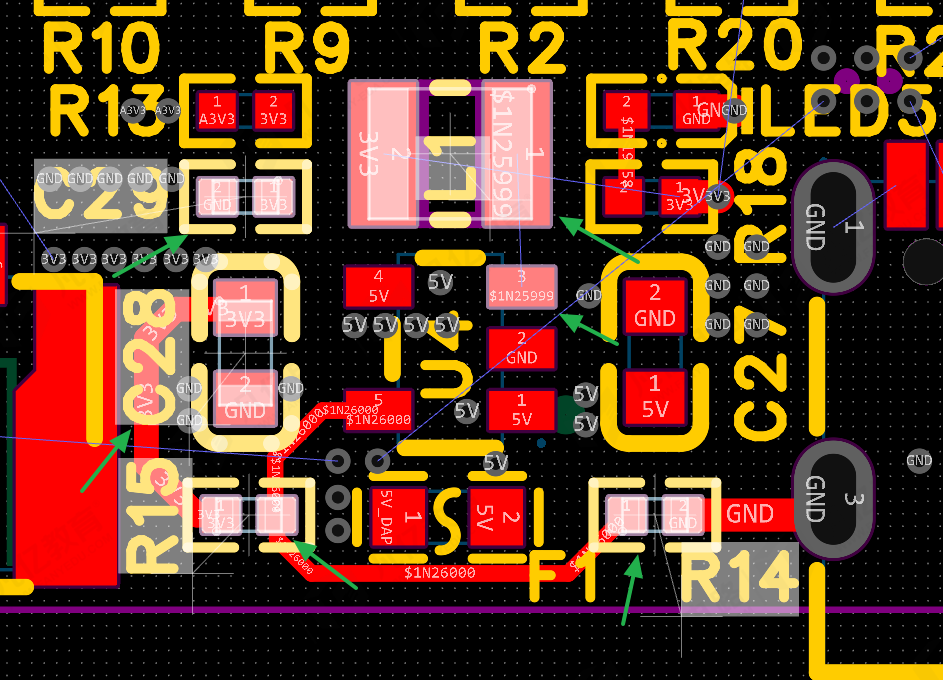





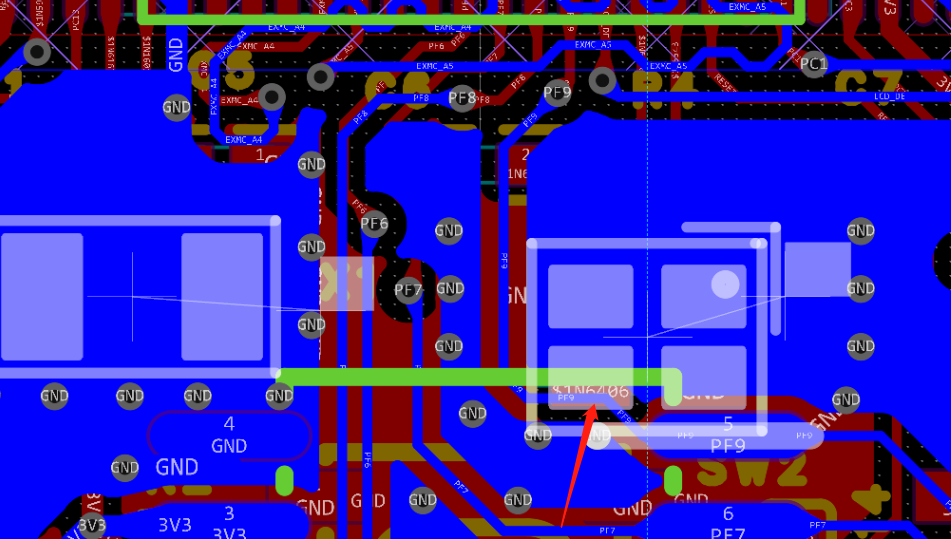

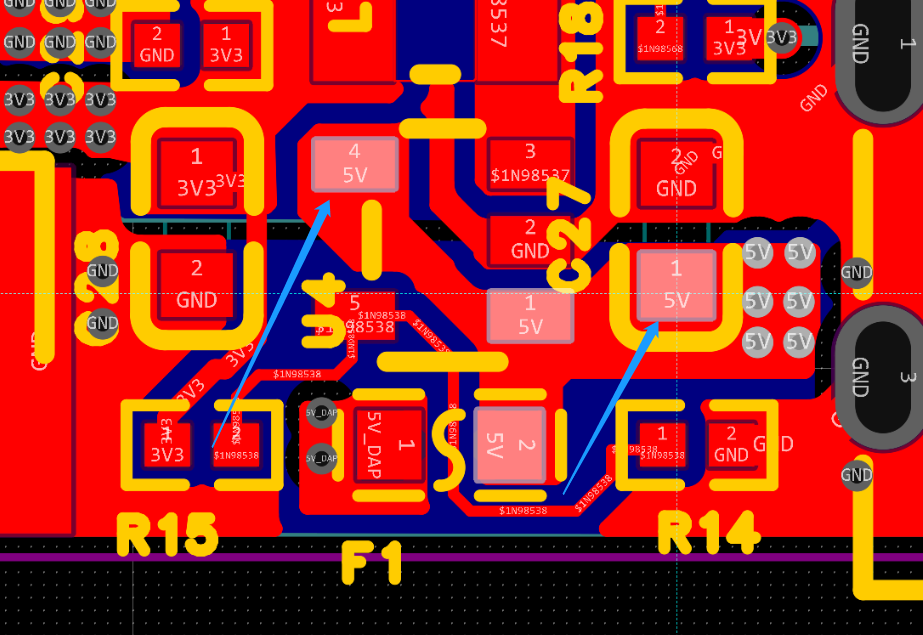
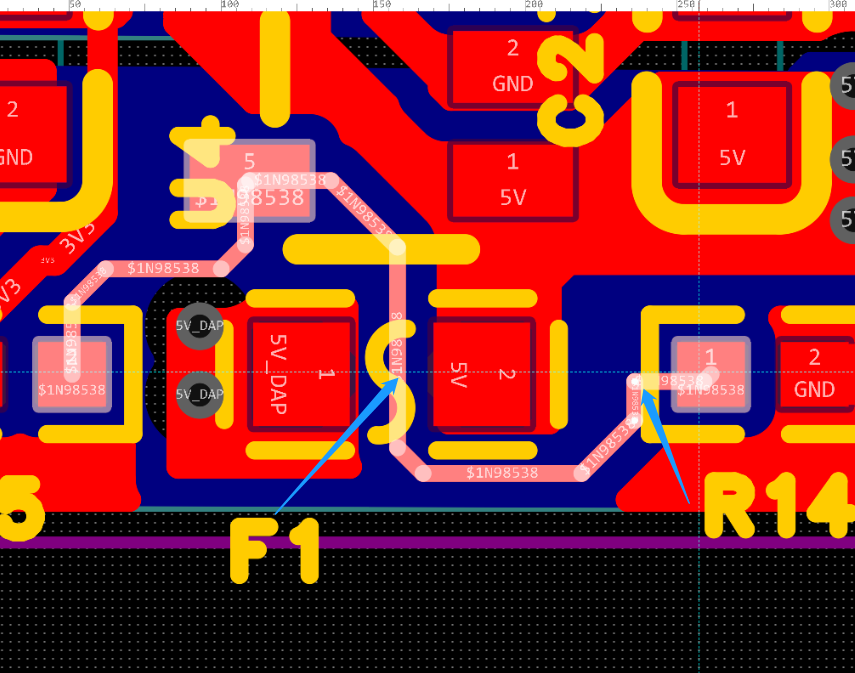

暂无评论