什么是 WSL?
什么是 WSL2?
激活 WSL 服务
安装 Ubuntu-18.04 操作系统
通过 ssh 远程登录
编译 Hello,World!
作为一名嵌入式软件开发工程师,在 Linux 系统下写代码、编译、调试是避免不了的事情。
但是很少有同学会直接拿一台 Linux 真机来作为工作平台,除非是那种利用远程服务器来编译的场景。
更普遍的使用场景是:在一台 Windows/Mac 系统中,安装虚拟机,然后在虚拟机中安装 Linux 操作系统。
Windows 系统中常用的虚拟机有:Virtualbox、VMWare,Mac 系统中一般都是用 Parallels Desktop,速度确实比较快!
在很久以前,我参与的项目主要是物联网网关,只需要编译 Linux 系统下的可执行程序,因此在日常工作中,都是直接在 Ubuntu 虚拟机中敲代码(编辑器:VSCode、SubLime)、编译、调试。
后来需要开发跨平台的应用,开发模式就变成了:
敲代码:indows 系统中中的 Visual Studio;
编译 Windows 应用程序: 直接用 Visual Studio 中的 VC 编译器来编译;
编译 Linux 应用程序:通过远程部署的方式,把代码同步到 Ubuntu 虚拟机中,然后远程编译、调试;
这样的开发模式是属于比较常见的,只不过每次 Ubuntu 虚拟机比较耗费资源,启动比较慢而已!
编写跨平台的代码,使用 CMake 工具来管理构建过程,也是非常方便的。
平时如果我需要写一些简单的 Demo 发给别人,我就会直接复制一下,然后添加上演示代码就可以了。
说了这么多,都是在描述跨平台开发的工作场景,或者说是开发模式。
其实,在 Windows 系统中,还有一种安装 Linux 系统的方式,这就是 WSL/WSL2!
下面,我就把自己的安装、配置过程与大家分享一下!
什么是 WSL?
这部分没有什么好掰扯的,直接从微软官网摘录如下:
WSL(Windows Subsystem for Linux):Windows 系统中的一个子系统,在这个子系统上可以运行 Linux 操作系统。
可以让开发人员直接在 Windows 上按原样运行 GNU/Linux 环境(包括大多数命令行工具、实用工具和应用程序),且不会产生传统虚拟机或双启动设置开销。
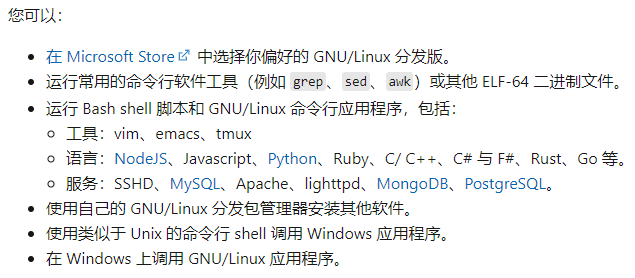
什么是 WSL2?
WSL2 是适用于 Linux 的 Windows 子系统体系结构的一个新版本,它是对基础体系结构的一次重大改造。
它使用虚拟化技术和 Linux 内核来实现其新功能,主要目标是提高文件系统性能和添加完全的系统调用兼容性。
个人理解:
WSL:并不是一个真正的 Linux 操作系统,仅仅是 Linux 应用程序与 Windows 操作系统之间的一个适配层。
在这个适配层之上,可以运行 Linux 应用程序,有点类似于以前的 cygwin 的方式。
WSL2:它就是一个虚拟机,类似于 Vitual Box,在这个虚拟机之上,运行一个完整的 Linux 操作系统。
相对于 Virtual Box、VMWare 来说,WSL2提供更全面的兼容性、与 Windows 系统的互操作性更好、运行速度更快、占用系统资源更少。
激活 WSL 服务
按 Win+X, 启动 Windows PowerShell (管理员),注意:是带有管理员的这个啊:
或者直接在搜索窗口中输入 Power, 然后选择以管理员方式运行:
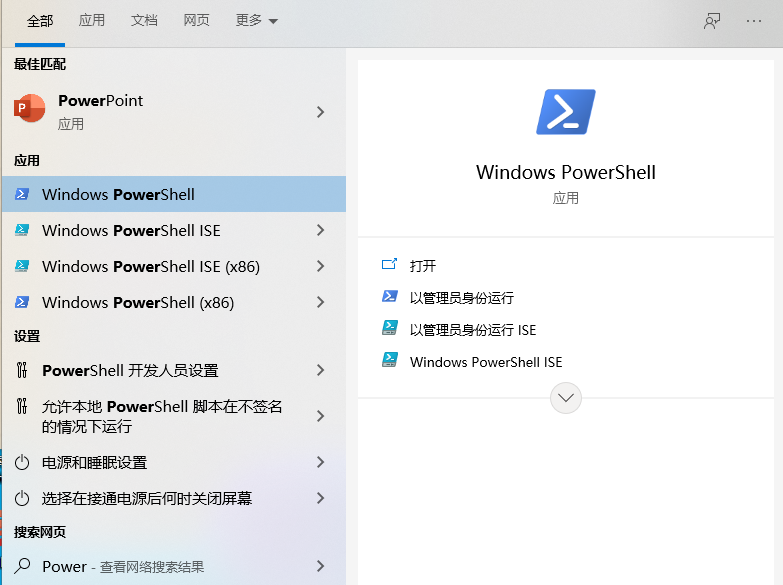
PowerShell 的窗口是:
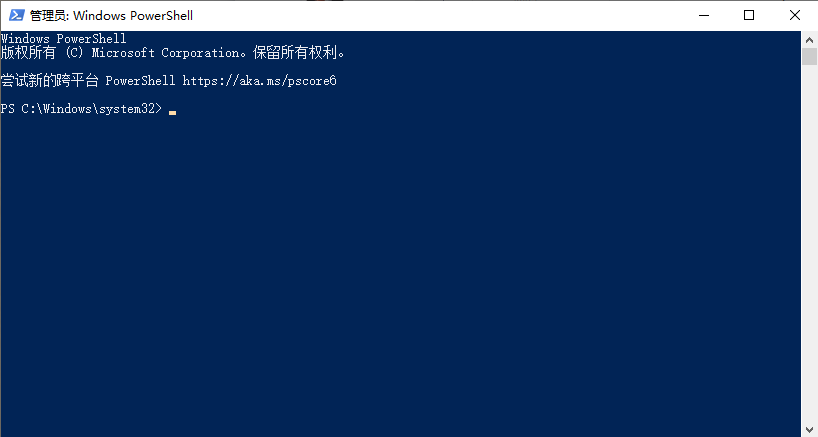
可以把 PowerShell 理解成升级版的、功能更强劲的 cmd。
在 PowerShell 窗口中,输入如下指令来激活 WSL 服务:
Enable-WindowsOptionalFeature -Online -FeatureName Microsoft-Windows-Subsystem-Linux
此时,提示需要重启系统(不用说,肯定选择 Y):
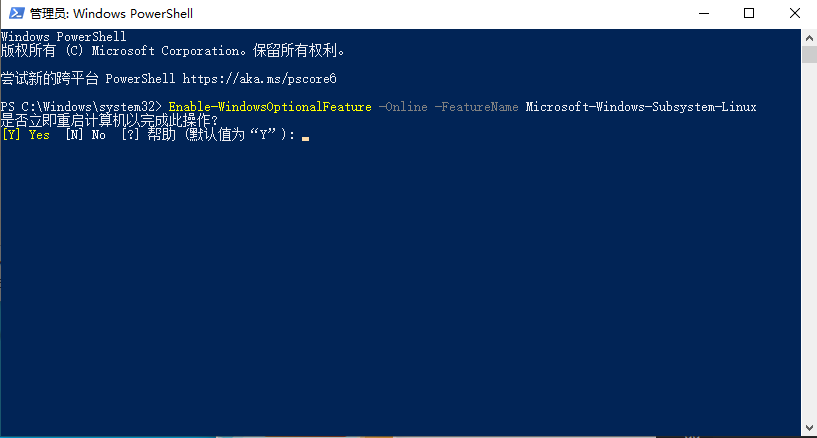
电脑重启之后,按下 Win + R,调出命令输入窗口。输入指令 appwiz.cpl。
点击左侧的 【启动或关闭 Windows 功能】:
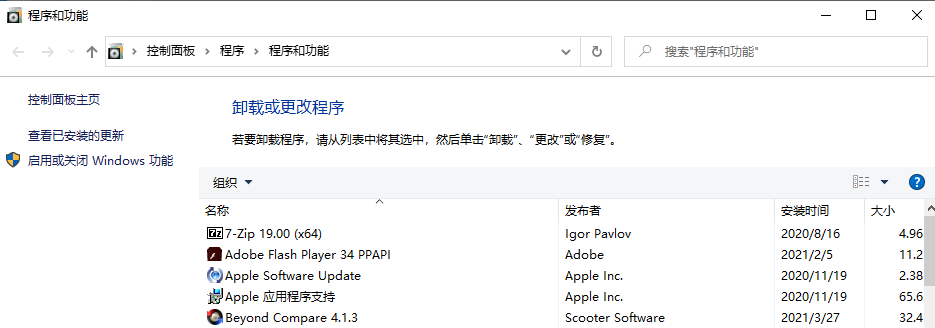
弹出下面这个窗口:

可以看到:【适用于 Linux 的 Windows 子系统】这一栏已经被勾选了,说明 WSL 服务已经启动。
接下来要做的事情,就是安装 Ubuntu 操作系统。
安装 Ubuntu-18.04 操作系统
启动 【Windows Store】:
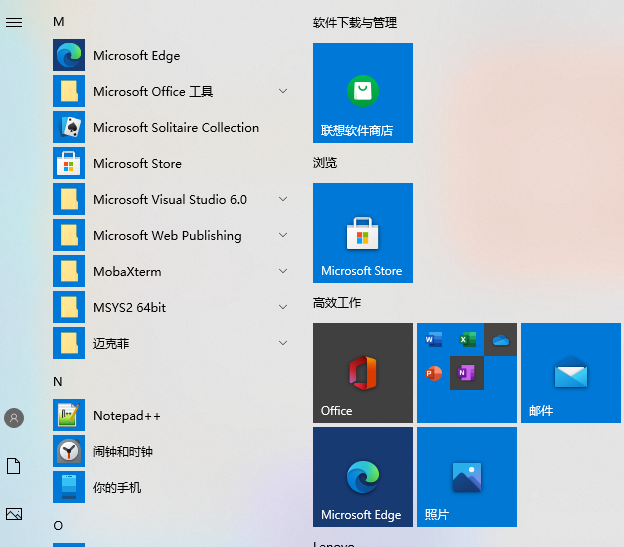
在右上角的搜索栏中,输入:Ubuntu
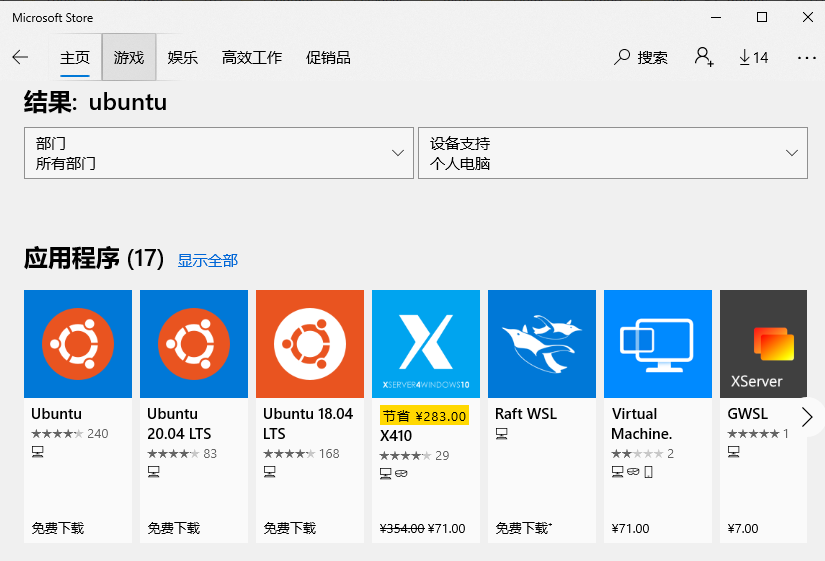
我们这里就选择 Ubuntu-18.04 吧,这也是我工作中使用的版本。
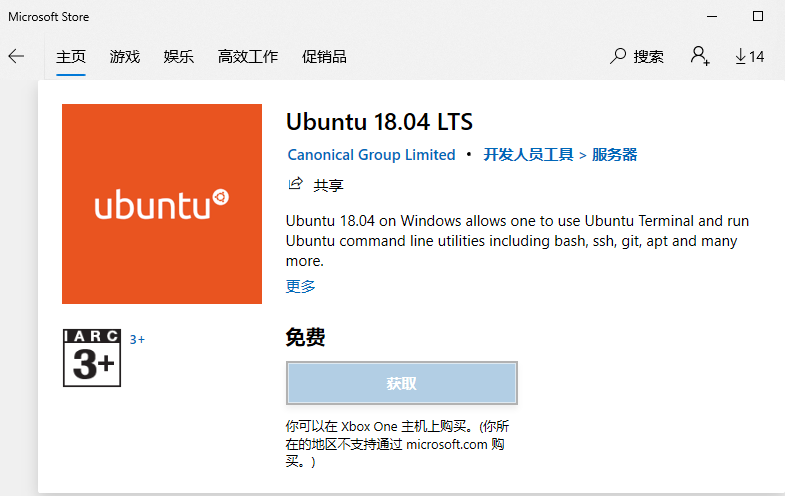
下载速度挺快的:

安装完成之后,点击【启动】按钮:
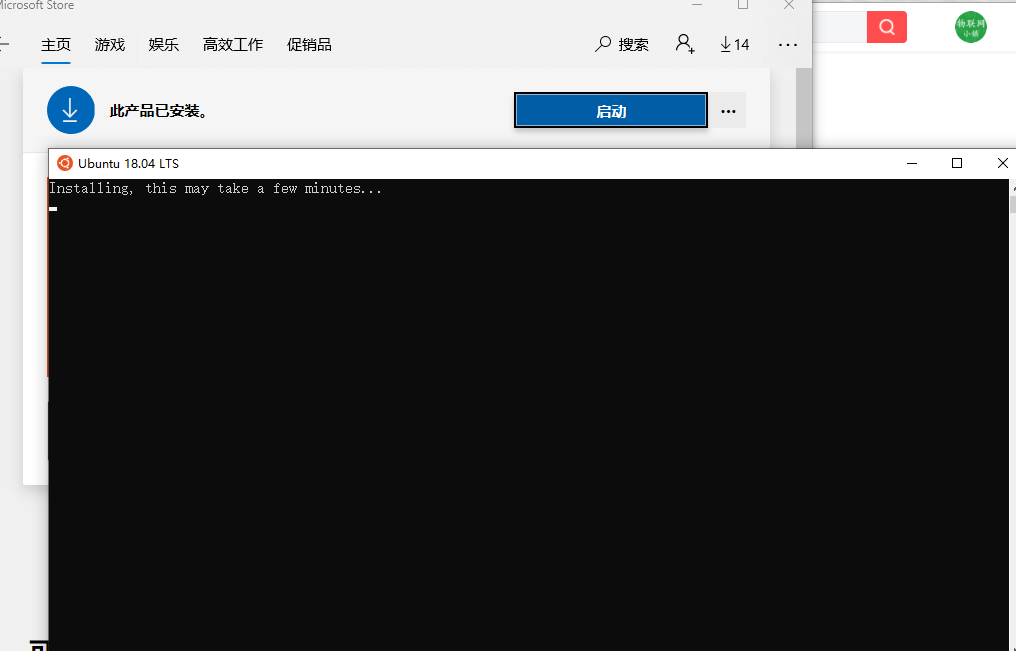
第一次打开速度稍微慢一些,大约 1 分钟左右吧,提示设置用户名、密码,然后就进入我们熟悉的窗口了:
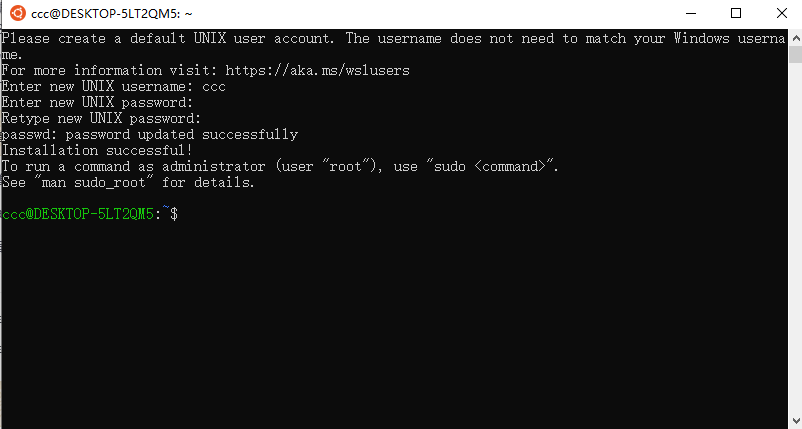
这样,Ubuntu-18.04 系统就安装好了!
我一般在系统安装之后,会把 root 用户的密码也设置一下,以后总会需要使用 root 身份来登录系统的。
$ sudo passwd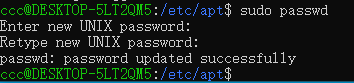
系统安装之后,第一件事情一般都是更换软件源。
可以选择阿里、清华或者中科大的源,这里就直接使用清华的软件源:
$ cd /etc/apt
$ sudo cp sources.list source.list.bak
$ sudo vim sources.list
把下面软件源复制、粘贴进去:
deb https://mirrors.tuna.tsinghua.edu.cn/ubuntu/ bionic main restricted universe multiverse
# deb-src https://mirrors.tuna.tsinghua.edu.cn/ubuntu/ bionic main restricted universe multiverse
deb https://mirrors.tuna.tsinghua.edu.cn/ubuntu/ bionic-updates main restricted universe multiverse
# deb-src https://mirrors.tuna.tsinghua.edu.cn/ubuntu/ bionic-updates main restricted universe multiverse
deb https://mirrors.tuna.tsinghua.edu.cn/ubuntu/ bionic-backports main restricted universe multiverse
# deb-src https://mirrors.tuna.tsinghua.edu.cn/ubuntu/ bionic-backports main restricted universe multiverse
deb https://mirrors.tuna.tsinghua.edu.cn/ubuntu/ bionic-security main restricted universe multiverse
# deb-src https://mirrors.tuna.tsinghua.edu.cn/ubuntu/ bionic-security main restricted universe multiverse
保存之后,执行更新指令:
$ sudo apt-get update
$ sudo apt-get upgrade
这个步骤,请同学们耐心等待,稍安勿躁。出现提示输入,选择 Y 就行了。
通过 ssh 远程登录
如果您觉得这个黑乎乎的窗口有点丑,那么可以通过 Windows 系统中的 Xshell 工具来远程登录(ssh)。
为了这个目的,我们需要在 Ubuntu-18.04 中重新安装 sshd 服务:
$ sudo apt purge openssh-server
$ sudo apt install openssh-server
安装完毕之后,需要修改配置文件,以运行远程登录:
$ sudo vim /etc/ssh/sshd_config
修改1:把 13 行的 #Port 22 改为 Port 22。
修改2:把 32 行的 #PermitRootLogin prohibit-password 改为 PermitRootLogin yes。
修改3:把 56 行的 #PasswordAuthentication yes 改为 PasswordAuthentication yes。
修改之后,启动 sshd 服务:
$ sudo service ssh restart
此时,启动 Windows 系统中的 Xshell 来远程登录一下,主机名只需要填写:localhost 即可:
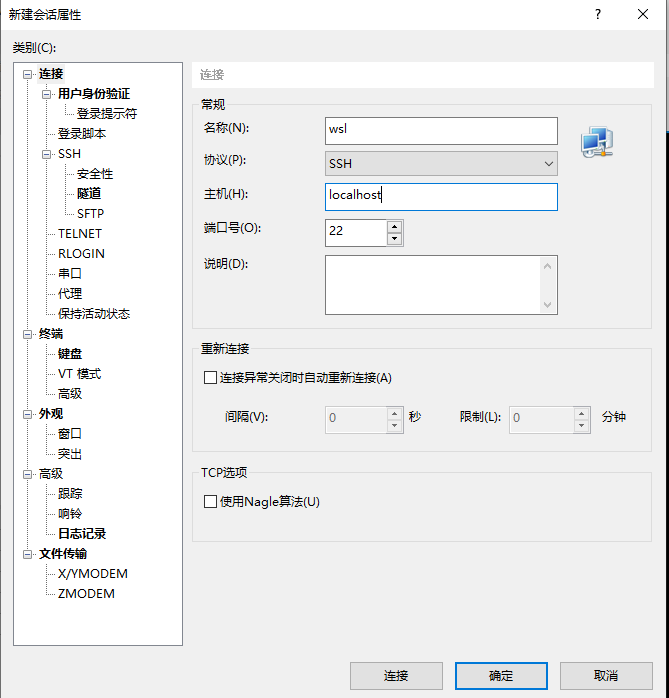
建立链接的时候,需要保存秘钥:
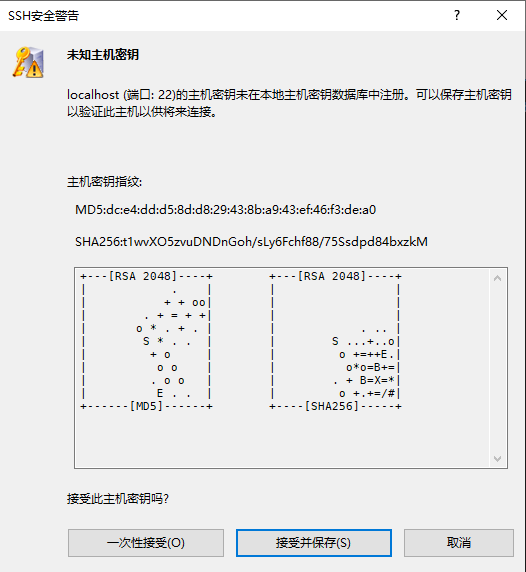
然后输入用户名和密码:
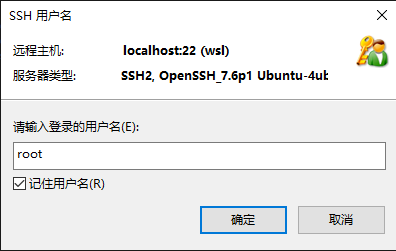
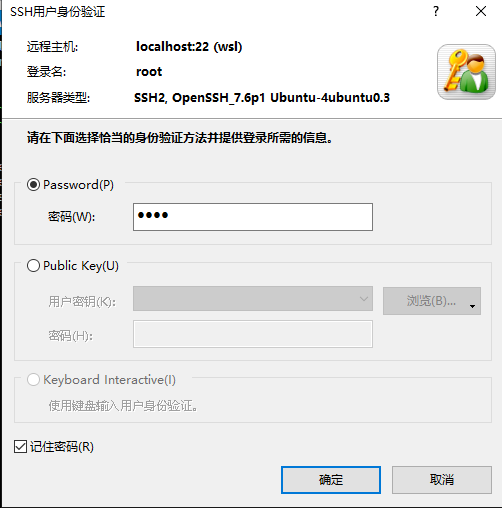
如果出现下面这个提示,先不用理会它,直接选择【否】,这是与 Linux 的图形窗口相关的,后面会解释。
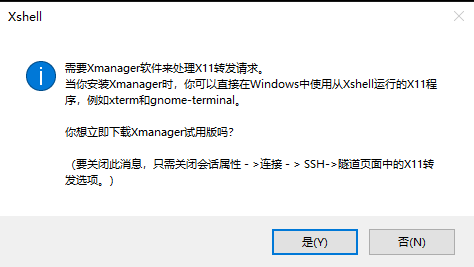
此时,就可以在 Xshell 中愉快的操作 Ubuntu 的命令行窗口了。
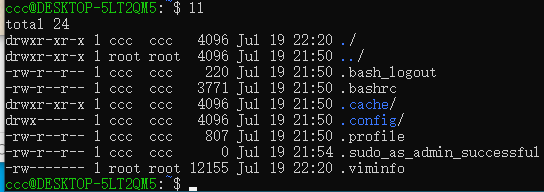
是不是感觉少了点什么东西?那些 Desktop、Documents、Picture 等默认文件夹怎么都不见了?
这个问题,后面在演示 WSL2 的时候就见分晓了!
编译 Hello,World!
最后,我们来编译一个应用程序。首先安装 gcc 编译器:
$ sudo apt-get install gcc
再写一个 hello.c 文件:
#include
int main()
{
printf("Hello,World! \n");
return 0;
}
然后编译、执行:
ccc@DESKTOP-5LT2QM5:~/tmp$ gcc hello.c -o helloccc@DESKTOP-5LT2QM5:~/tmp$ ./hello
Hello,World!
完美!




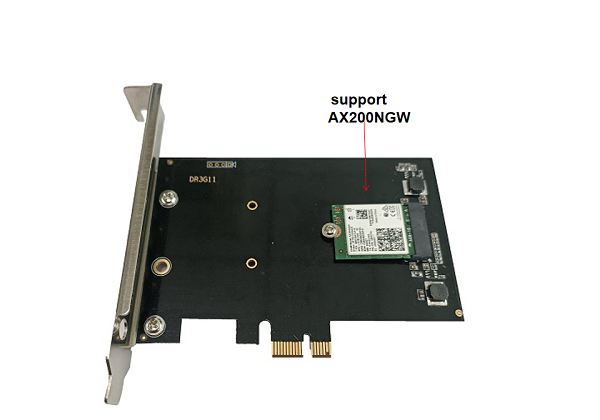






暂无评论