1、执行【File】/【CAM】
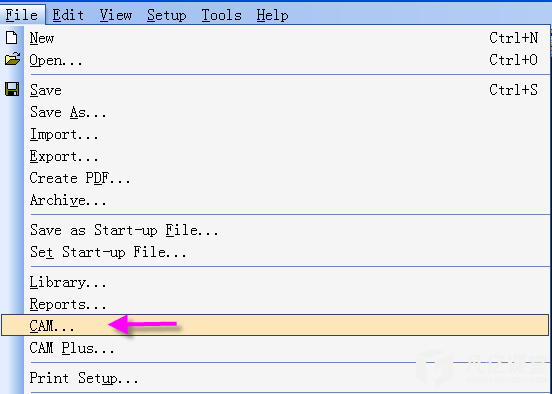
2012-5-17 09:22 上传
2、进入【Define CAM Documents】对话框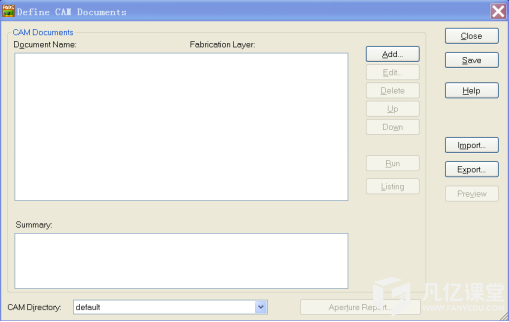
3、创建存放CAM文件的子目录。
如PADS安装在C盘,则默认的路径为:C:\PADS Projects\CAM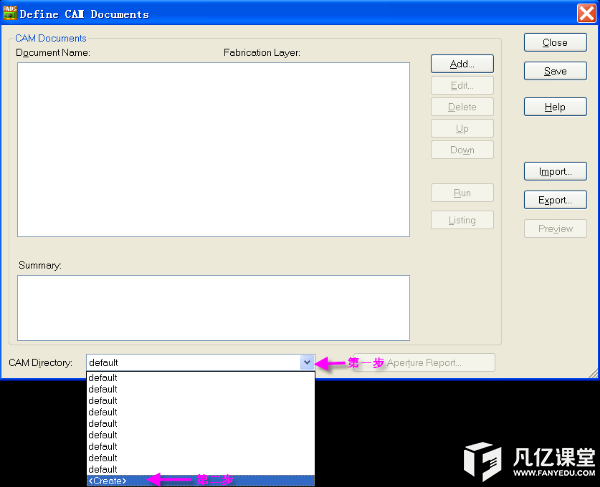
2012-5-17 09:22 上传
在CAM Question对话框,提示您新建一个存放CAM文件的子目录。
如您在下图对话框中输入:DEMO
则在默认的路径下就多了一个“DEMO”文件夹,
如:C:\PADS Projects\CAM\ DEMO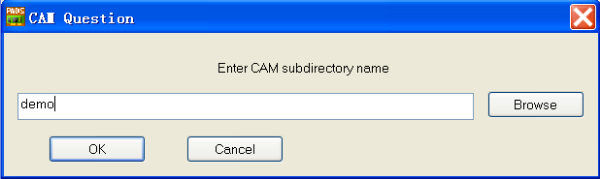
2012-5-17 09:22 上传
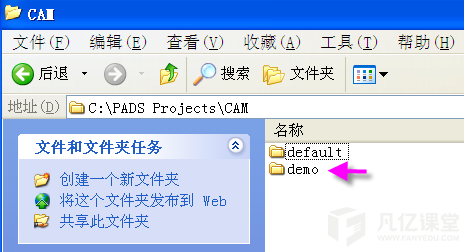
2012-5-17 09:25 上传
4、创建CAM文档。
一个正常的CAM文档应包括n+6。
n指走线层层数。如四层板,就是TOP,GND02,PWR03,BOTTOM这四个走线层。6指:
顶层丝印层,Silkscreen TOP
底层丝印层,Silkscreen BOTTOM
顶层阻焊层,Solder Mask TOP
底层阻焊层,Solder Mask BOTTOM
钻孔参考层,Drill Drawign
NC钻孔层。 NC Drill
如双面板共需要2+6,共8个文件,
如四层板共需要4+6,共10个文件,
如六层板共需要6+6,共12个文件
以此类推。
下面以四层板为例(TOP,GND02,PWR03,BOTTOM)
4.1 添加走线层光绘文件
TOP层:
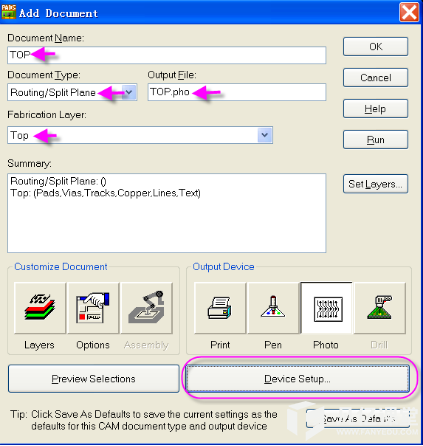
2012-5-17 09:33 上传
点击【Device setup】
进入【Photo Plotter Setup】界面,将fill width由10改为1,并点击【Advanced...】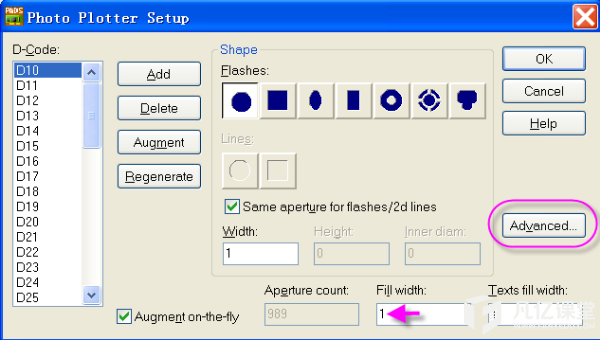
2012-5-17 09:38 上传
进入【Photo Plotter Advanced Setup】界面,如下图进行偏置设置: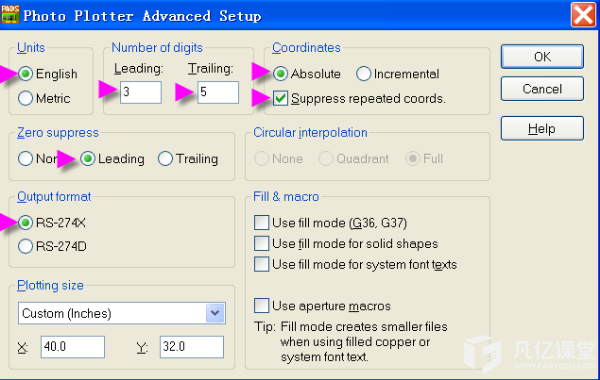
2012-5-17 09:38 上传
点OK应用并退出【Device setup】界面,进入【Layer】界面设置: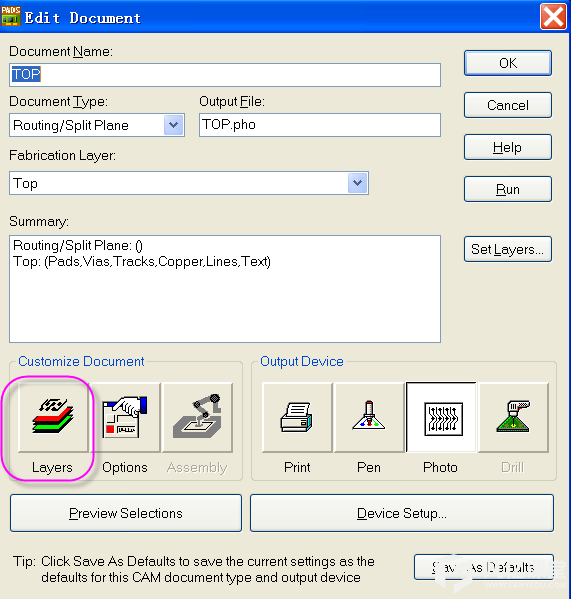
2012-5-17 09:41 上传
TOP层设置如下: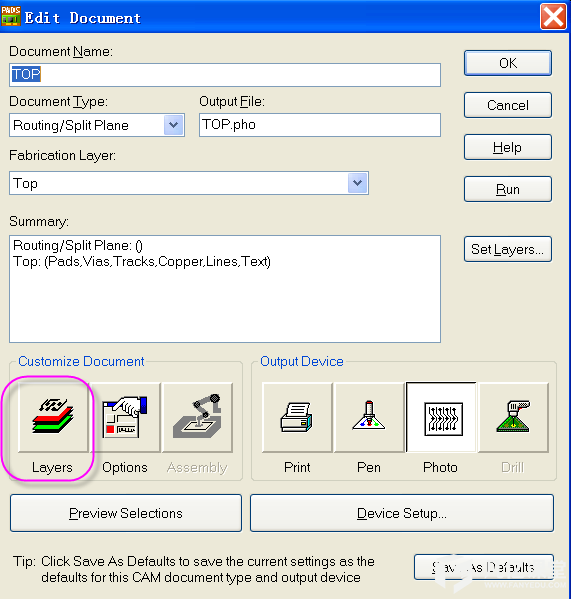
2012-5-17 09:54 上传

2012-5-17 09:54 上传
GND02层设置如下:
2012-5-17 09:54 上传
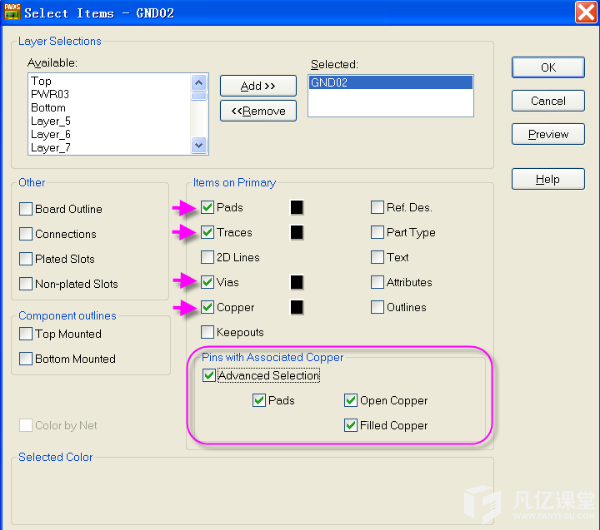
2012-5-17 09:54 上传
PWR03层设置如下: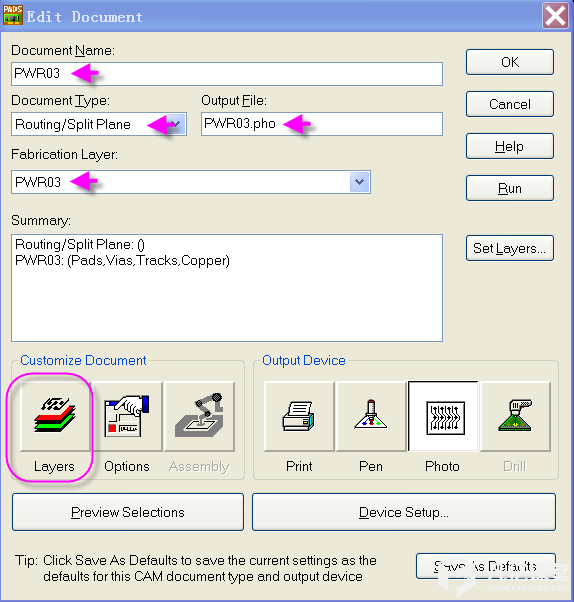
2012-5-17 10:01 上传
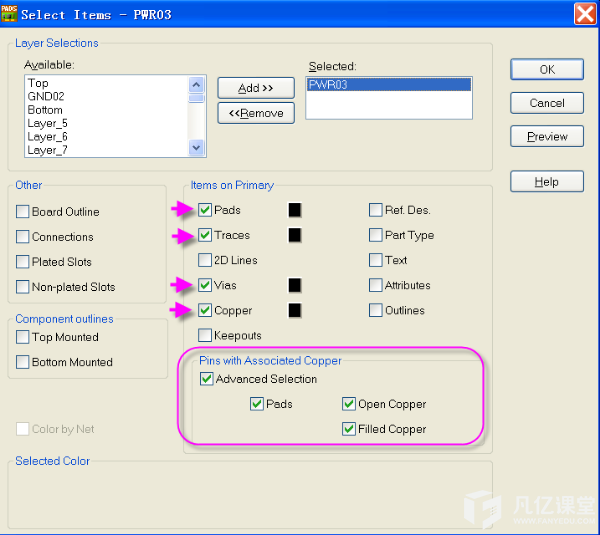
2012-5-17 10:01 上传
BOTTOM层设置如下: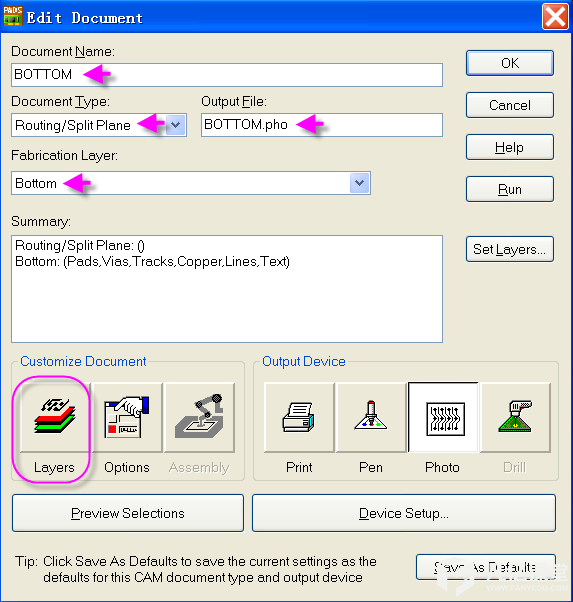
2012-5-17 09:54 上传
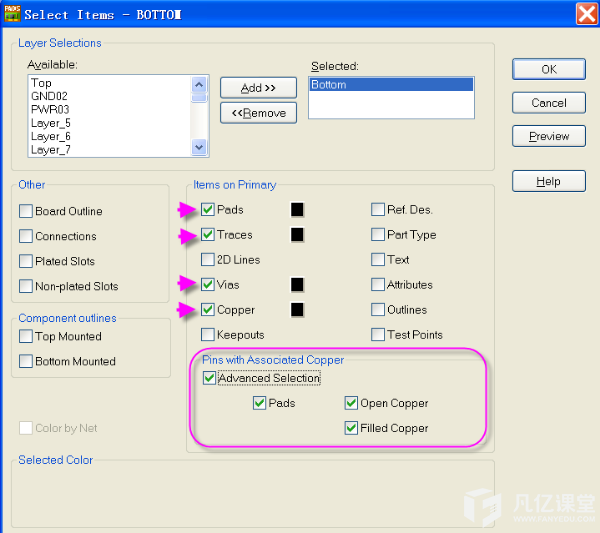
2012-5-17 09:54 上传
顶层丝印层设置如下: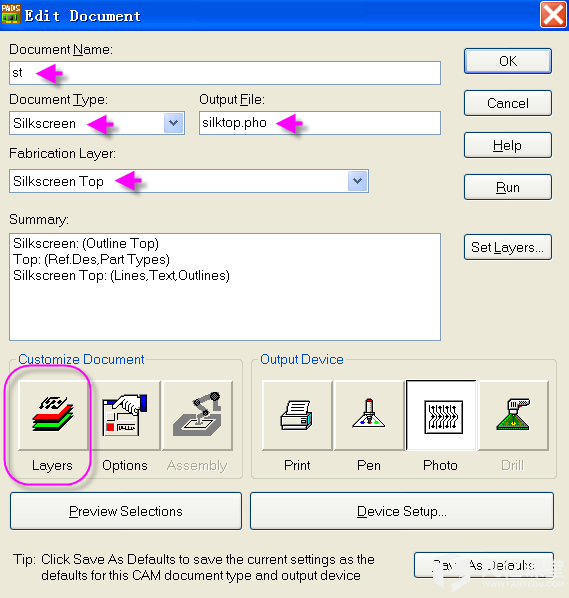
2012-5-17 10:14 上传
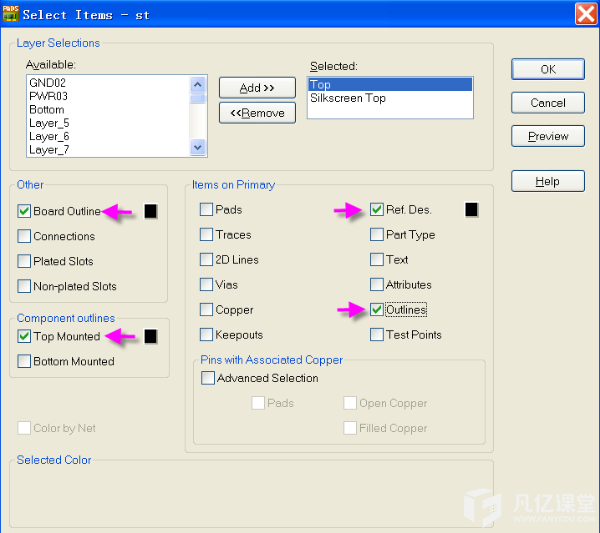
2012-5-17 10:14 上传
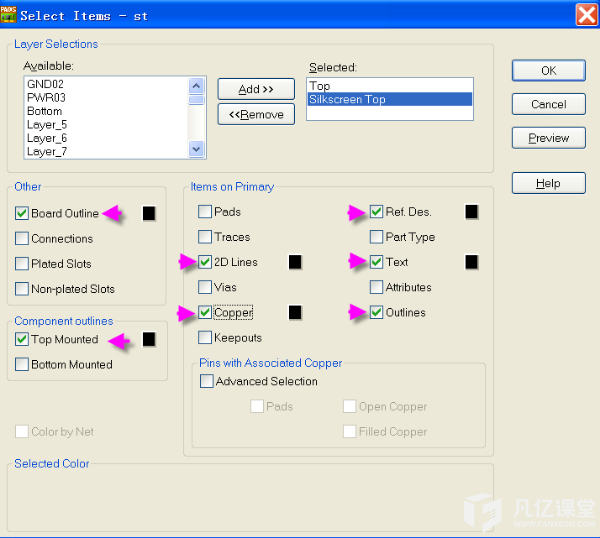
2012-5-17 10:14 上传
底层丝印层设置如下: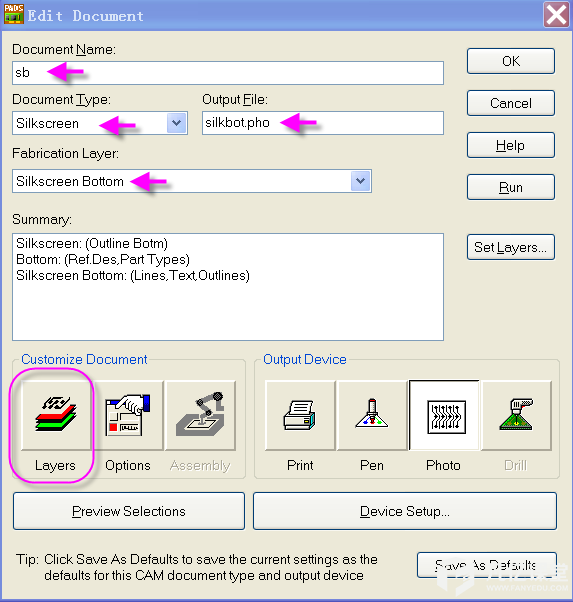
2012-5-17 10:14 上传

2012-5-17 10:14 上传
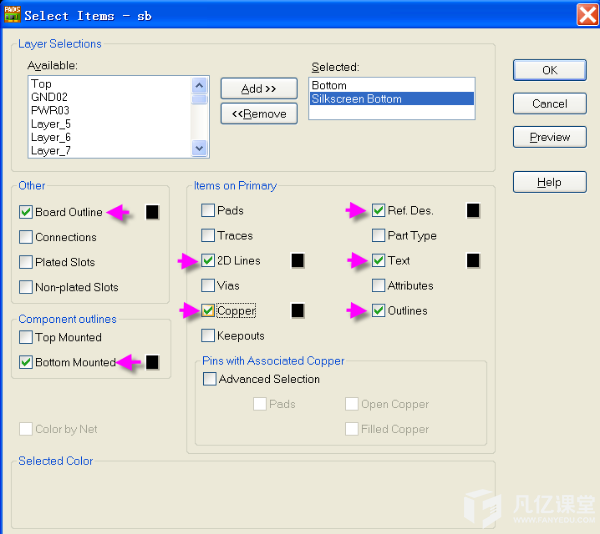
2012-5-17 10:14 上传
顶层阻焊层和阻焊补偿值设置如下: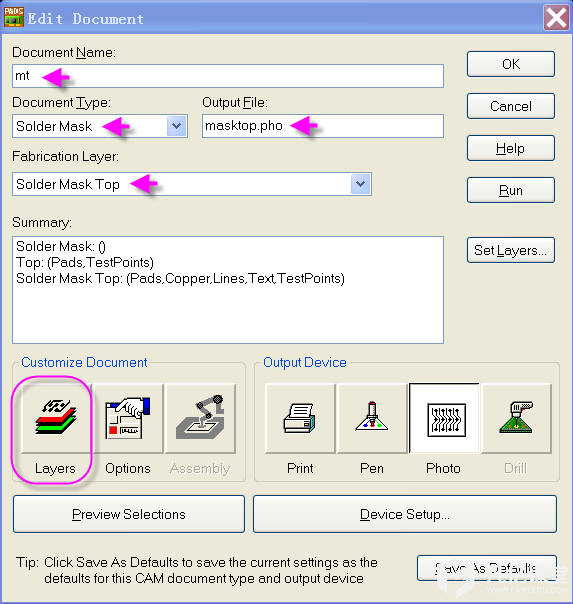
2012-5-17 10:23 上传

2012-5-17 10:23 上传
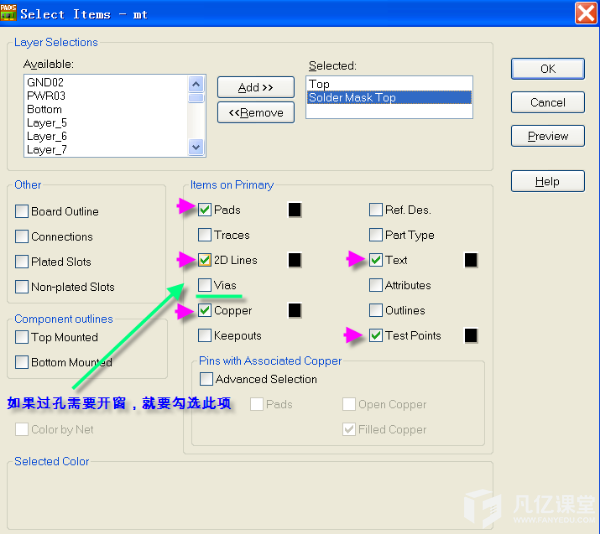
2012-5-17 10:23 上传
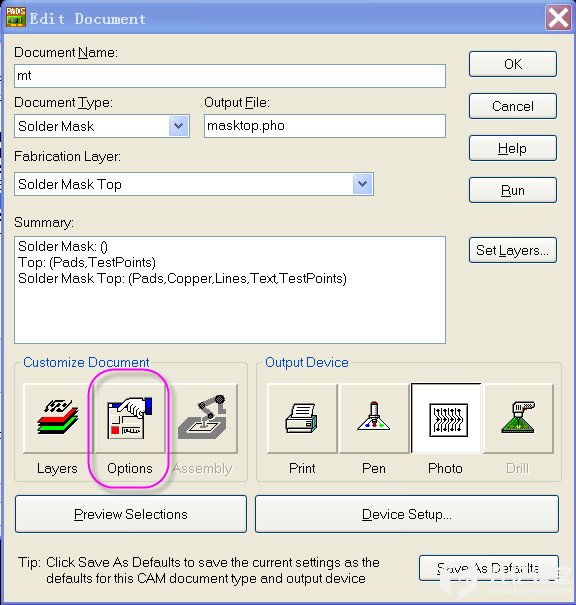
2012-5-17 10:38 上传
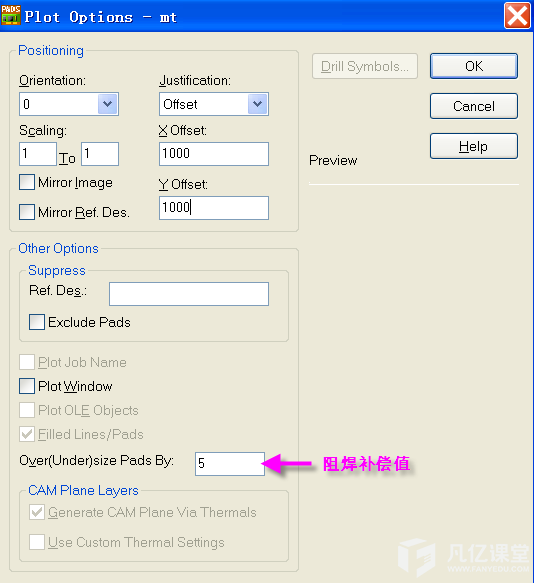
2012-5-17 10:38 上传
底层阻焊层和阻焊补偿值设置如下:
2012-5-17 10:23 上传
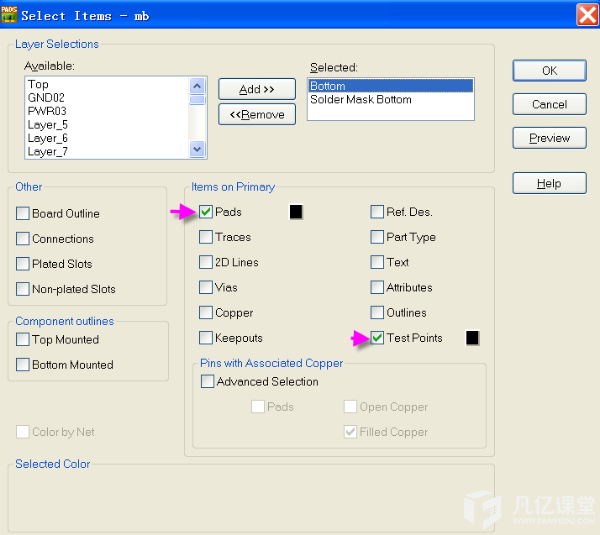
2012-5-17 10:23 上传
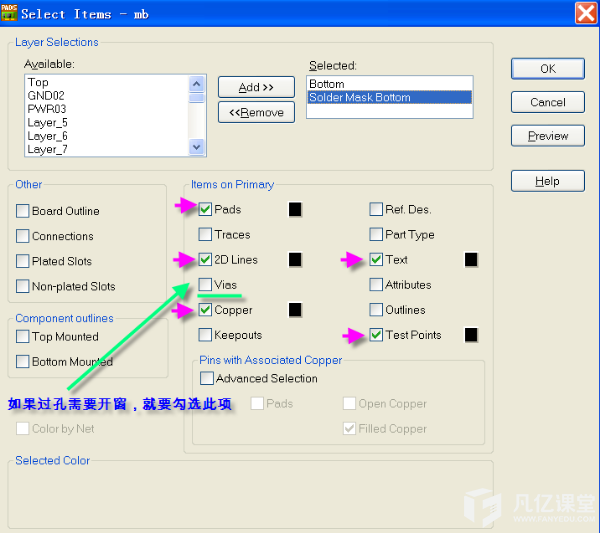
2012-5-17 10:23 上传
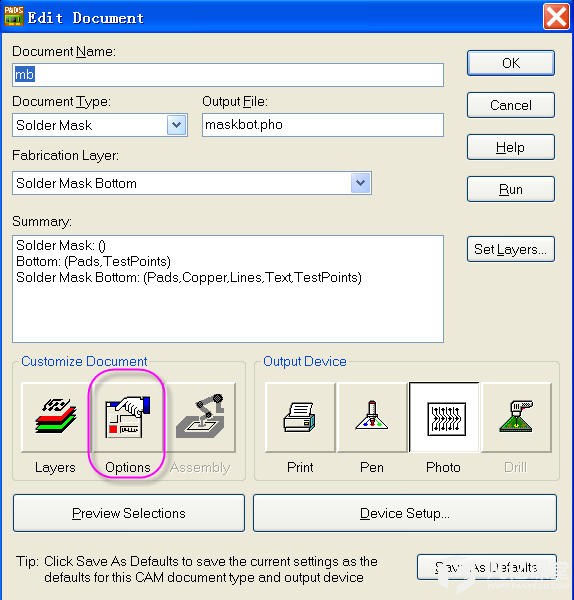
2012-5-17 10:38 上传
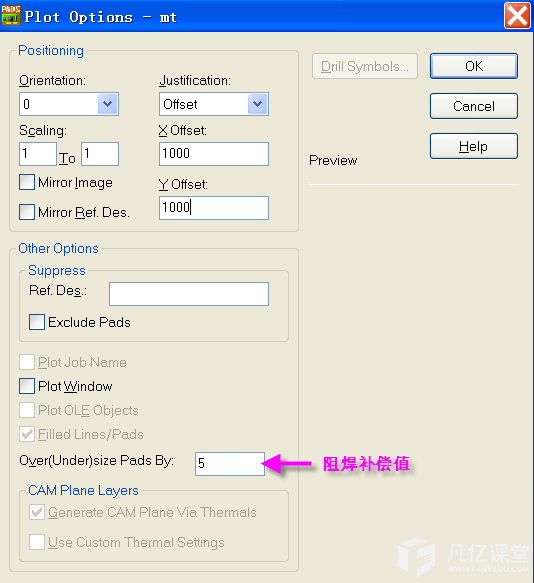
2012-5-17 10:38 上传
钻孔参考层(孔符图)设置如下: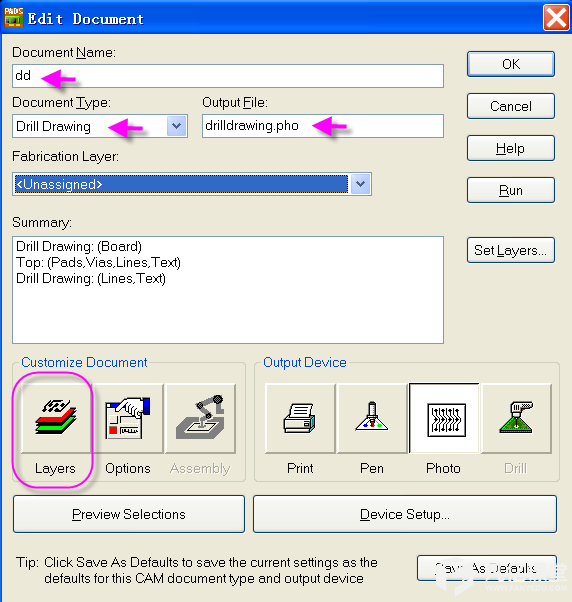
2012-5-17 10:38 上传
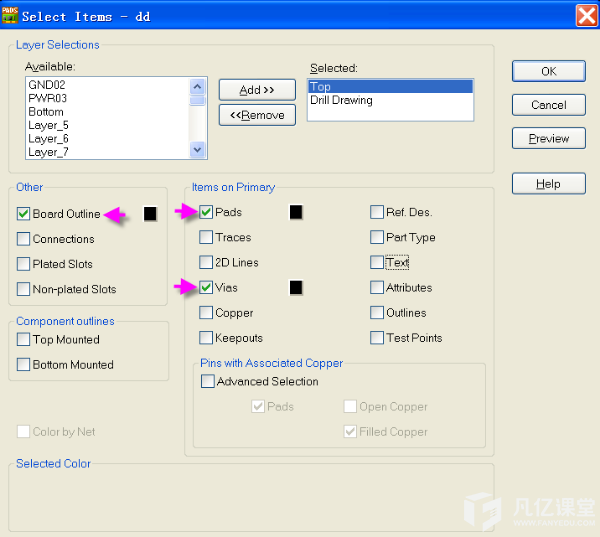
2012-5-17 10:38 上传
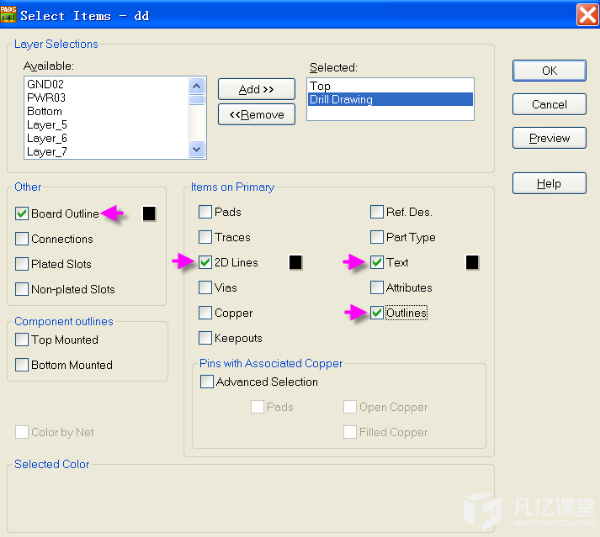
2012-5-17 10:38 上传
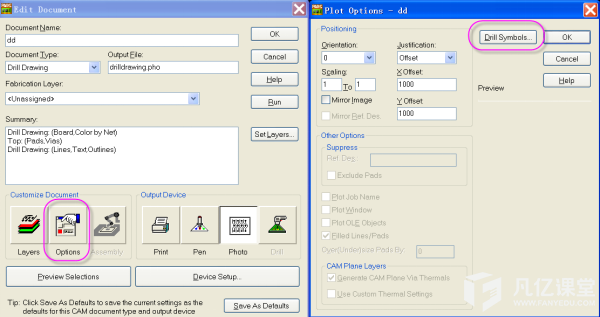
2012-5-17 10:38 上传
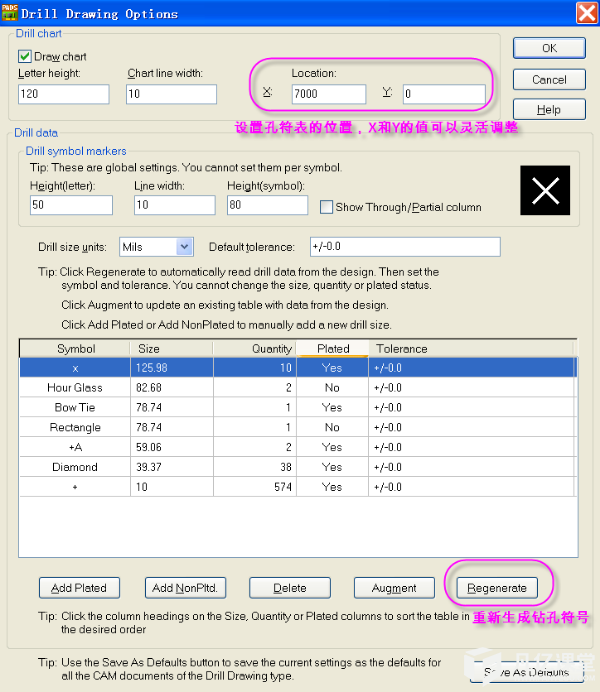
2012-5-17 10:38 上传

2012-5-17 10:38 上传
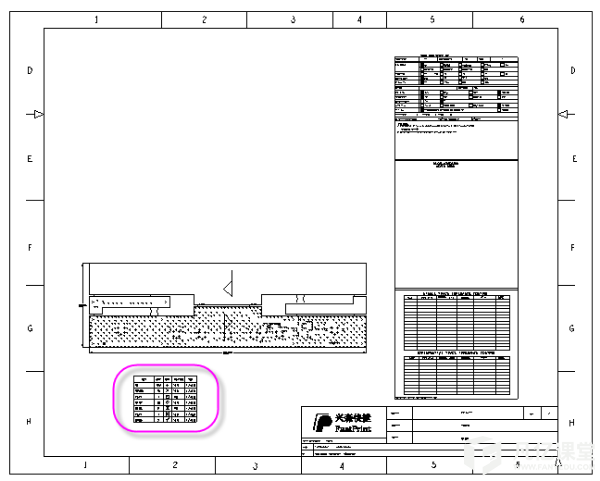
2012-5-17 10:38 上传
NC钻孔层设置如下:
2012-5-17 10:38 上传
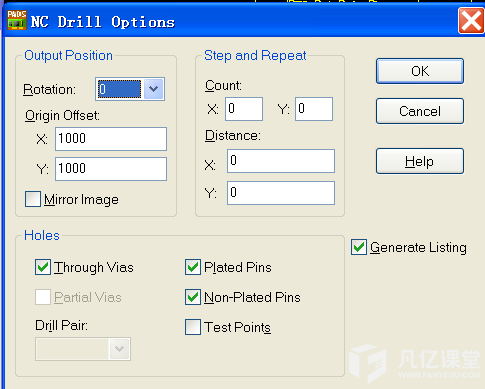
2012-5-17 10:38 上传
设置完成的光绘文件。全选后,执行【RUN】,产生光绘文件
2012-5-17 10:38 上传
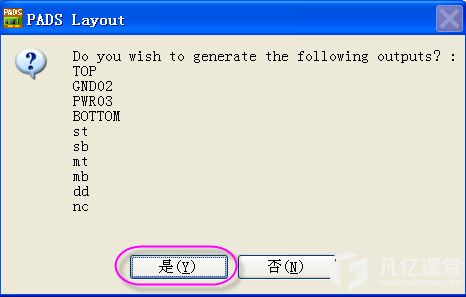
2012-5-17 10:38 上传
产生后的光绘文件路径:C:\PADS Projects\CAM\ DEMO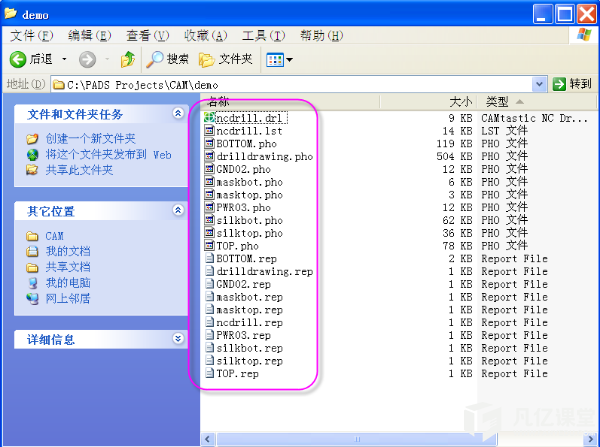
2012-5-17 10:38 上传
产生IPC-356A网表:
第一步:调入IPC-356A脚本文件 (附IPC-356A脚本文件: ![]() ipc-d-356a.zip (10.65 KB, 下载次数: 29)
ipc-d-356a.zip (10.65 KB, 下载次数: 29)
2012-5-17 10:46 上传
下载次数: 29
)
2012-5-17 10:50 上传
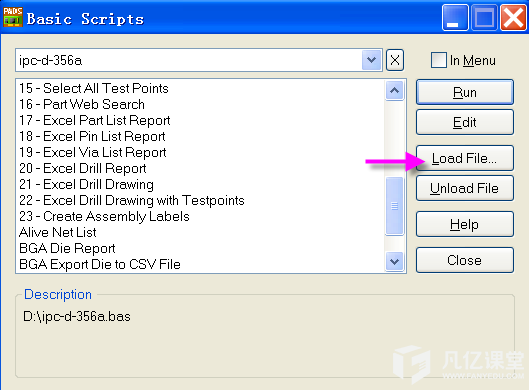
2012-5-17 10:50 上传
第二步:执行RUN就可以导出IPC网表,跟光绘文件放在同一个目录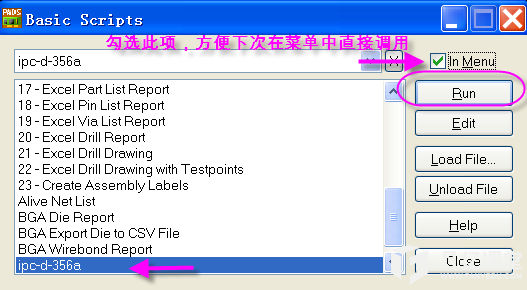
2012-5-17 10:50 上传
注意:PCB文件名称不能有中文名和非法字符,保存路径也不能有中文。

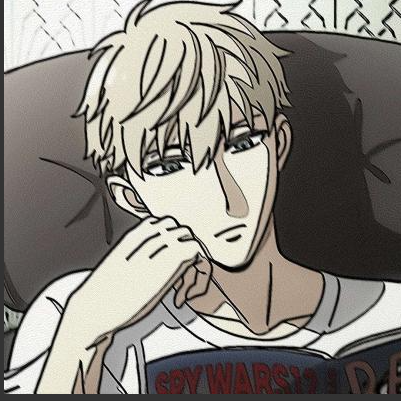
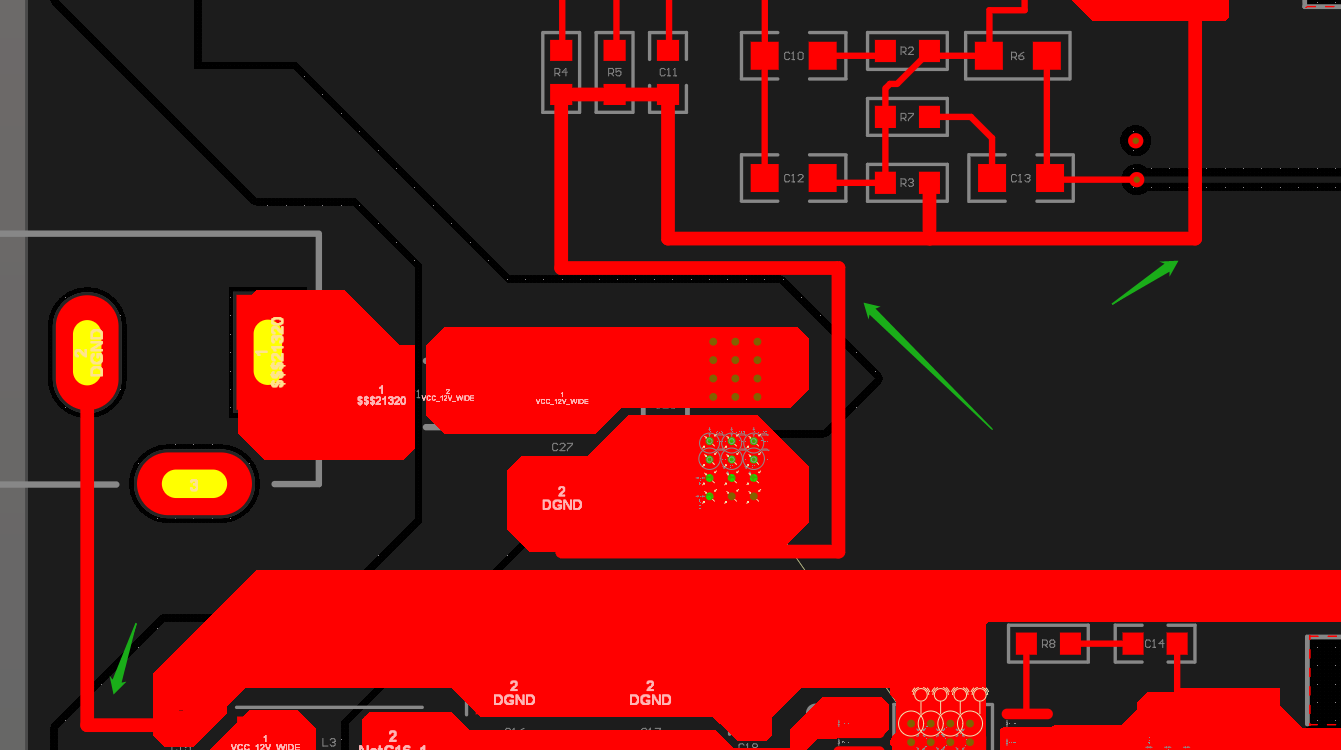
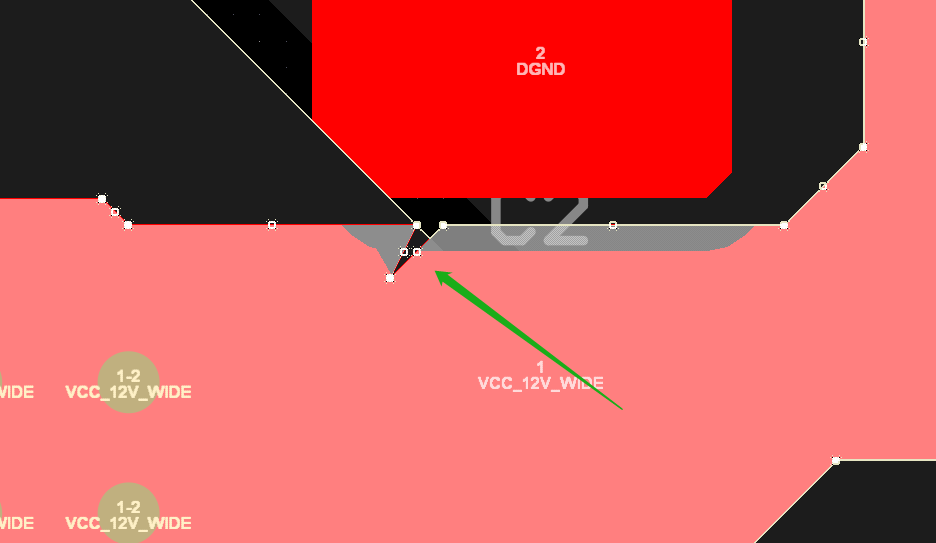
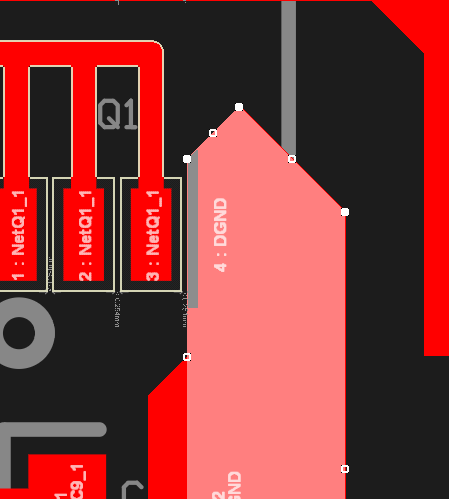

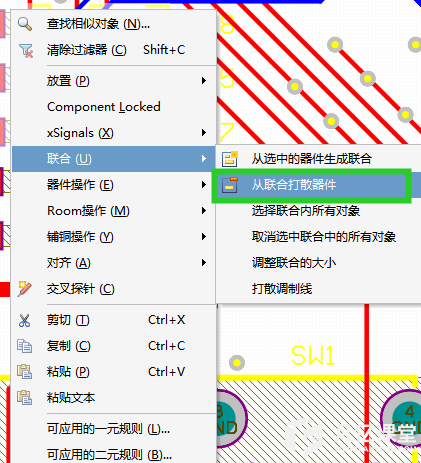
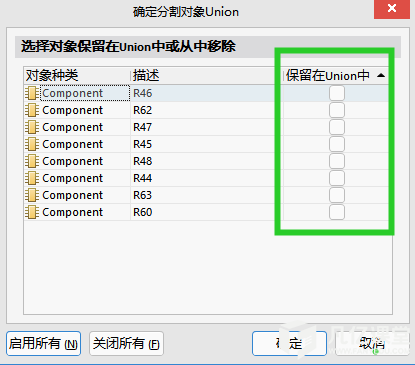

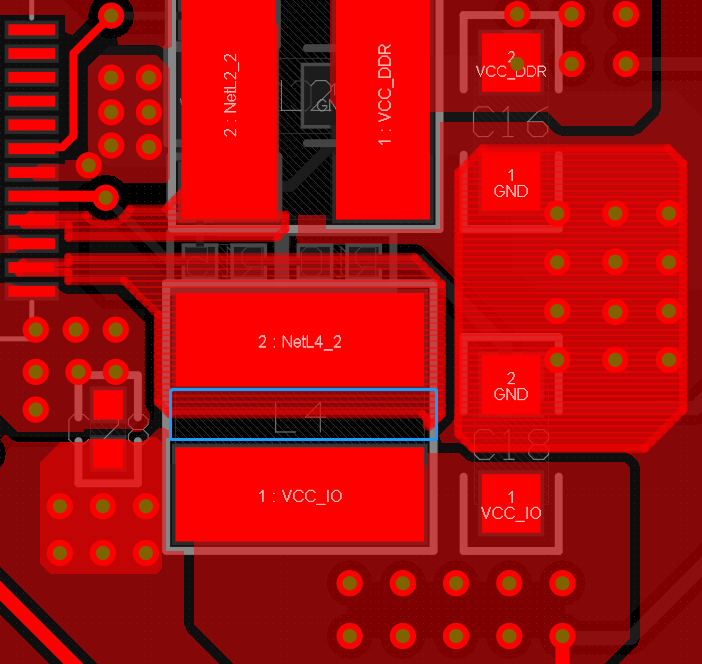

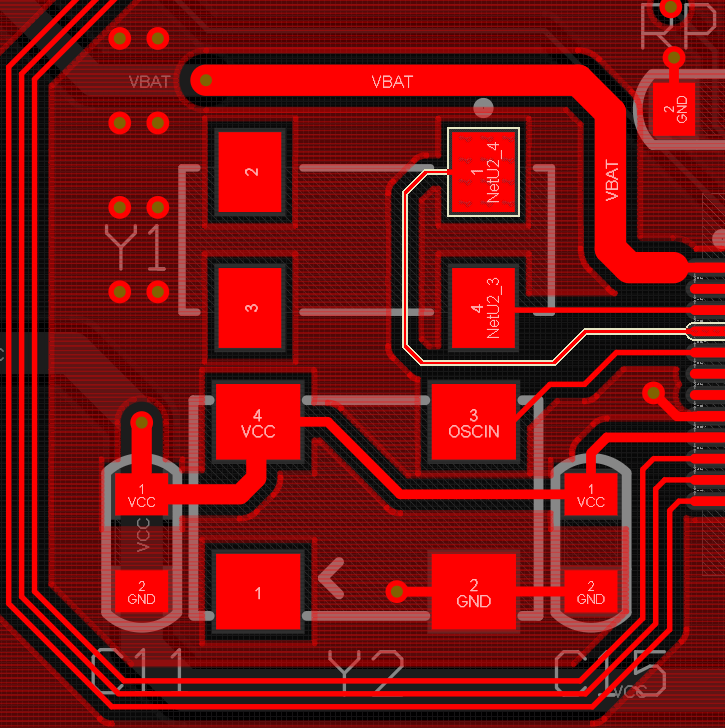


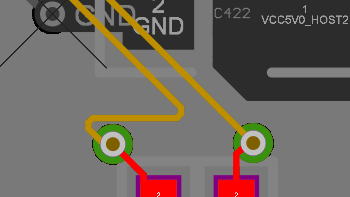
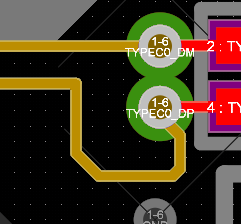
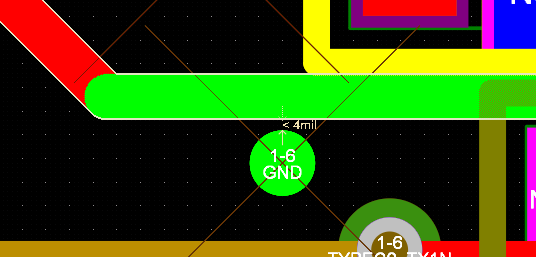

暂无评论