简单分裂元器件指的是比如电阻电容还有比较单个的,pin数比较少的元器件,如图1-4,他就是我们的简单的分裂的元器件,电阻、电容、二极管、三极管、放大器运放这些都属于简单分裂元器件。
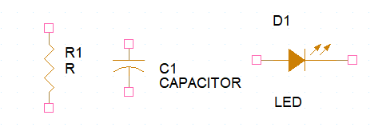
图1-4 简单分裂元器件
创建简单分裂元器件之前,我们首先要建立一个元件库,在元件库中才能创建元件。使用时我们直接添加库在库中双击等等方式在后面章节的元件的放置里面有详细描述。
(1)点选菜单栏File—New—Library新建原理图元件库,如图1-5所示。
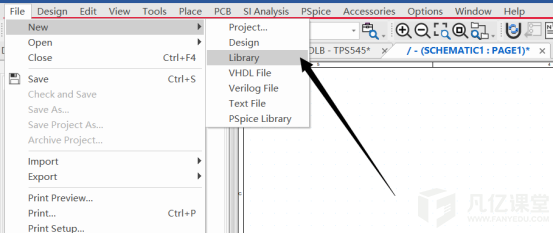
图1-5 新建原理图元件库
(2)在如图1-6所示中选择.olb文件并执行鼠标右键点击New Part,新建一个元件。
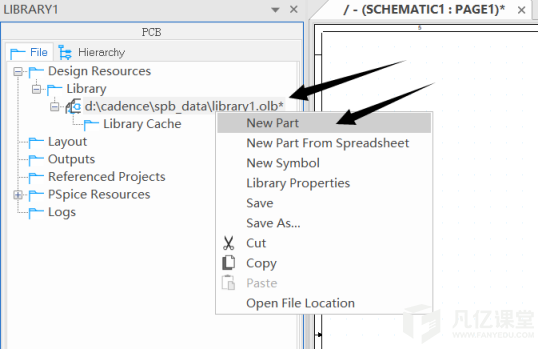
图1-6 新建元件
(3)执行上述操作之后会弹出如图1-7所示New Part Properties对话框,以新建一个简单分裂元器件TPS545为例,在Name中输入器件型号TPS545,Part Reference Prefix默认“U”代表我们新建的元件器件位号以U开头,例如U1、U2、U3等。PCB Footprint是我们的PCB封装,在我们确定好元件的PCB封装后填入名称。
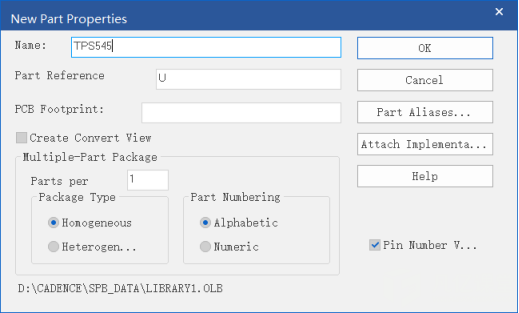
图1-7 New Part Properties对话框
(4)在完成New Part Properties对话框的设置之后会在我们的工作区出现一个写着U?的虚框,如图1-8所示。
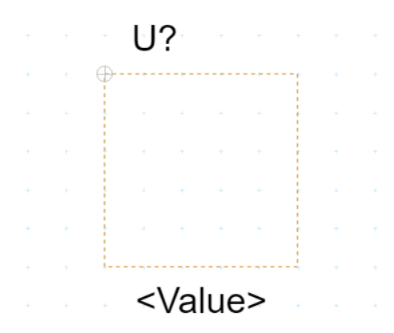
图1-8 空白元件界面
(5)点选菜单栏中的Place—Pin...或者之间按键盘上Shift+G,再或者点击右边快捷菜单栏中的![]() 放置器件引脚,如图1-9所示。
放置器件引脚,如图1-9所示。
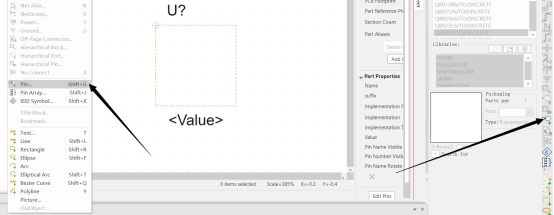
图1-9 放置器件引脚
(6)在弹出的Place Pin对话框中进行引脚属性的设置,Name中为元件定义的属性名称,Number一栏中是引脚的编号,Shape是引脚的形状设置,Type为引脚输入输出等属性的设置。如图1-10所示,这里以TPS545第一引脚BOOT为例。
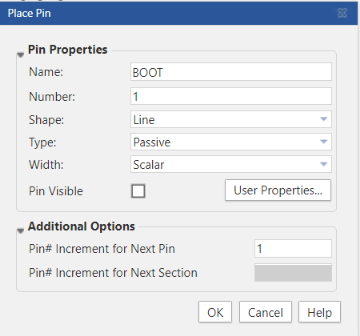
图1-10 Place Pin对话框
(7)进行完元件引脚的设置之后,我们拖动鼠标将它放置到合适位置即可,如图1-11所示。
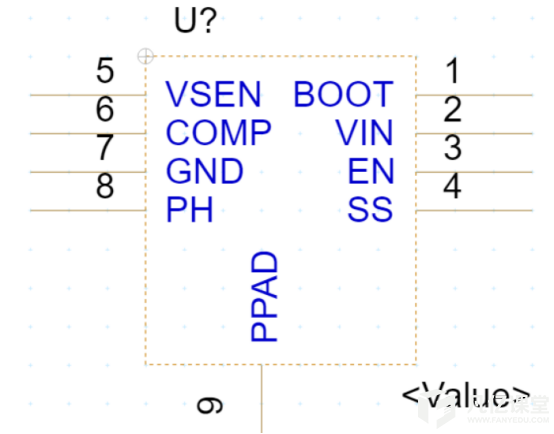
图1-11 元件引脚位置摆放
(8)当我们遇到管脚多且有规律排序的情况下时,Capture有一个引脚阵列的功能选项,能快速的直接摆放一排引脚。通过点选菜单Place—Pin Array,或者直接点击右边快捷工具栏里的![]() ,或者直接按键盘组合Shift+J,如图1-12所示。
,或者直接按键盘组合Shift+J,如图1-12所示。
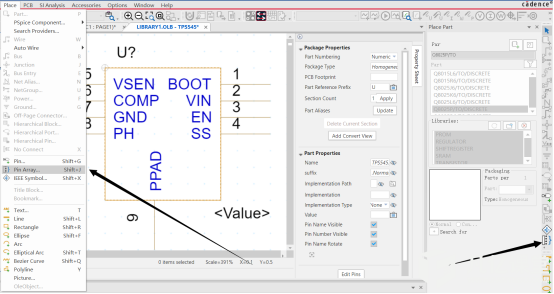
图1-12 管脚阵列摆放图示
(9)执行上述操作之后会弹出如图1-13所示的Place Pin Array对话框,在Starting Name中输入开始的标注名称,例如Q1,在Starting Number输入开始的管脚号,Number of Pins代表着即将放置的总管脚数,Pin Spacing代表着两个引脚间的距离,Pin# Increment for Next Pin代表着标注跟管脚号的递增数量。
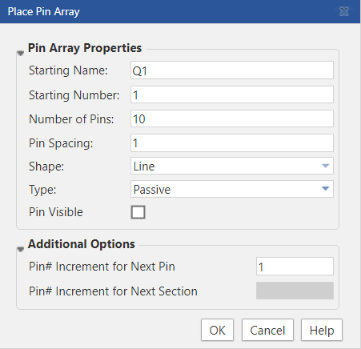
图1-13 Place Pin Array对话框
(10)根据自己的需求设置完Place Pin Array对话框之后,点击OK之后效果如图1-14所示。
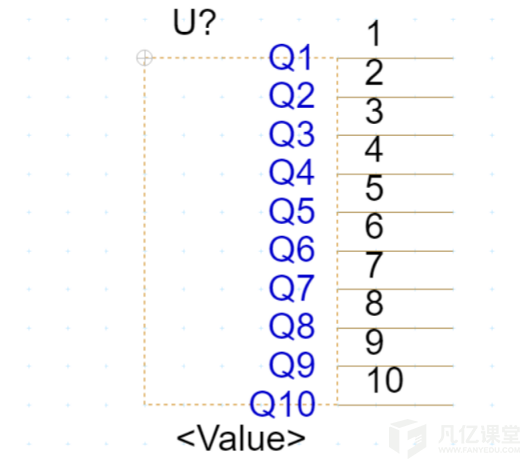
图1-14 元件阵列效果图
(11)选中放置的所有元件右击,选择Edit Pins编辑管脚选项,或者直接按Shift+H,如图1-15所示。
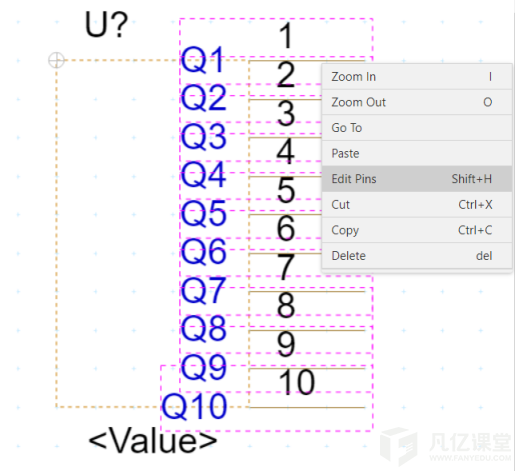
图1-15 整体修改引脚选项
(12)在弹出的Edit Pins对话框中,可以一次修改多个引脚属性,如图1-16所示。
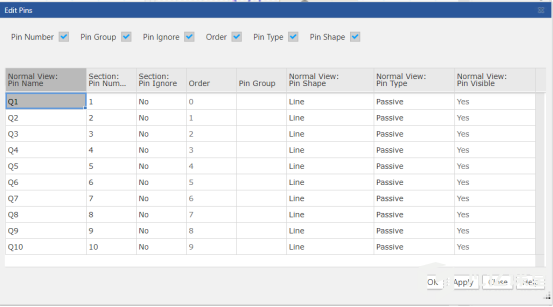
图1-16 Edit Pins对话框
(13)元件中间的虚线框是可以随意调节的,点击外形框虚框,四个角会出现紫色原点,此时我们按住拖动调节大小即可,如图1-17所示。
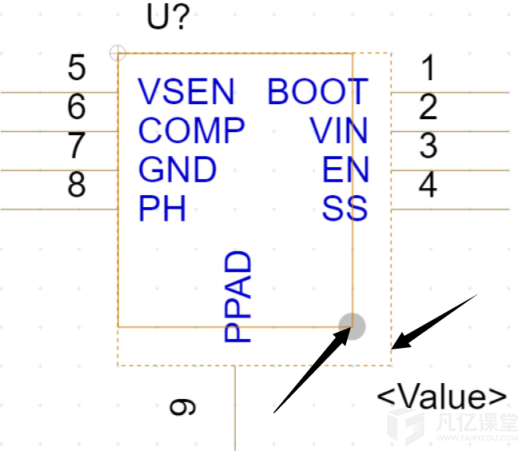
图1-17 调节元件大小
(14)但是此时我们的元件虚框只是代表着元件的大小,放置到原理图中是没有外形框的,此时就需要我们手动画制外形框。点选菜单栏Place—Rectangle,或按键盘上的组合键shift+R,或点击右边快捷栏,如图1-18所示。绘制其他形状直接选择其他形状的状态栏即可。完成情况如图1-19所示。
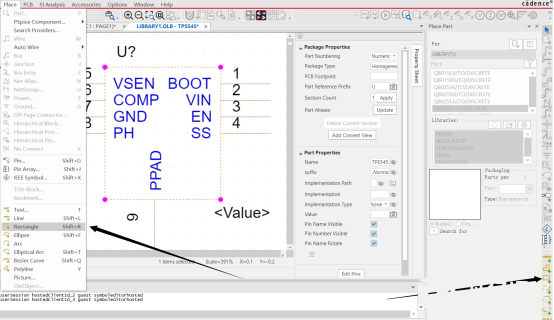
图1-18 绘制实形框
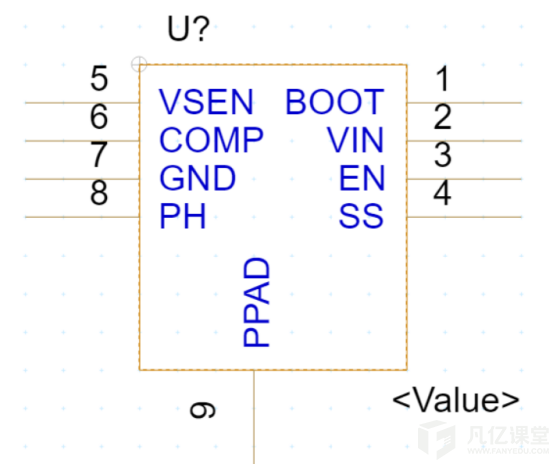
图1-19 元件封装完成示例
(15)放置完管脚,绘制完外形框等操作之后,我们在退出之前要记得保存,可以直接按Ctrl+S保存,也可以右击窗口选择Save选项,如图1-20所示。
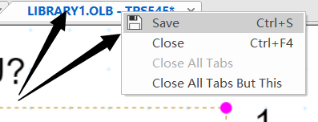
图1-20 保存选项位置
(4)退出之前要记得保存,可以直接按Ctrl+S保存,也可以右击窗口选择Save选项,如图1-14所示。
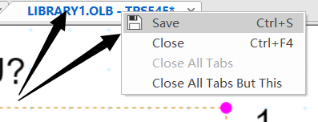
图1-14 保存选项位置







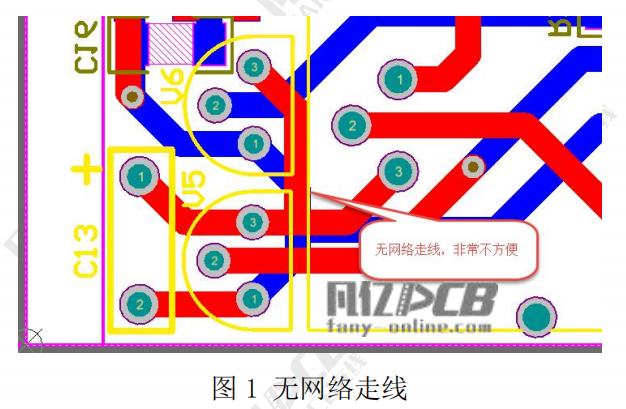

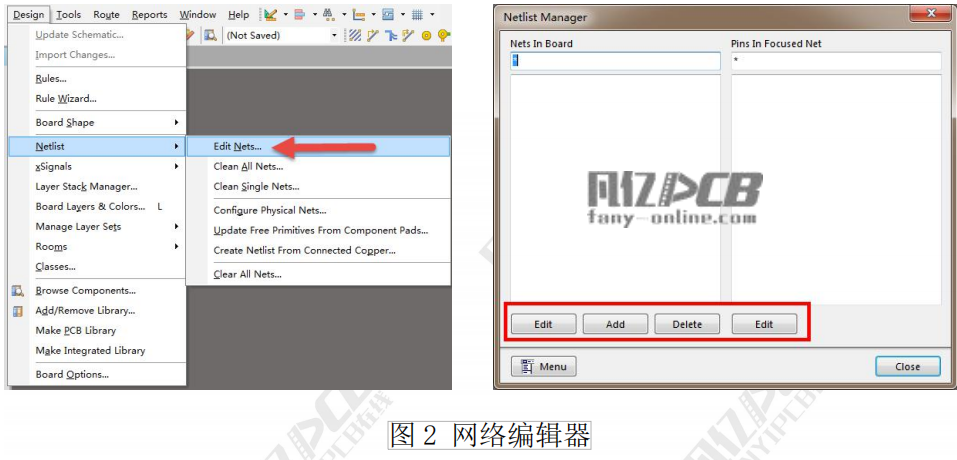

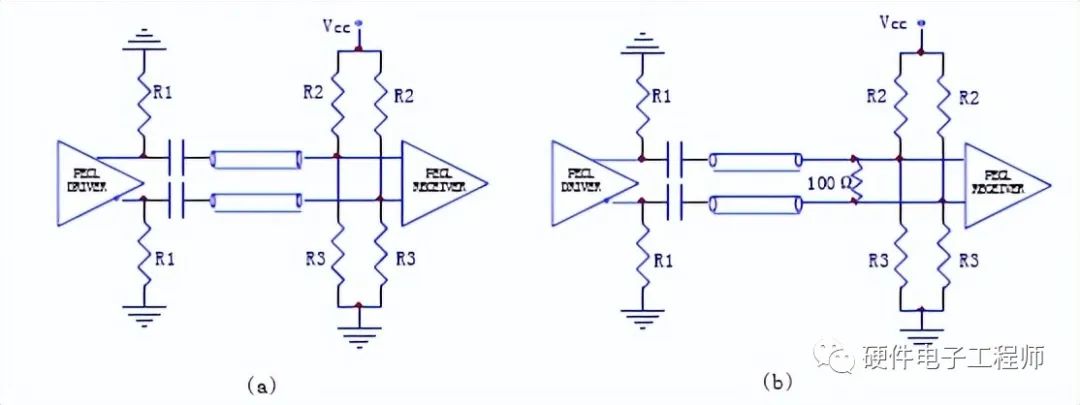
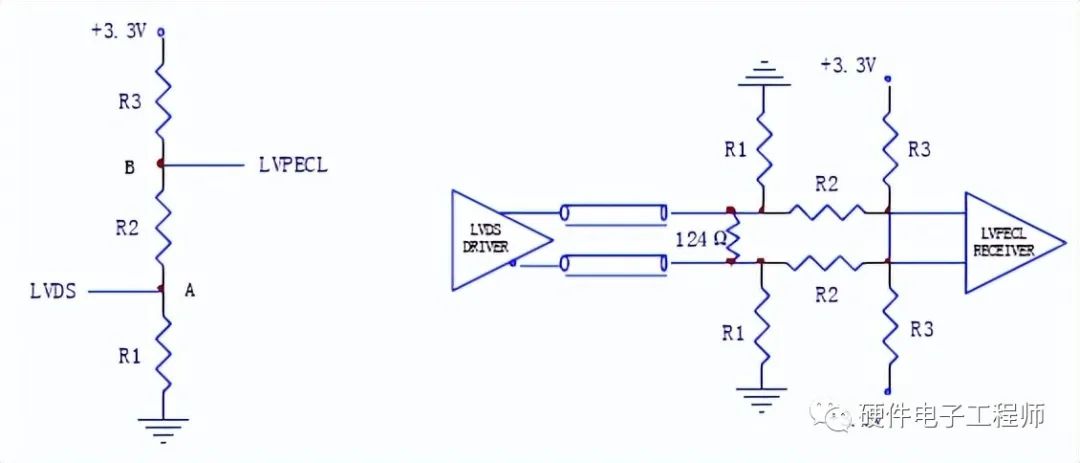
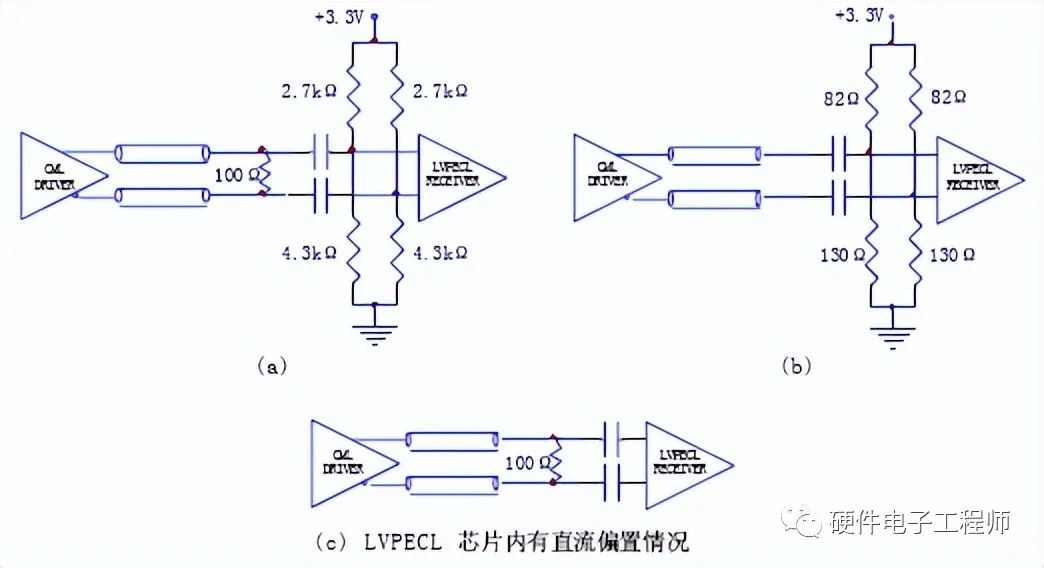

暂无评论