可以分辨出元件位号对应的元件,方便布局,如图9-17所示。9.6.1 全局操作
对于刚导入PCB的元件,其位号大小都是默认的,对元件进行离散排列时,位号和元件的焊盘重叠在一起,如图9-12所示,不好识别元件,非常不方便。这时可以利用Altium Designer提供的全局操作功能,把元件的位号先改小放置在元件的中心,等到布局完成之后再用全局操作功能改到合适的大小即可,其具体操作步骤如下。
(1)选中其中一个元件的丝印,单击鼠标右键,执行“查找相似对象”命令,如图9-13所示。

 点
点
(2)在弹出的9signator”选项,选择“Same”,表示只对同是“Designator”属性的丝印位号进行选择。值得注意的是,对于下方的选择适配项应进行选择性的勾选。
① 缩放匹配:对于匹配项进行缩放显示。
② 选择匹配:对于匹配项进行选择。
③ 清除现有的:退出当前状态。
④ 打开属性:选择完成之后运行“Properties”。
(3)选择完成之后,单击“确定”按钮,即运行“Properties”,如图9-15所示,将“Text Height”及“Stroke Width”选项分别更改为“10mil”与“2mil”。
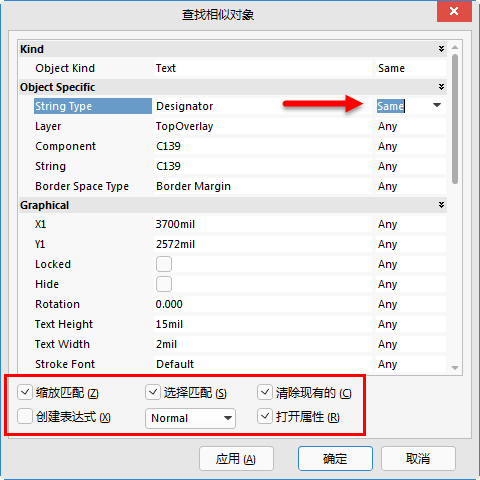
图9-14 全局操作设置1
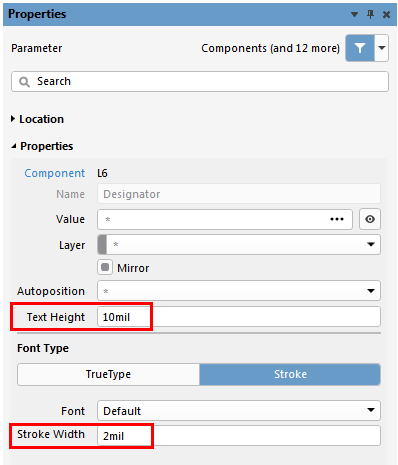
图9-15 全局操作设置2
1 选元件,并按快捷键“AP”,弹出如图9-16所示的对话框,把“标识符”放置在元件的中心,单击“确定”按钮。此时,丝印位号不会阻碍视线,
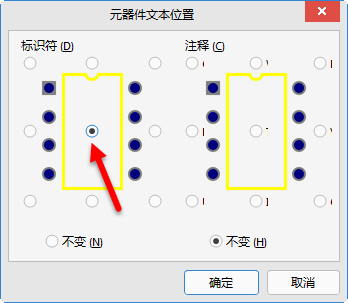
图9-16 元件位号快速放置在元件的中心
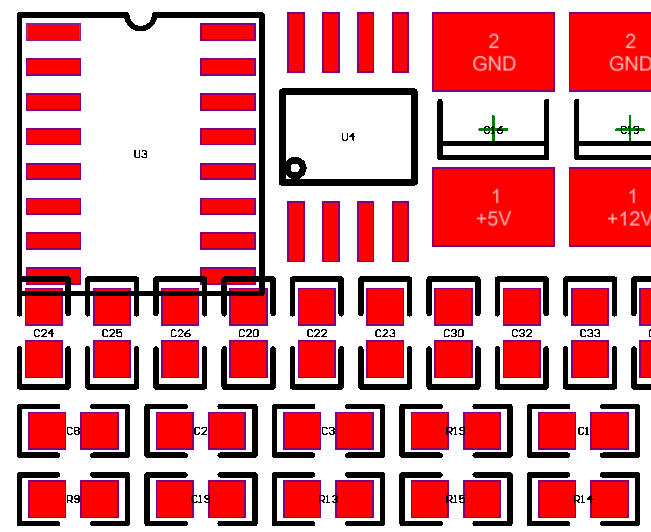 图9-17 元件位号与元件
图9-17 元件位号与元件
全局操作功能还可以用来修改、编辑元件的锁定、过孔大小、线宽大小等属性,如图9-18所示,其操作与上面的操作类似。
点击添加图片描述(最多60个字)
选择相同属性的对象之后,可以通过集中方式调出“Properties”窗口,方便我们快速操作。
(1)执行“Shift+双击”,可用于数量较少对象的全局修改。
(2)按键盘上的功能键“F11”。
(3)在右下角执行命令“Panels-Properties”。
9.6.2 选择
在PCB设计中,多种多样的选择是怎么实现的呢?下面介绍选择的方法。
1.单选
单击鼠标左键可以进行单个选择。
2.多选
(1)按住“Shift”键,多次单击鼠标左键。
(2)在左上角按住鼠标左键,向右下角拖动鼠标,在框选范围内的对象都会被选中,如图9-19所示,框选外面的或者和框选搭边的元件无法被选中。
(3)在右下角按住鼠标左键,向左上角拖动鼠标,框选矩形框所碰到的对象都会被选中,如图9-20所示,和框选搭边的元件也被选中了。
 图9-19 从上往下选择
图9-19 从上往下选择
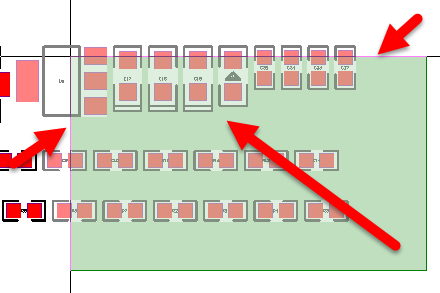 图9-20 从下往上选择
图9-20 从下往上选择
(4)除了上述选择方法外,Altium Designer还提供选择命令。选择命令是PCB设计中用到最多的命令之一。执行按键命令“S”,弹出选择命令菜单,如图9-21所示。在此介绍几种常用的选择命令。

图9-21 选择命令菜单
① Lasso选择:滑选,按快捷键“SE”,激活滑选命令,在PCB设计交互界面滑动,把需要选择的对象包含在滑选滑动的范围之内即可完成选择,如图9-22所示。
② 区域内部:框选,按快捷键“SI”,把完全包含在框选范围内的对象选中。
③ 区域外部:反选,和框选相反,按快捷键“SO”,把框选范围之外的所有对象全部选中。
④ 线接触到的对象:线选,按快捷键“SL”,可以把走线碰到的对象全部选中,如图9-23所示。

图9-22 滑选操作
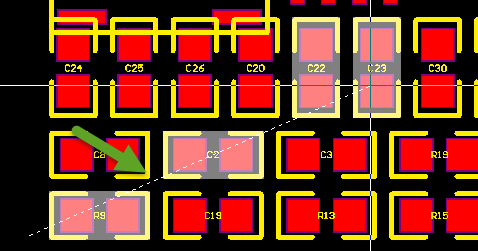
图9-23 线选操作
⑤ 网络:网络选择,按快捷键“SN”,单击一下需要选择的网络,只要和单击的网络相同的对象都会被选中。
⑥ 连接的铜皮:物理选择,按快捷键“SP”或者“Ctrl+H”,物理上相连接的对象(不管网络是否相同)都会被选中。
⑦ 自由对象:选择自由对象,按快捷键“SF”,可以选中PCB上独立放置的一些自由对象,如丝印标识、手工添加的固定孔等。
9.6.3 移动
选择完元件或其他对象之后,需要对选择的对象进行移动,方法如下。
(1)将鼠标指针放置在对象上,按住鼠标左键,然后直接移动鼠标,即可完成对象的移动,常见于对单个对象进行移动的情况。
(2)可利用移动命令进行移动。执行按键命令“M”,弹出移动命令菜单,如图9-24所示。在此介绍几种常用的移动命令。
① 器件:按快捷键“MC”,弹出“选择元器件”对话框,如图9-25所示。选择“跳至元器件”时,选择需要移动的元件位号,鼠标指针即激活移动此元件的命令,并且鼠标指针跳放到此元件的位置。选择“移动元器件到光标”时,可以直接自己选择单击需要移动的元件。
② 移动选中对象:对象被选中之后,按快捷键“MS”,单击一下空白绘制或移动参考点,即可实现对选中对象的移动。
③ 通过X,Y移动选中对象:可以实现对选中对象的精准移动,如图9-26所示。

图9-24 移动命令菜单
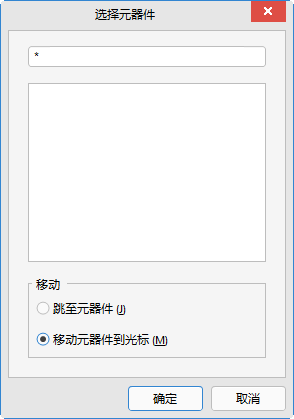
图9-25 “选择元器件”对话框
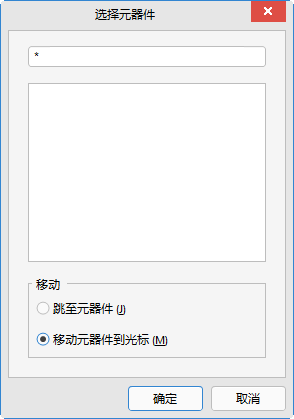
图9-26 对象的坐标精准移动
④ 翻转选择:按快捷键“MI”,将选中对象移动到顶层或者底层,可以实现元件或者走线的换层操作。不过在移动状态下按快捷键“L”,可以更加快捷地实现此操作。
9.6.4 对齐
其他类设计软件通常是通过栅格来对齐元件、过孔、走线的,Altium Designer提供非常方便的对齐功能,如图9-27所示,可以对选中的元件、过孔、走线等元素实行顶对齐、底对齐、左对齐、右对齐、水平分布、垂直分布。
因为对齐的操作和原理图的类似,这里不再进行详细的说明,下面只给读者提供快捷键的说明。
左对齐:快捷键“AL”。
右对齐:快捷键“AR”。
水平分布:快捷键“AD”。
顶对齐:快捷键“AT”。
底对齐:快捷键“AB”。
垂直分布:快捷键“AS”。
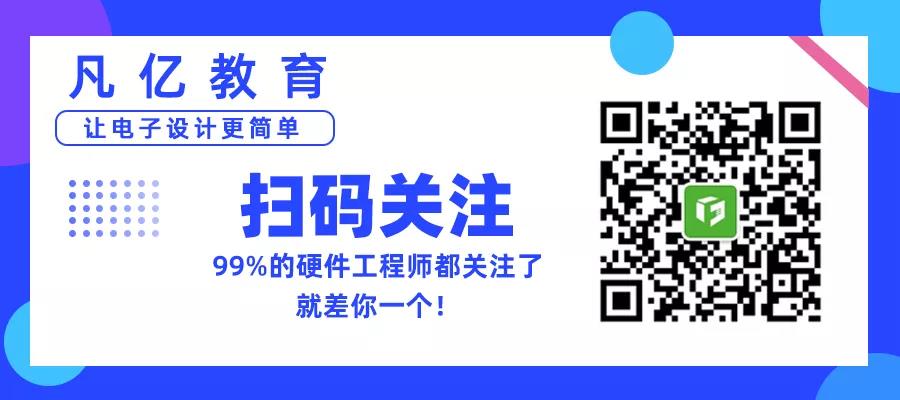


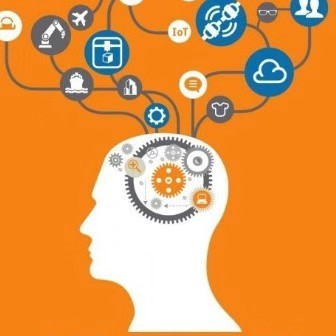


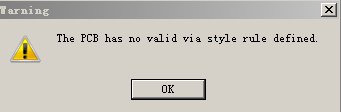
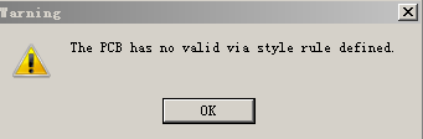
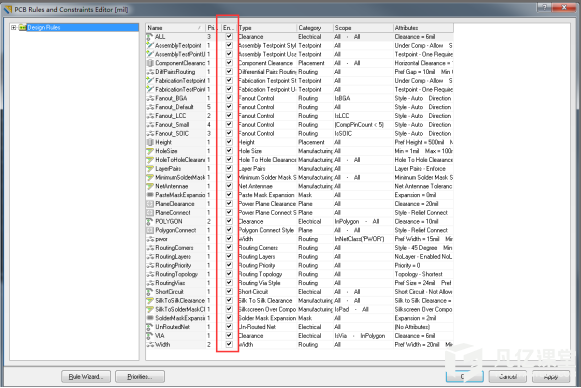




暂无评论