一般来说,Title Block都是调用系统本身自带的,或者是修改自带的文件,所以这里我们直接复制一个系统自带的Title Block,修改后保存在路径下,进行关联即可。
第一步,从系统自带的模板Capsym.olb中复制一个TitleBlock0到自己创建的库的路径下,选中这个元件,按Ctrl+C进行复制,然后复制到自己创建的库路径下,如图2-33所示:
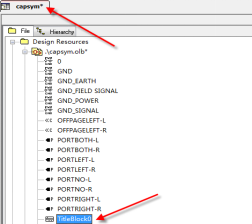
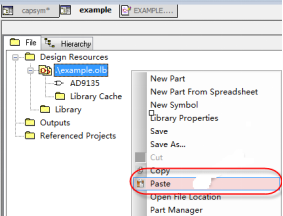
图2-33 复制系统自带库示意图
第二步,将复制的Title Block的进行重命名,点击鼠标右键进行Rename,以免跟系统的名称重复,改为Title_Block_1,双击打开,然后点击菜单栏Place→Picture,在弹出的对话框中选择准备好的图片,插入图片即可,如图2-34所示:
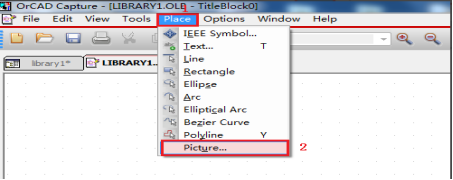
图2-34 插入图片步骤示意图
第三步,调整插入图片的位置,然后点击右侧的工具栏Place Text,放置一些需要的文字信息,调整后的Title Block,如图2-35所示:
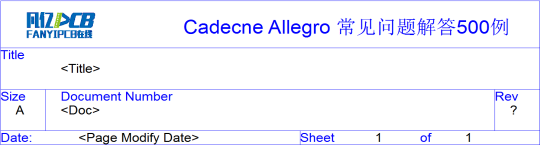
图2-35 调整图片后Title Block示意图
第四步,图2-35中所示的黑色字体的文本为属性值,蓝色字体的文本是Text。一般情况下,Page Number和Page Count属性值是必须有的,若需要添加自己想要的属性,其步骤如下:
1、单击Title Block空白的地方,弹出User Properties属性框;
2、右侧单击New…,弹出对话框,在Name中填自己需要的属性的名称,比如Page Number,Value值那一栏根据对应的属性来匹配对应参数即可;
3、填写OK以后,点击OK,Title Block中就会加上对应的属性,为黑色字体。
第五步,点击保存,即可对修好的Title Block进行保存。保存后我们需要对Title Block进行关联,下次新建原理图时,原理图右下角所出现的标题栏就是我们刚做的带图片的Title Block,操作步骤如下:
1、点击菜单栏Design Template,在弹出的界面中选择Title Block,如图2-36所示:
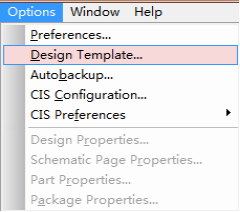
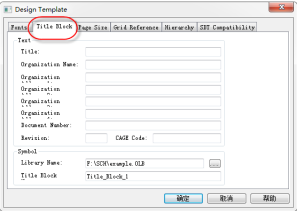

图2-36 关联菜单设置示意图
2、在最下面的Library Name里面的路径选择刚才保存的库的路径,Title Block的名称改为刚修改过的Title_Block_1,进行关联,如图2-37所示:
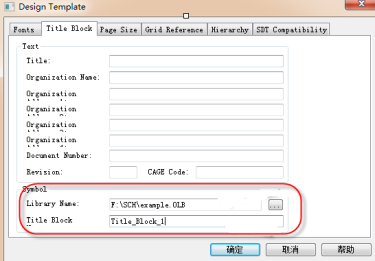
图2-37 Title_Block_1路径设置示意图
3、关联OK,新建原理图,打开的标题栏就是我们刚才建立的带图片的模板了。
(以上内容来源于凡亿教育)
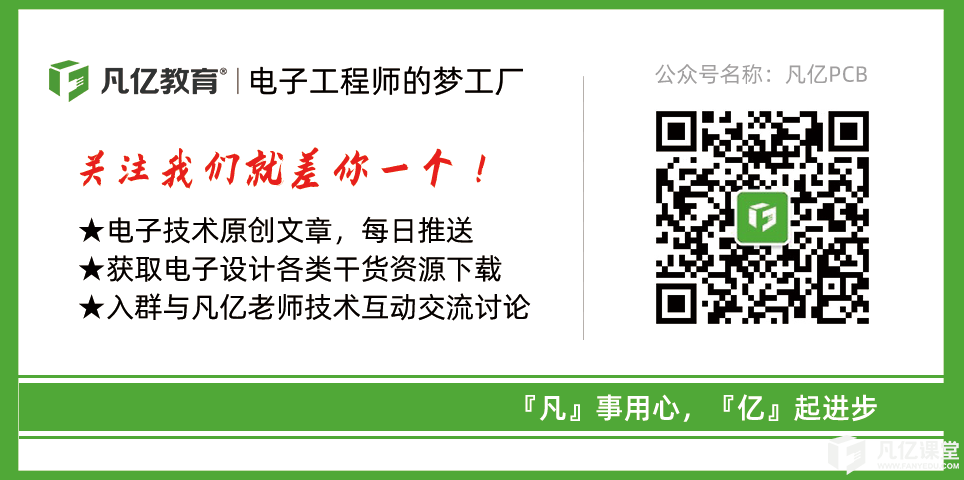



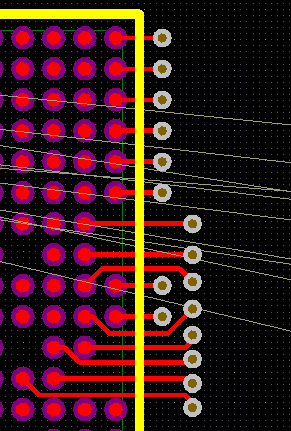
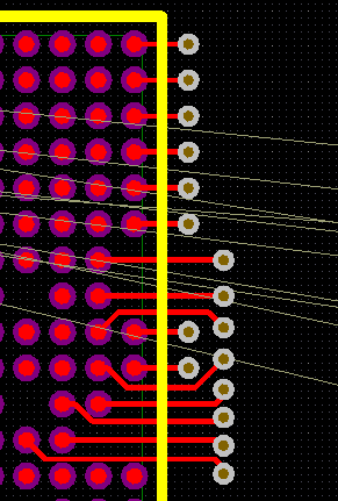



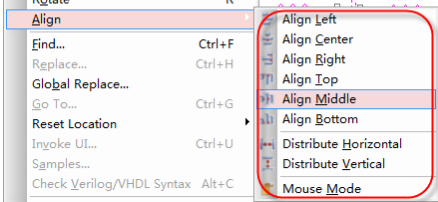
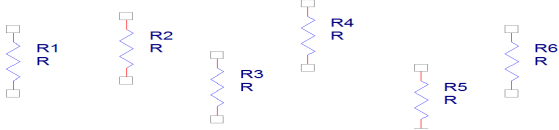
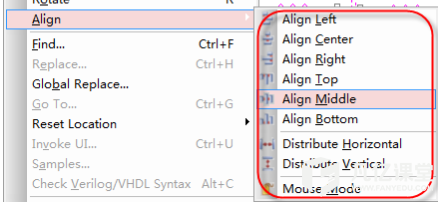
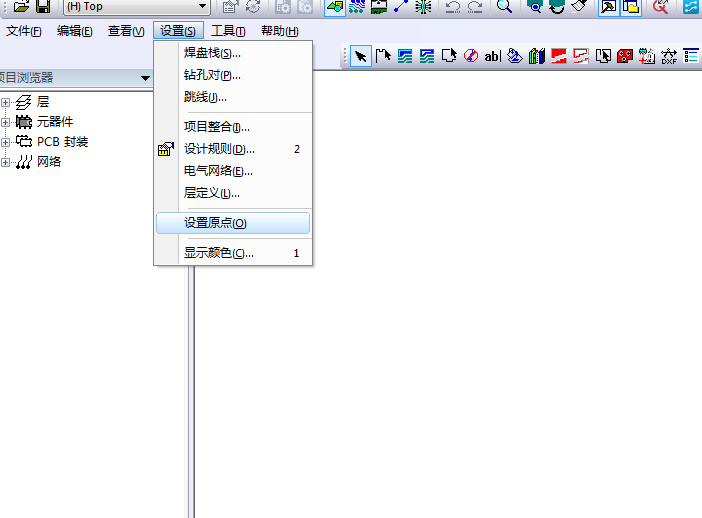
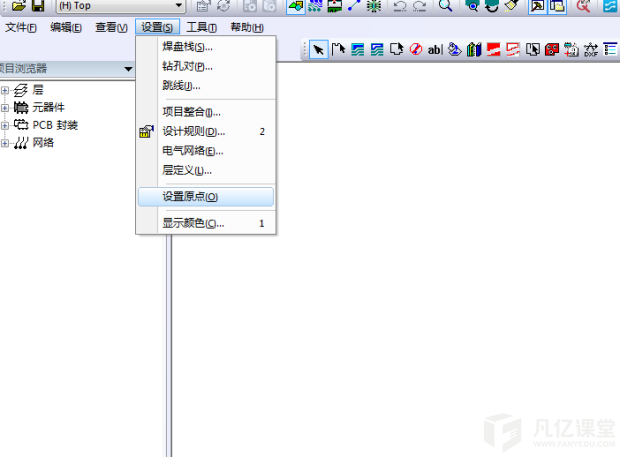
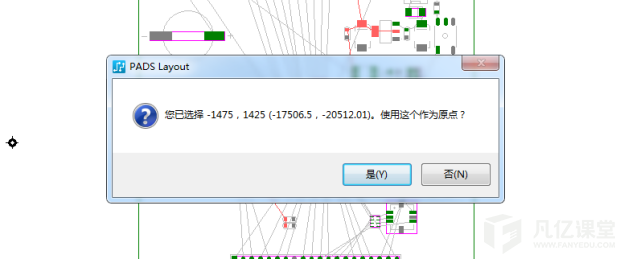

暂无评论