凡亿教育-小燕
凡事用心,一起进步打开APP
公司名片Altium Designer元件库创建实例—电容的创建
Altium Designer元件库创建实例—电容的创建
实践是检验真理的唯一标准。通过前面介绍的元件的创建方法学习了如何创建元件库,下面通过从易到难的实例来巩固所学内容。
(1)执行菜单命令“文件-新的-库-原理图库”,创建一个新的元件库。
(2)在元件库面板的元件栏中,单击“添加”按钮,添加一个名称为“CAP”的新元件。
(3)执行菜单命令“放置-线”,放置两条线,代表电容的两极,如图4-20(a)所示。
(4)执行菜单命令“放置-管脚”,在放置状态下按“Tab”键,对管脚属性进行设置,管脚名称和管脚序号统一为数字1或2,上下分别放置管脚序号为“1”和“2”的管脚,如图4-20(b)、(c)所示。
(5)由于对于这类电容,管脚不需要进行信号识别,因此双击管脚名称,然后把“Name”的是否可见选项设置为
(表示不可见),这样可以有更加清晰的显示效果,如图4-20(d)所示。
(6)如果想要这个电容有极性,那么可以根据实际的管脚情况,用菜单命令“放置-线”或者“放置-文本字符串”绘制极性标识,如图4-20(e)所示。
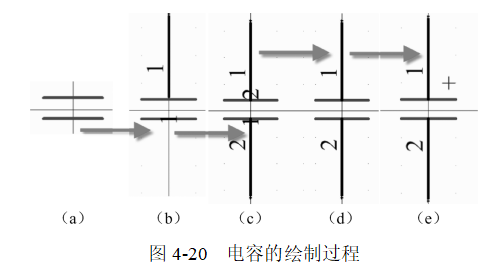
(7)双击名称为“CAP”的元件,对其元件属性进行设置,如图4-21所示,位号设置为“C?”,Comment值填写为“10mF”,描述填写为“极性电容”,模型选择为“Footprint”,并填写名称为“3528C”。到这步即完成了电容元件的创建。

声明:本文内容及配图由入驻作者撰写或者入驻合作网站授权转载。文章观点仅代表作者本人,不代表凡亿课堂立场。文章及其配图仅供工程师学习之用,如有内容图片侵权或者其他问题,请联系本站作侵删。
相关阅读
进入分区查看更多精彩内容> 

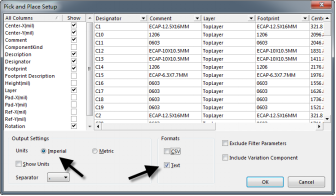
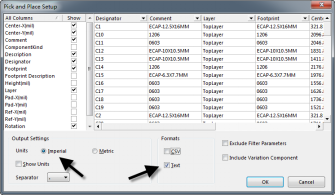
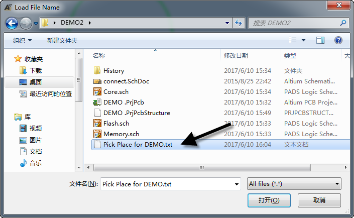
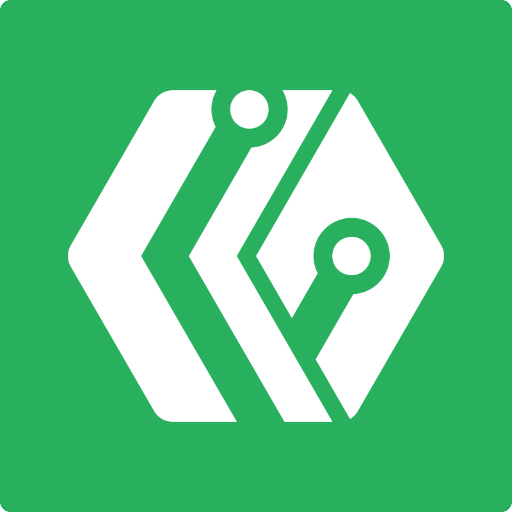


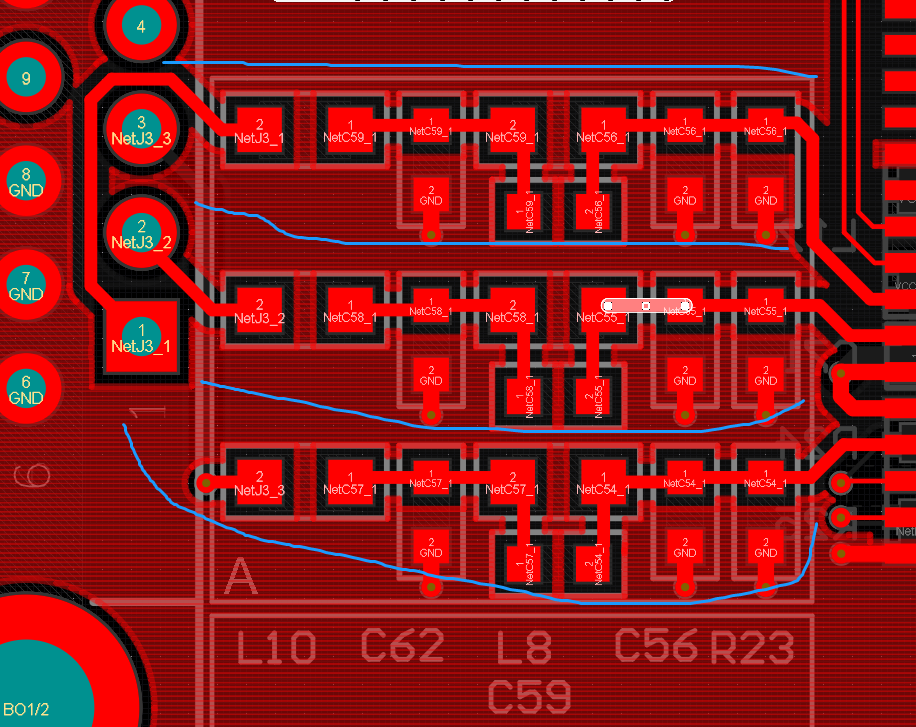
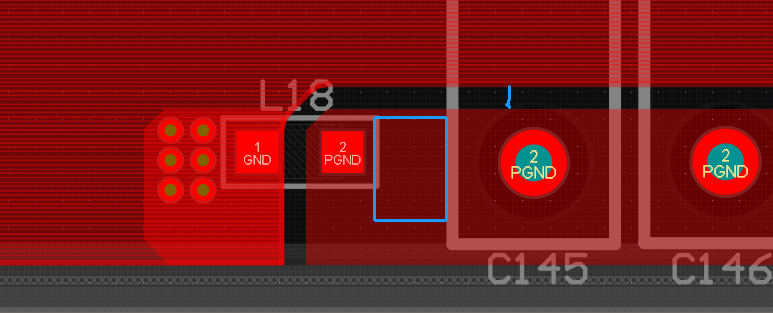
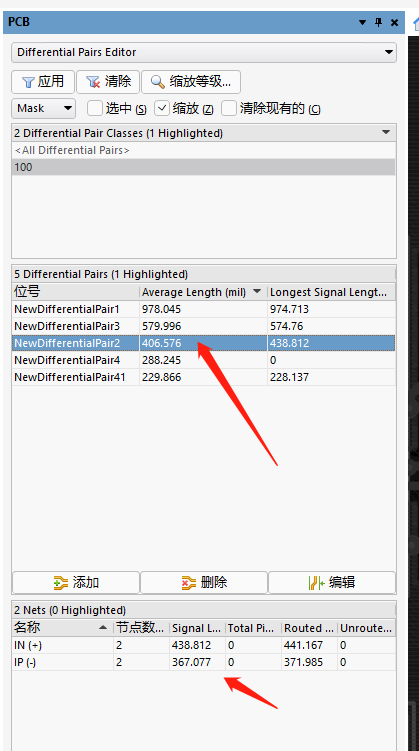


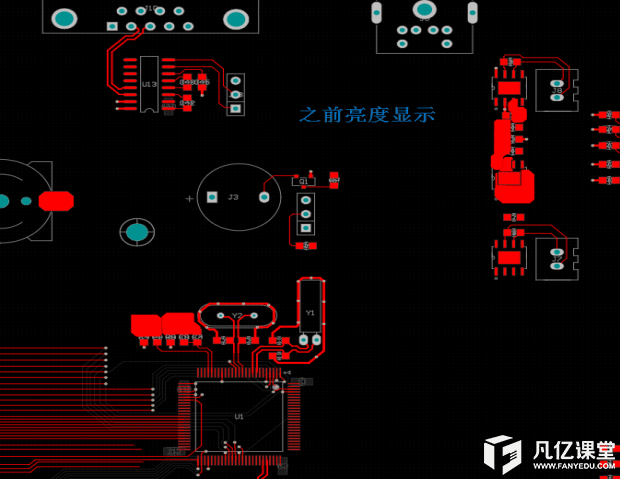
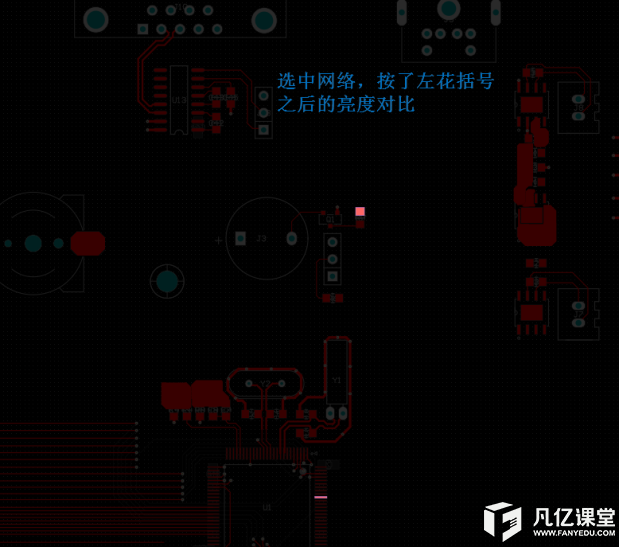
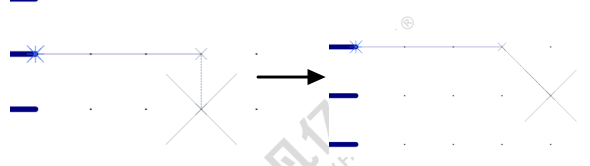

暂无评论