在我们遇到引脚数量特别多的芯片时,此前用的创建元件的方法会显得特别的麻烦,且费时费力,也会容易出现错误,这时我们可以通过Capture导入Excel表格的方式来方创建元件。
第一步,右击.olb文件,点选New Part From Spreadsheet,如图1所示。
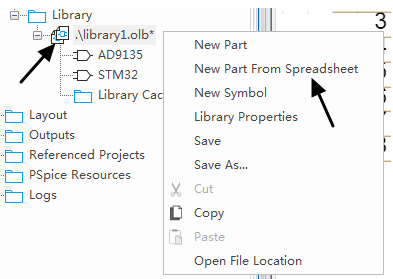
图1 表格导入选项
第二步,打开需要创建的元件的Datasheet,将管脚信息通过可编辑的PDF软件复制粘贴成Word文档来复制粘贴。可以网上搜索,或者直接自己手工创建。
第三步,通过Excel表格整理成如图2所示。
Number:代表着元器件的管脚号,通过表格我们可以发现,从第17管脚开始我们的元器件管脚是倒序的,那是因为我们的元器件右方跟上方的管脚式倒序的,所以这里我们要注意顺序,如图3所示。
Name:元器件的管脚名称,从Datasheet中直接复制粘贴编辑好即可,注意与管脚号对应。
Type:是元器件的管脚类型,一般的管脚定义为“PASSIVE”即可,此处要注意的是,电源管脚一定要是“POWER”类型,不然导网表时会报错。
Pin Visable:空着即可,在Orcad软件中勾选即为可视,这处是在软件中编辑的。
Shape:将所有管脚定义成“Line”即可。
Pin Group:定义管脚组,空闲即可。
Position:管脚的位置,以此处为例,32个管脚,1-8为“left”左边,9-16为“bottom”下面,17-24为“right”右边,25-32为“top”上面,整个管脚为逆时针排序方式。
Section:如果是分裂元器件,则可自行定义管脚的AB部分,此处器件为一个整体,我们全部定义成“A”即可。
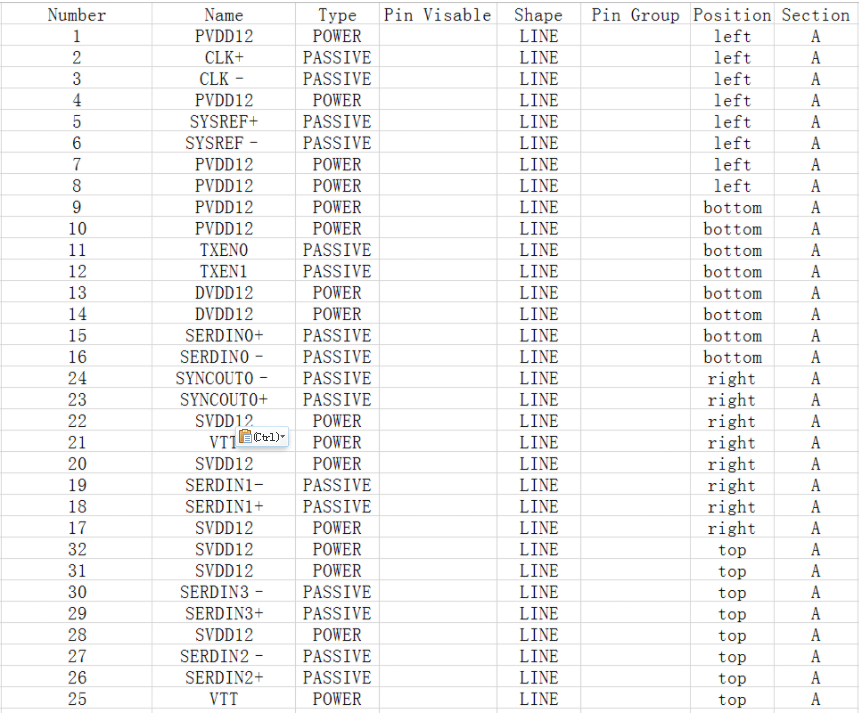
图2 管脚Excel表格
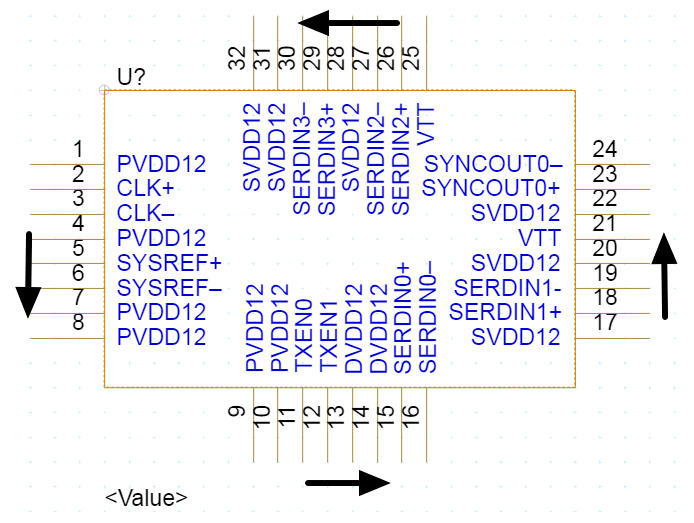
图3 管脚排序
第四步,将表格中定义好的数据复制后直接粘贴到New Part From Spreadsheet对话框中,在“Part Name”中输入元器件名字,如图4所示,此处例子输入的是“Stm32”。“Part reference”输入器件的位号,由于是芯片,此处定义成“U”。
第五步“Power”类型的管脚由于名称一致,粘贴到New Part From Spreadsheet对话框中软件会默认将“Power”类型的管脚只勾选一个,其他不勾选,此时需要手动全部勾选,不然部分“Power”类型管脚不可视。全部设置完毕点击Save即可。
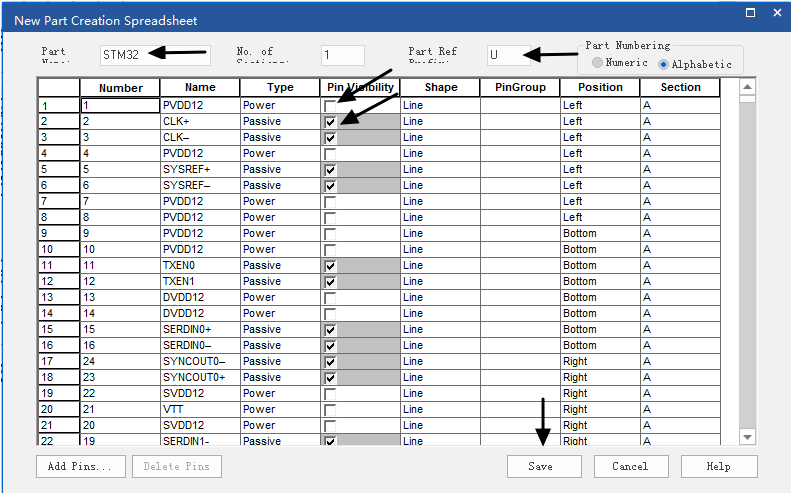
图4 New Part From Spreadsheet对话框
第六步,完成的元器件如图5所示,此时再调整一下元器件的外形框以及管脚的位置,到此元器件创建完毕。
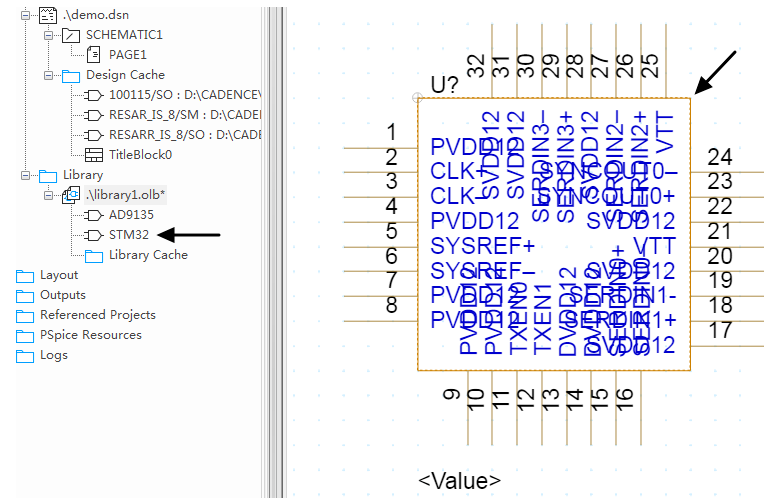
图5 元器件外形框调整前
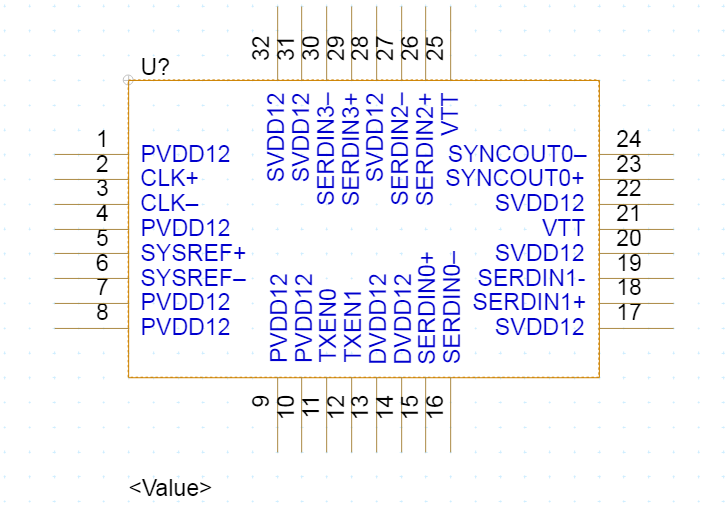
图6 元器件外形框调整后
声明:本文凡亿教育原创文章,转载请注明来源!


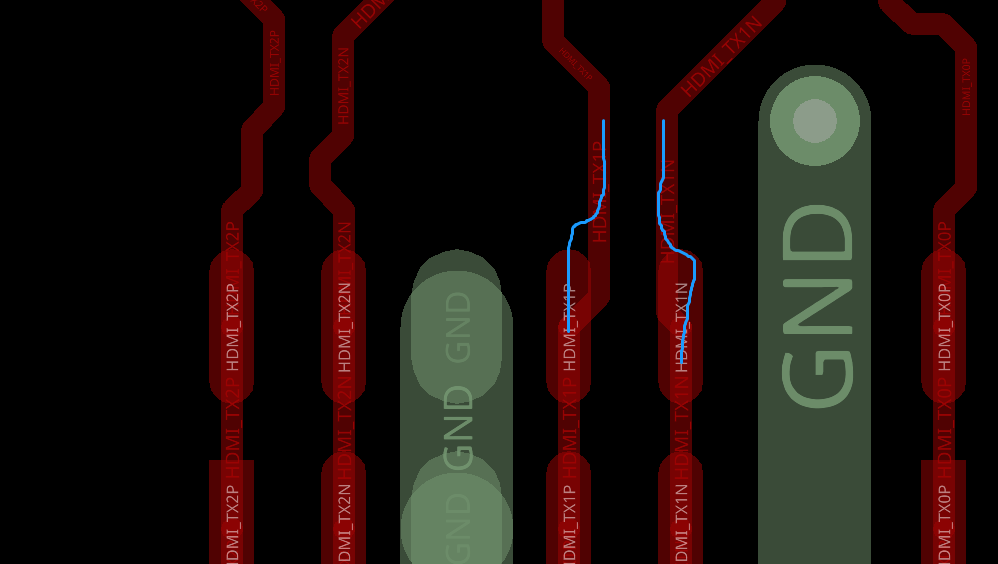
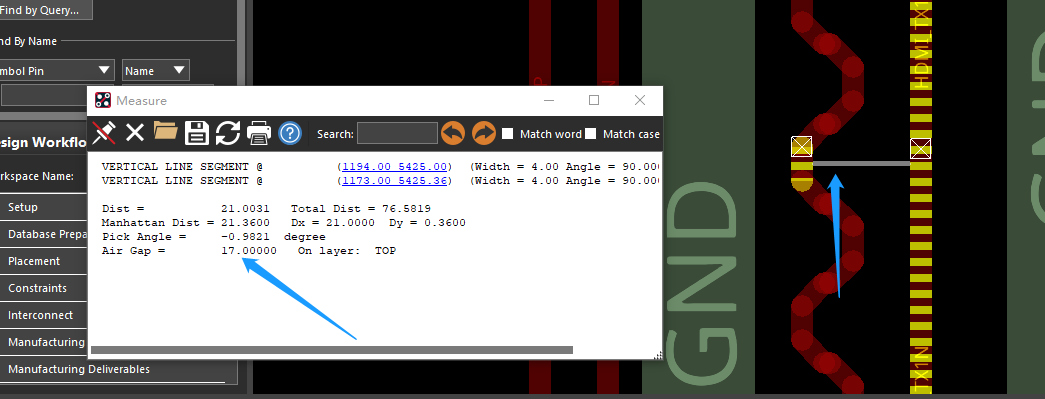


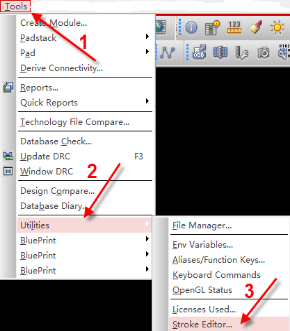
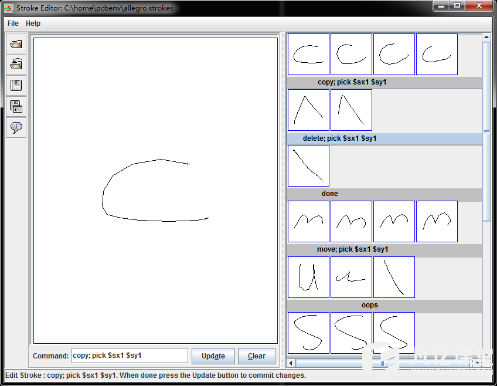

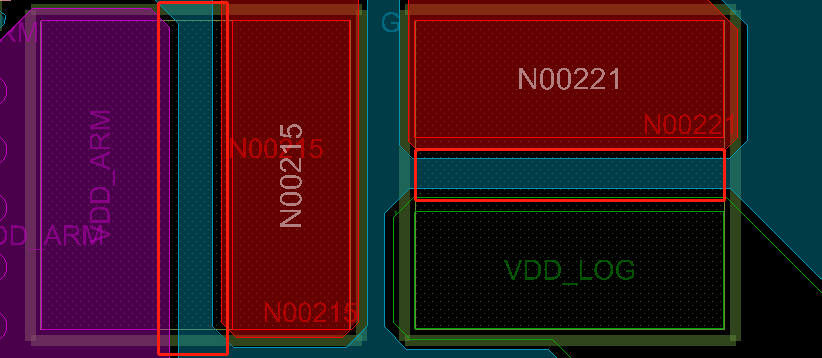

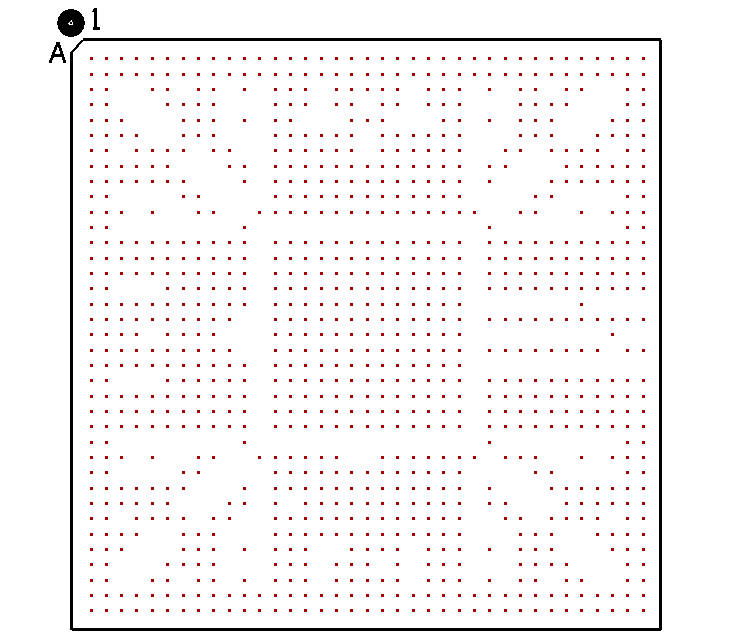
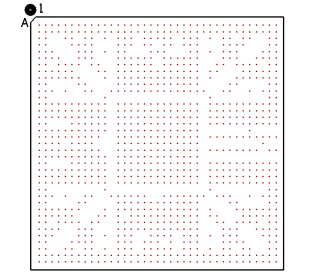
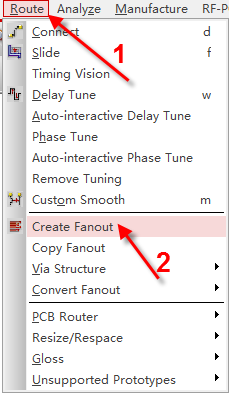

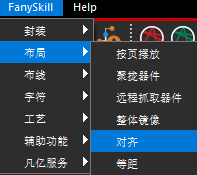
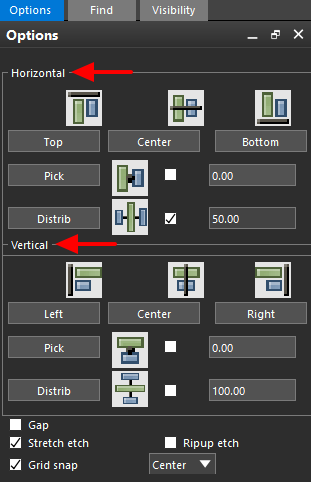
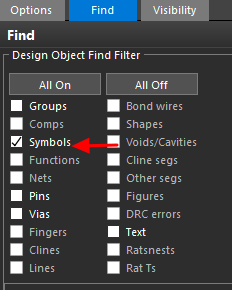

暂无评论