显示颜色设置的作用就是可以让设计者对于pcb里的设计进行很直观的查看,可以一不了然的或者是清晰清楚并且快速的查看什么元素在哪里,又或者元素与元素之间的放置问题等等,以保证设计者对于pcb的可读性。
1. 首先执行菜单栏命令中的“设置-显示颜色”,如图3-39所示:
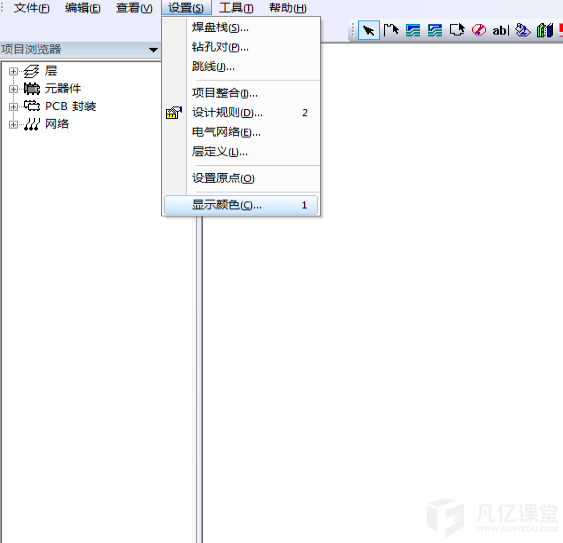
图3-39 “显示颜色”菜单命令
2. 随即就会弹出“显示颜色设置”的对话框,如图3-40所示,对话框页面包括层或者是各个对象类型(比如焊盘,过孔等等)的颜色进行设定,还有其他栏的对话框(比如背景,选择,板框,连线和亮显)的颜色设置。在对话框左上角中的“选定的颜色”栏里显示了32中不同颜色,我们在选定颜色中选择一种颜色,再单击相应的元素就可以将这个元素设定这个颜色了。
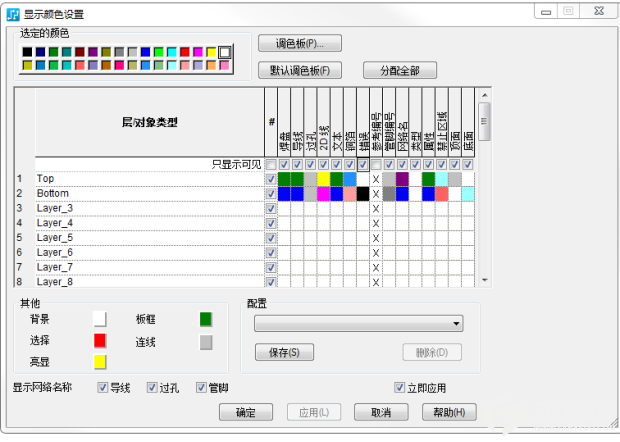
图3-40 “显示颜色设置”对话框
我们如果需要去更改选定颜色里面的默认颜色,可以去点击“调色板”去调制自己喜欢的各种颜色。在弹出“颜色”的对话框上,点击“规定自定义颜色”功能,如图3-41所示,就能随意设置颜色,饱和度,色调和亮度等等参数,在颜色中调整到自己满意的颜色之后,点击“添加到自定义颜色”,就将颜色添加到了“基本颜色”栏中了。
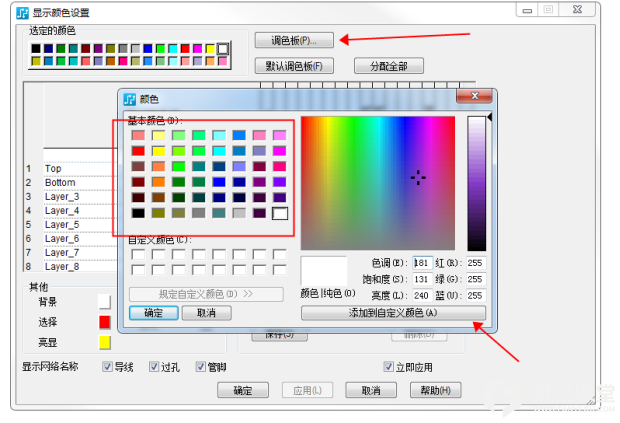
图3-41 “调色板”对话框
3. 在颜色设置里面,我们还需要对层进行设置,比如top,Solder Mask Top,Drill Drawing等等如图3-42所示。
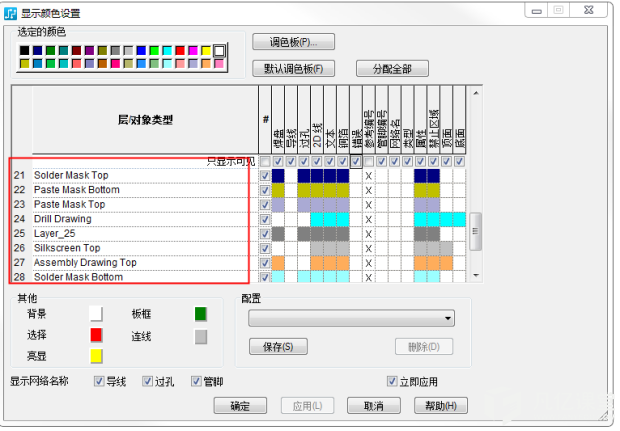
图3-42 “层”颜色设置
4. 有些设计者需要在pcb中显示焊盘,导线等元素时,需要将“只显示可见”栏中对应元素的√进行勾选,如图3-43所示。同时在“层/对象类型”中将对应的颜色赋予上如图3-44所示。
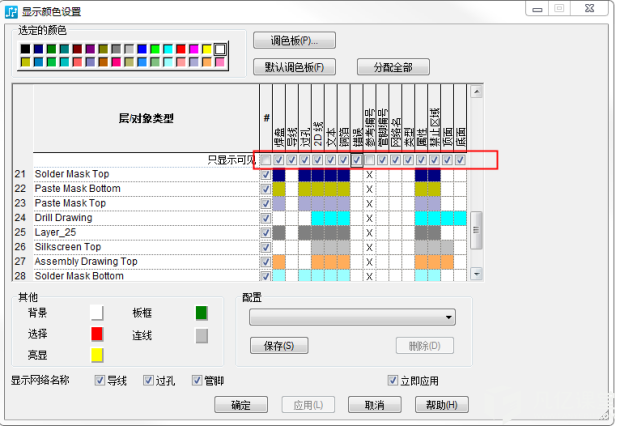
图3-43 “只显示可见”栏
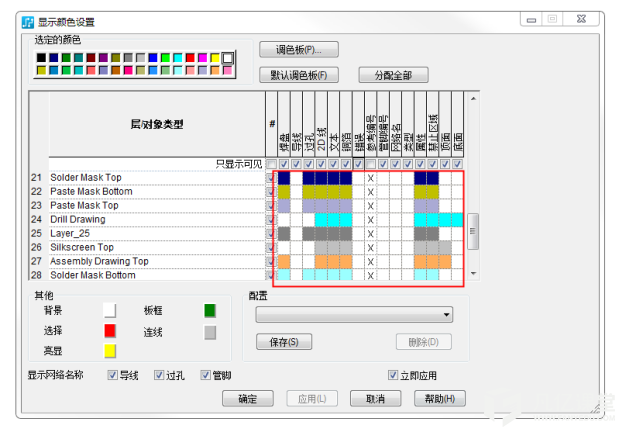
图3-44 “层/对象类型”颜色设置
5. 如果我们将颜色都设置为自己很满意的颜色,并且下次设计想要继续使用这个颜色模板,可以“配置”栏输入颜色模板名称,然后点击“保存”,如图3-45所示。这样在后续的设计中我们就可以调用保存的颜色模板设置了,就会非常的方便。
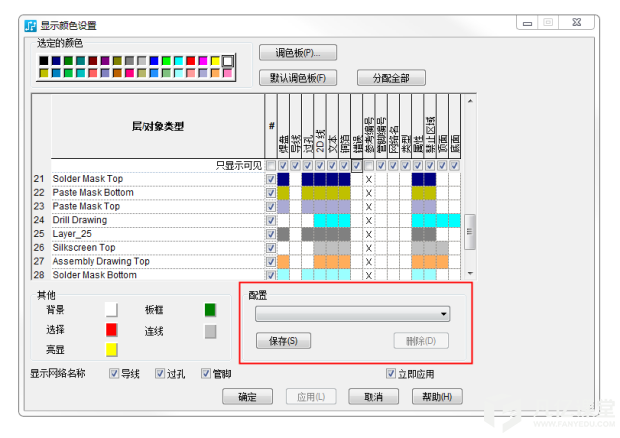
图3-45 保存颜色设置模板



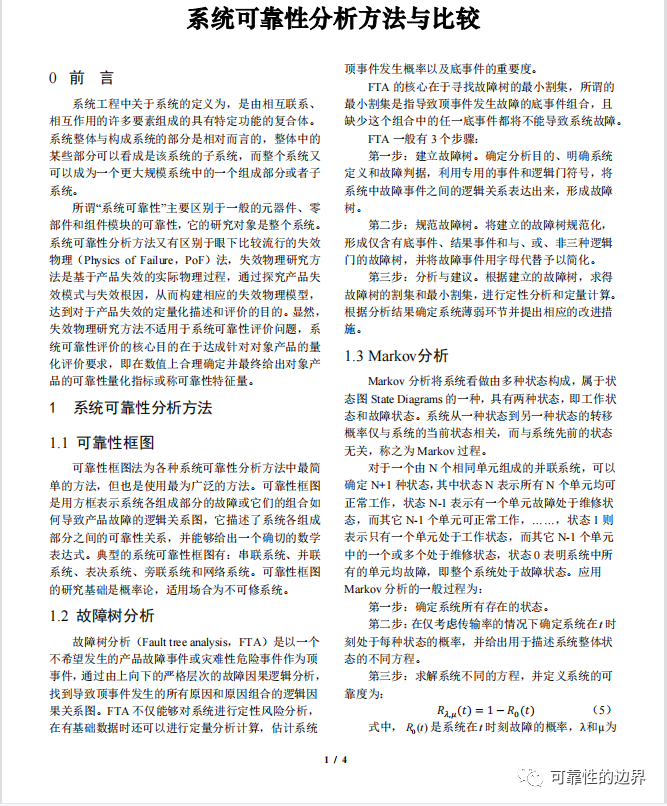
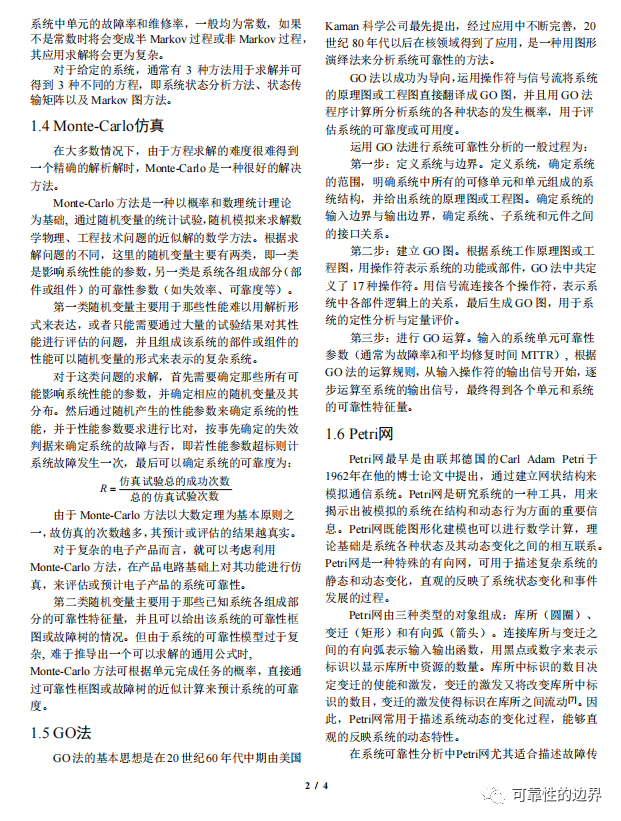


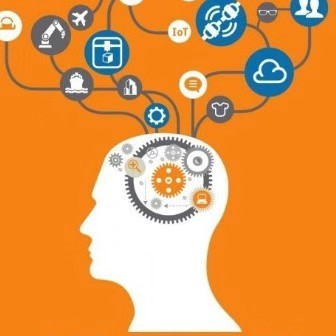
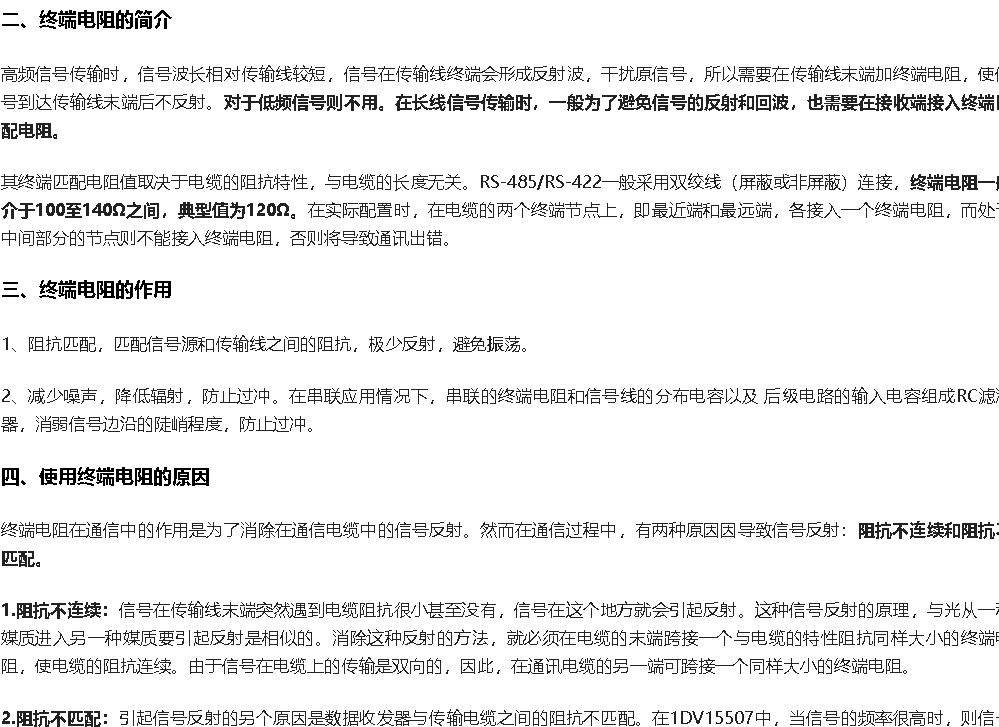

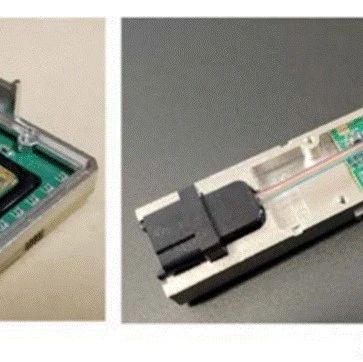

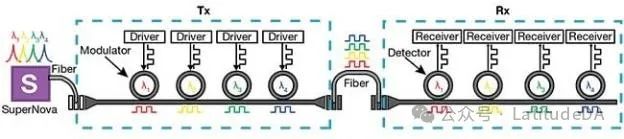


暂无评论