为了提高我们输出文档的模板的一个效率,首先我们的输出文档包括我们的PDf,3D视图,gerber的生产文件,装配文件,等等一系列有关的文件,对于小工程项目的文件的输出,我们一般自己输出文档就够了,然后一个个文件的输出,但是对于我们的大型的项目对策的模板的输出就需要我们使用一个通用的模板进行一个输出,那么这里就需要用到我们Altium designer 中output job。文件新建output JOB
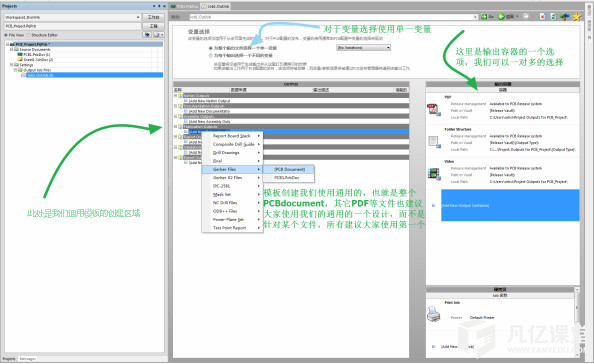
下一步我们们进行界面的认识。
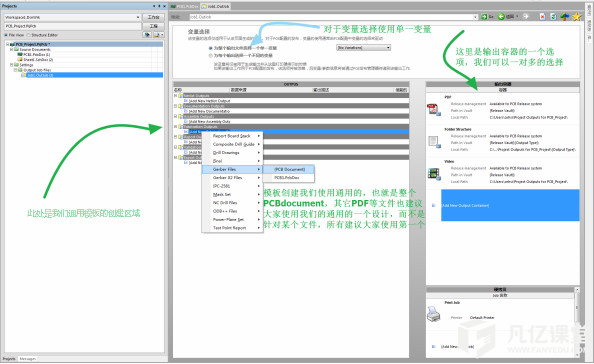
现在我们建立好我们的需要输出的文档,包括我们的PDf,3D视图,gerber的生产文件,装配文件,等等一系列有关的文件,我们在这里进行一次性设置。
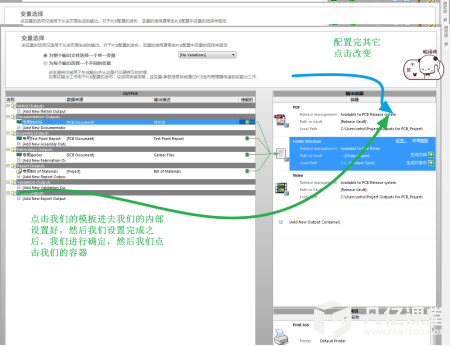
然后我们进入改变这个界面进行一个认识。
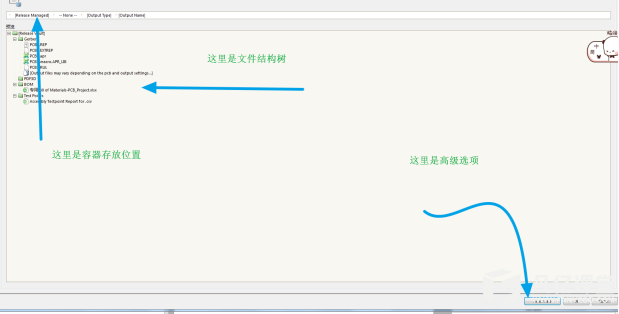
然后我们先看下我们的容器存放位置。
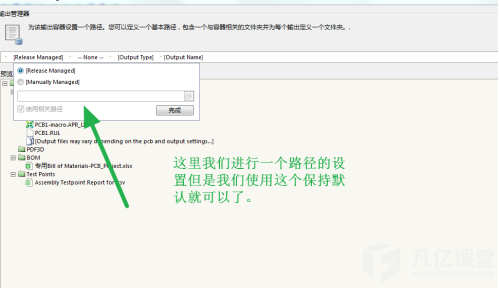
然后我们看下我们的高级的选项这个栏目。
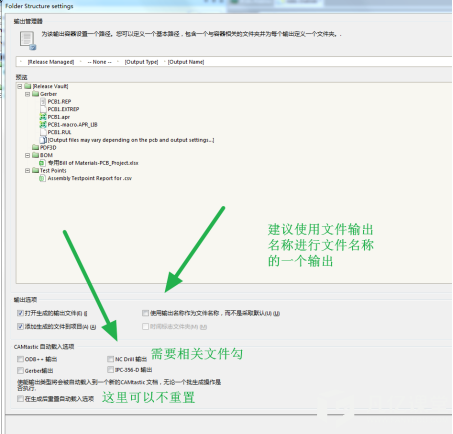
然后这里是小编本人进行的一个配置,上面的四项小编都是使用功能output名字来进行文件树的搭建。
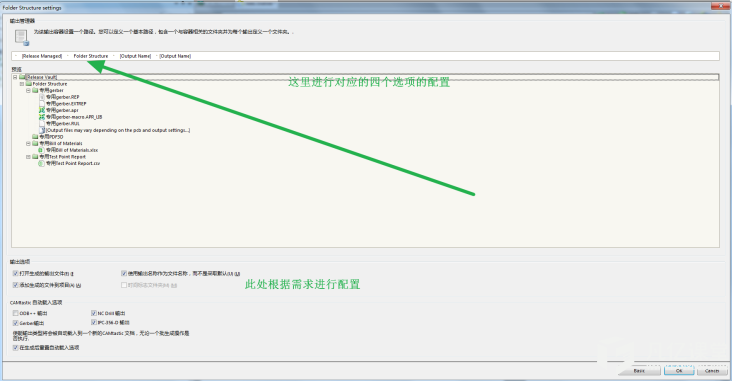
下一步我们进行确认。点击ok就行。
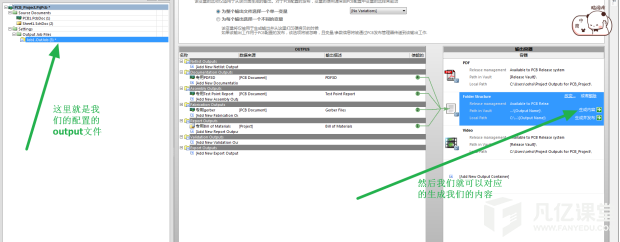
然后我们到我们的文件夹下面去查看。
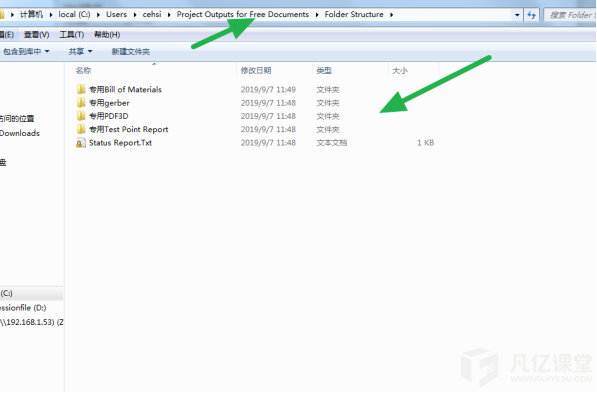
当然我们这个文件的output我们需要用一个专用的文件夹去保存,保存好。
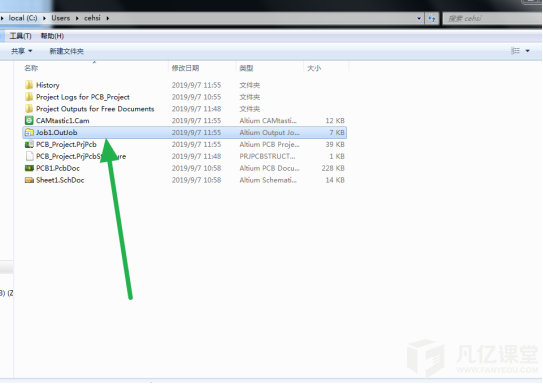
我们将这个进行归档,作为我们的专用的一个集成的总的。
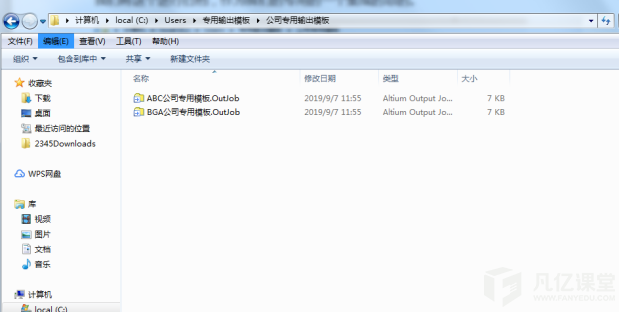
还有我们输出专用设置一个文档。
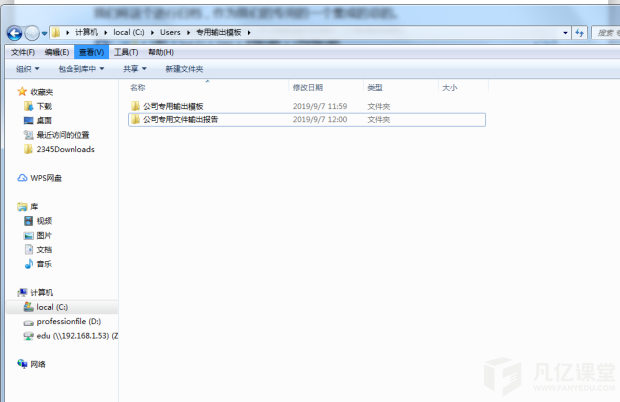
然后我们进行新建一个项目和文件。这里是我们新建的工程文档。我们进行调用我们的output job
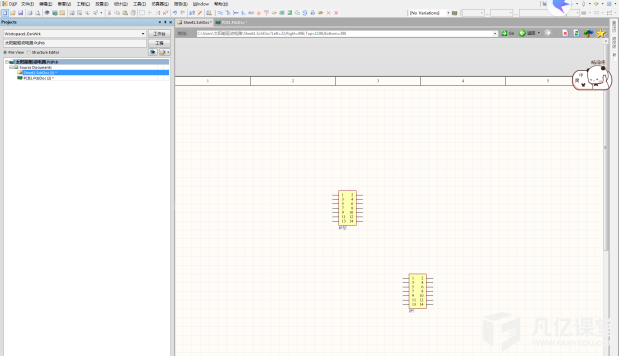
然后我们现在进入这里。我们调用我们的之前的模板。
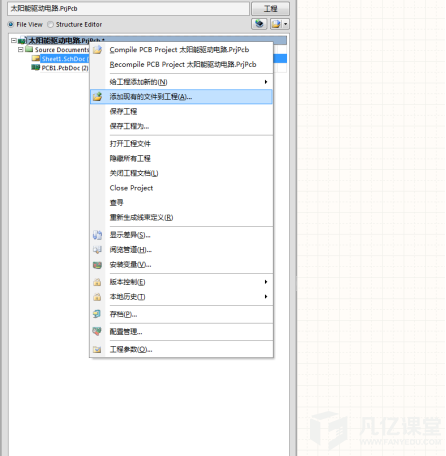

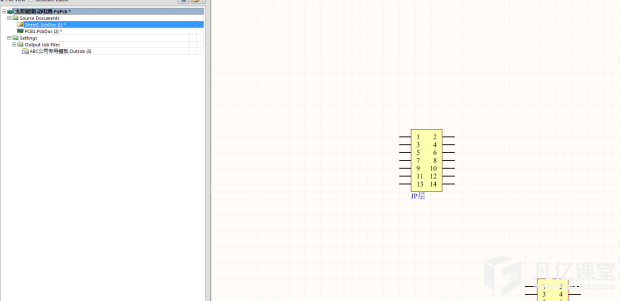
然后我们点击我们的output job,改变输出位置,这样我们就可以一键输出。
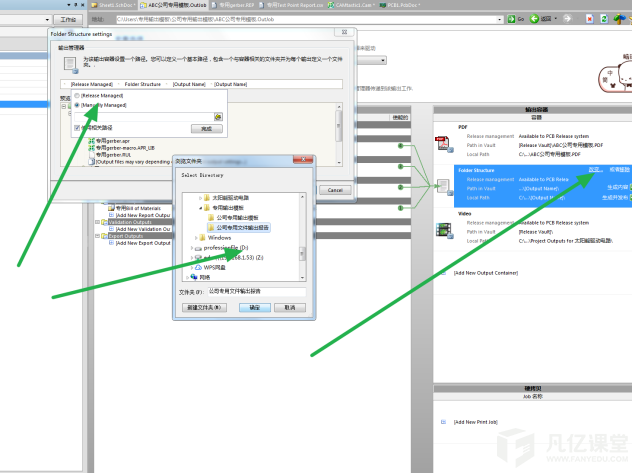
然后我们点击报告生成即可。但是这样输出存在一个问题就是文件夹总是以我们的folder structure进行文件名,同时我们想要我们的模板的名字随着我们的工程的变化而进行变化。
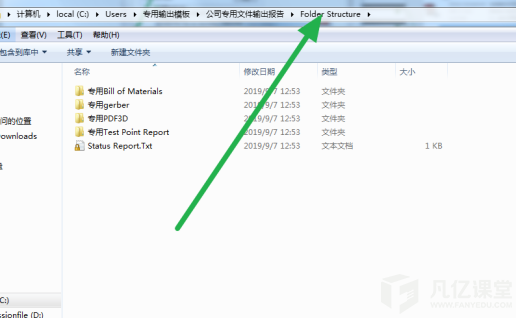
这里看小编的设置。
首先我们把我们的模板,添加进去。
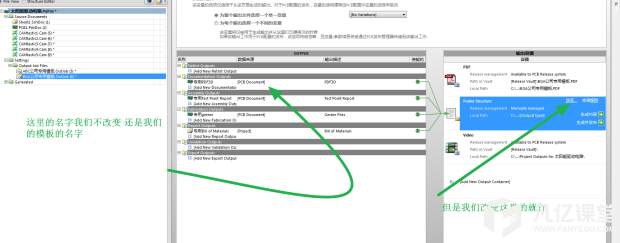
然后看下这里的设置路径
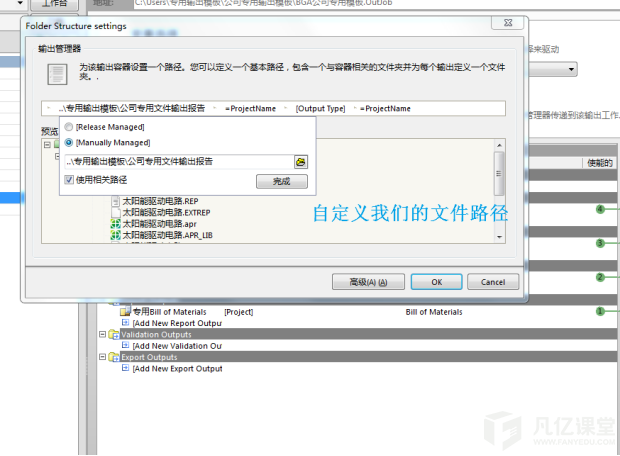
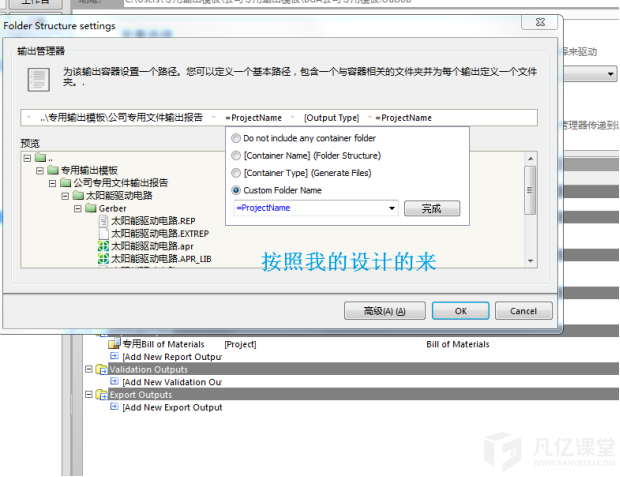
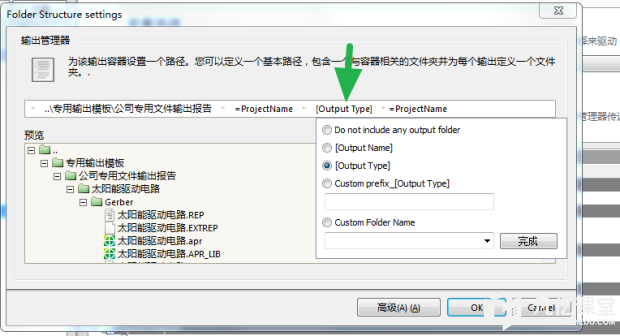
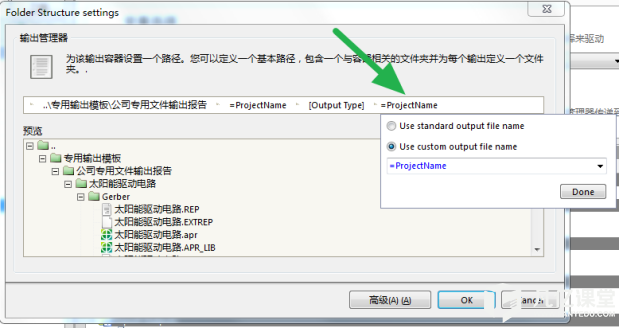
我们这样设置好,下一次只需要再次调用我们的模板就可以输出这个指定的文件夹,同时,我们的输出的文件名字会随着我们的工程的变化而变化。出BOOM表不建议用Simple BOOM ,使用Bill of materials。
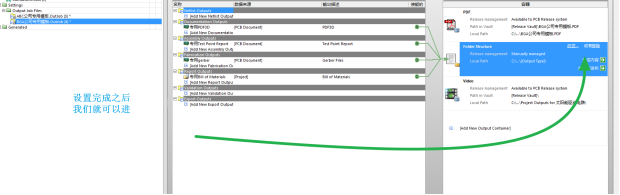



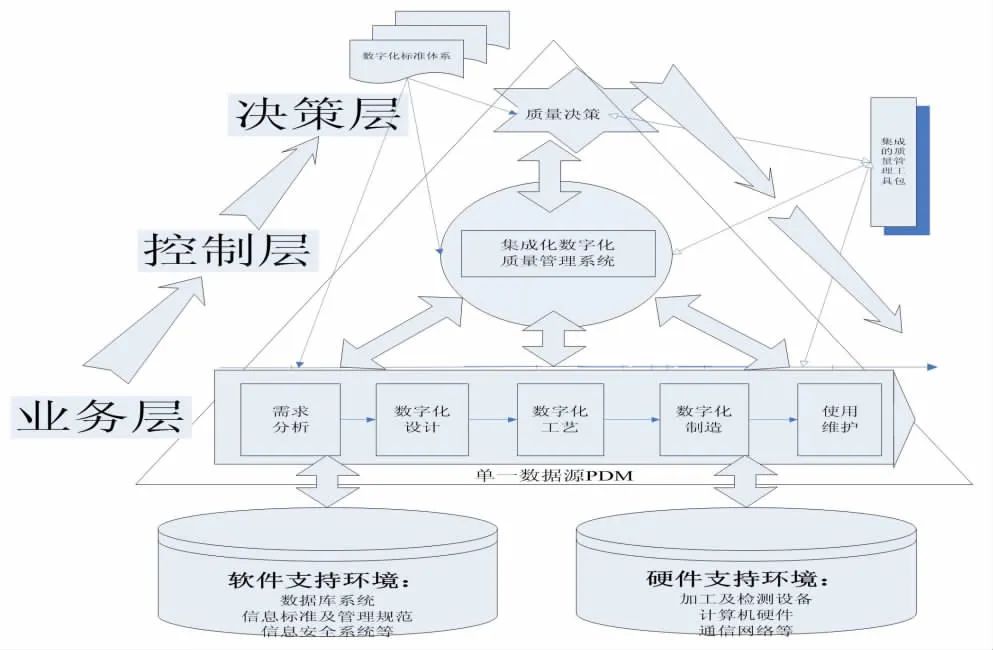
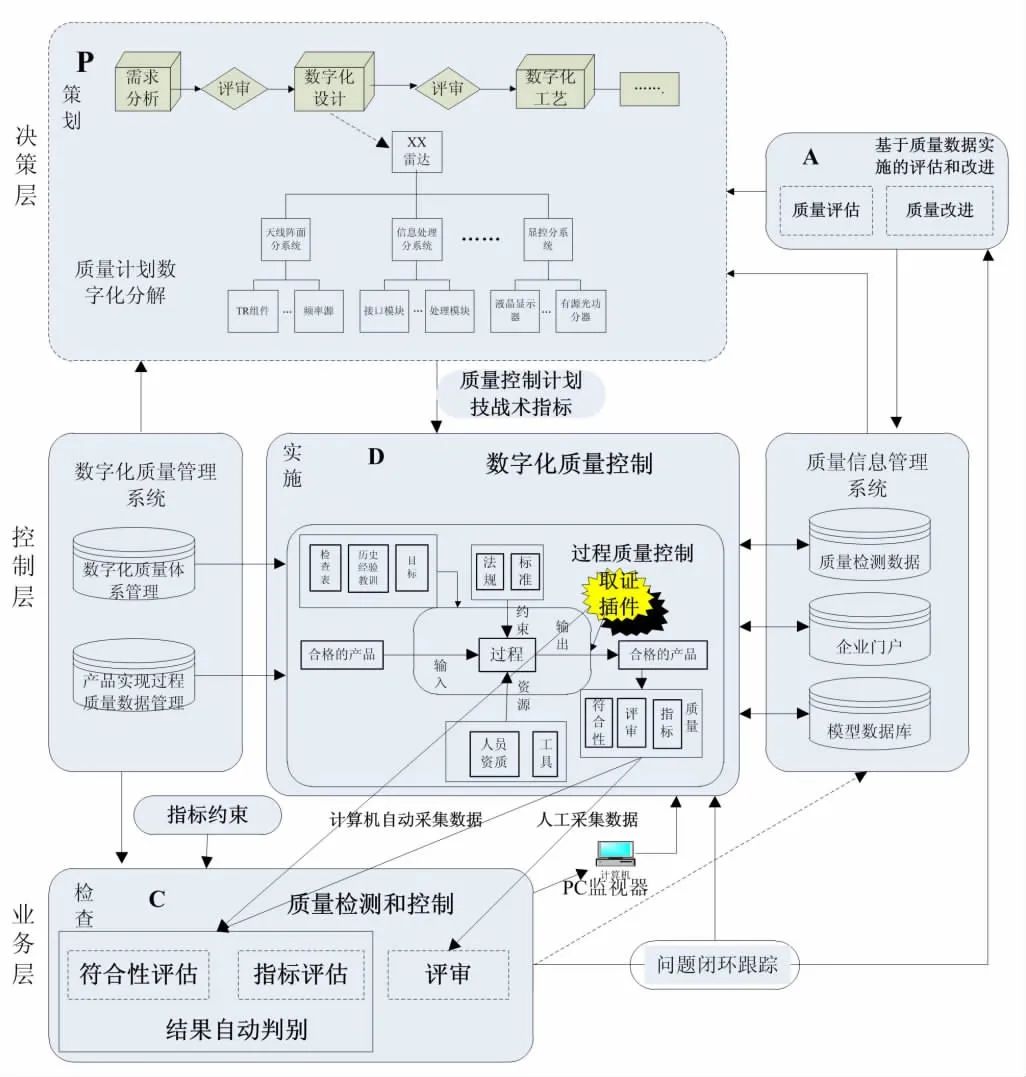
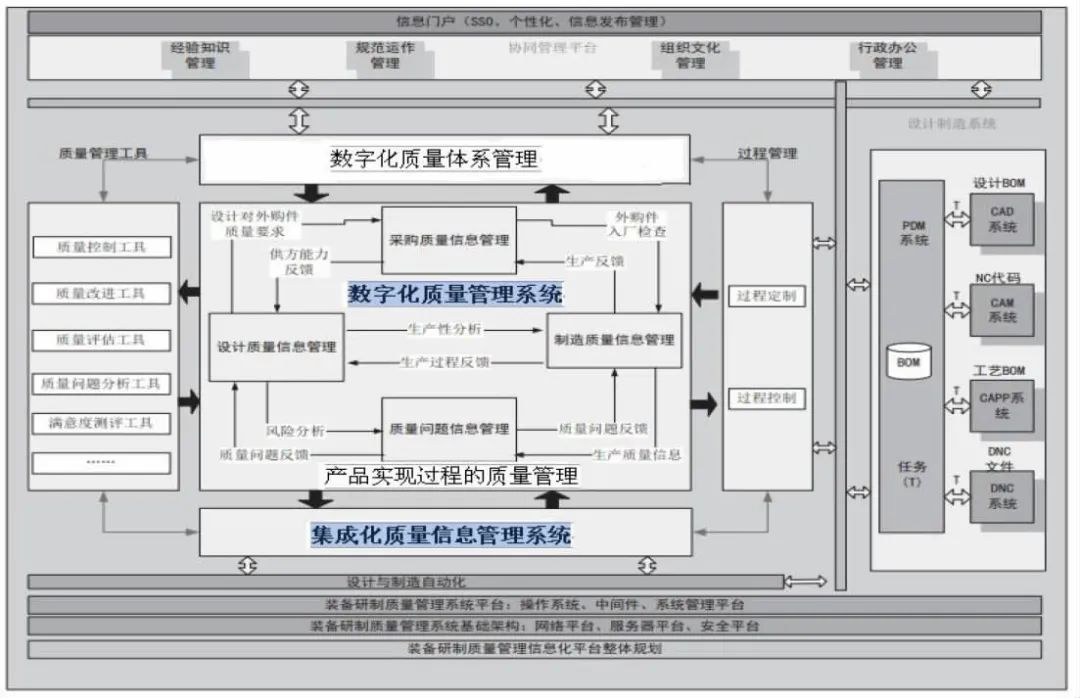

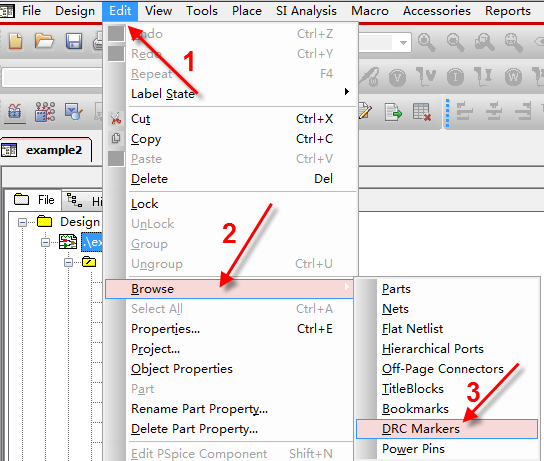
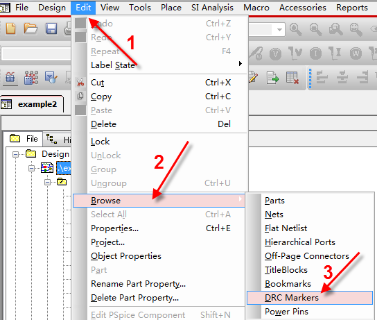
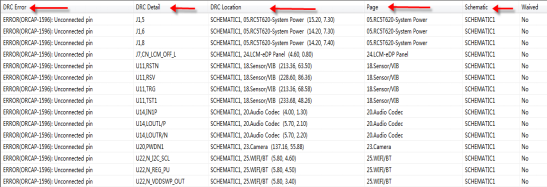

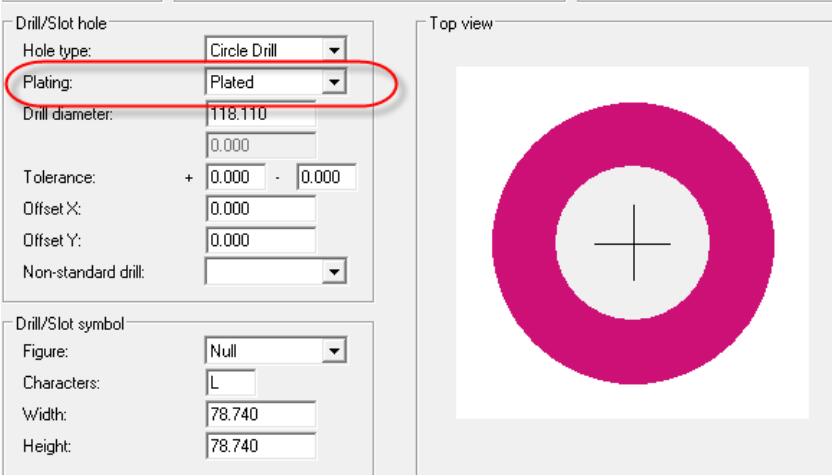

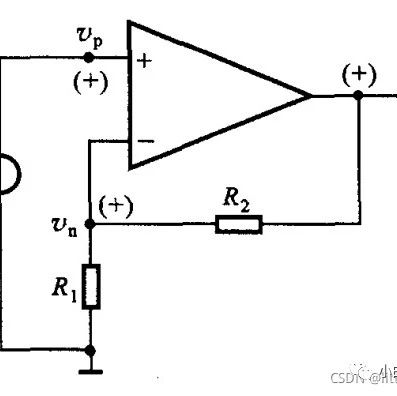
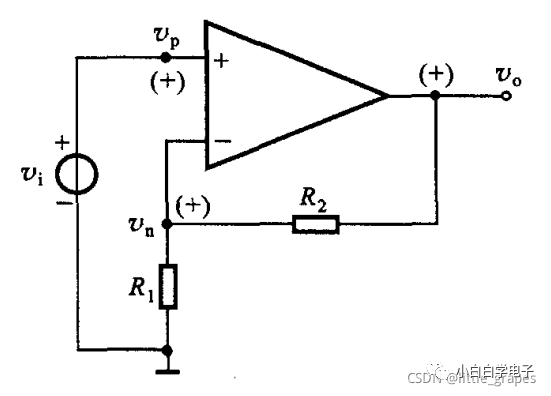
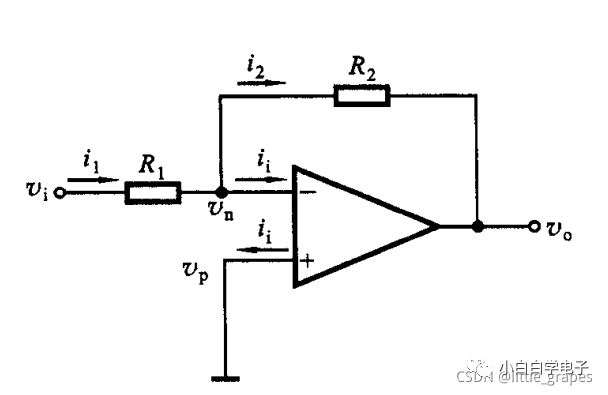


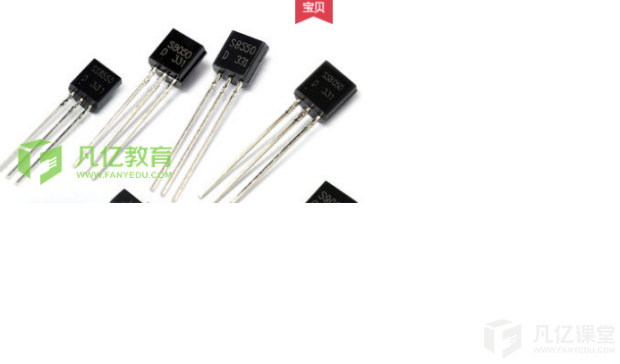

暂无评论