想必很多电子工程师都有这样的经历,在设计一款电路板时,经常会被领导及客户要求在电路板上添加一些标志,比如Logo,那么如何在AD软件商添加Logo?下面一起来看看吧!
需要注意的是,本文讲的方法,只针对AD16及16以后的版本,而且AD在较新的版本是没有内置Logo插件,所以在添加Logo时必须实现准备好AD的Logo插件,这里我用的是Font Creator Program 4.1版本。
1、新建Logo
在Logo插件选择“新建”——>“符号(记号,符号)”,在其“字体家族名称”中输入一个名字,然后点击“确定”;
2、打开AD软件
在AD工具栏里选择“DXP”——>“运行脚本”;
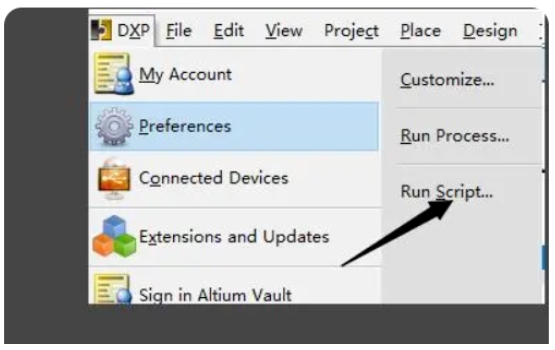
3、选择插件
选择“浏览”,在弹出的文件夹里找到我们的插件;
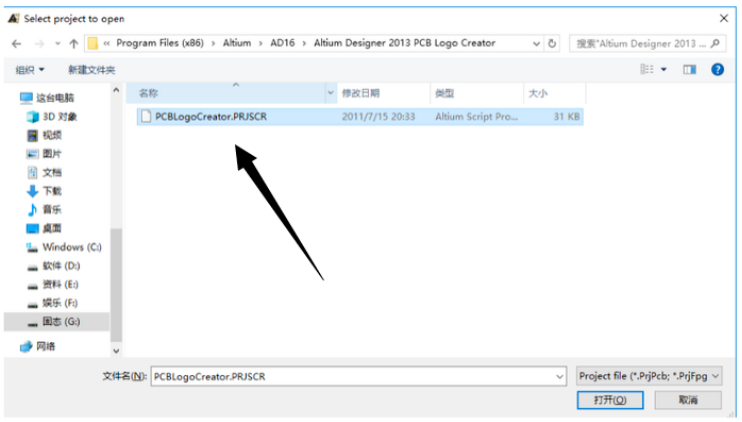
4、选择“RunConverterScript”
之后将弹出对话框,如图所示,直接选择“RunConverterScript”,点击确定;
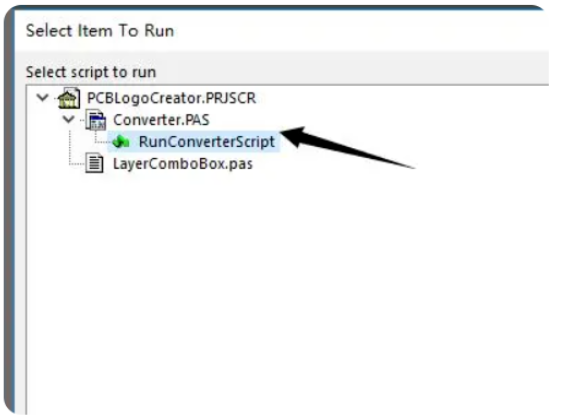
5、添加Logo
在“Board Layer”选择要将Logo放置的层(这里选择丝印层),然后点击右侧的“Load”,选择Logo图片;
注意,“Scaling Factor”是表示这每一个像素点所占的大小。
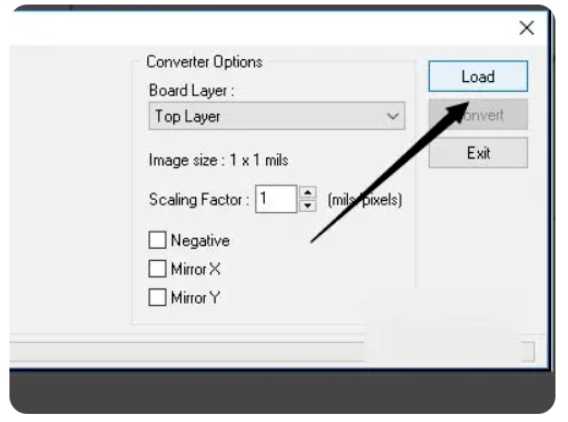
6、生成图片
点击“convert”后,电路板上将显示着Logo。
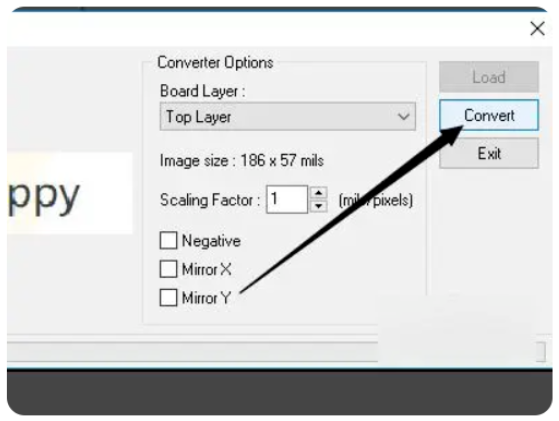
此外,有更多问题,也可来看看凡亿教育新推出的《Altium Designer企业培训课程》,专门针对公司打造的AD企业培训。
该课程是专属于PCB工程师的培训课程,由名师郑振宇老师手把手教学,采用实战演练教学,更好地保证工程师无忧学习,极大缩短学习周期,加强其项目经验和技术水平,同时还能根据企业模式及发展前景定制化课程,增强企业的竞争力,新品优惠多多,速来抢购!

此文内容来自凡亿企业培训微信公众号,如涉及作品内容、版权和其它问题,请于联系工作人员,我们将在第一时间和您对接删除处理!


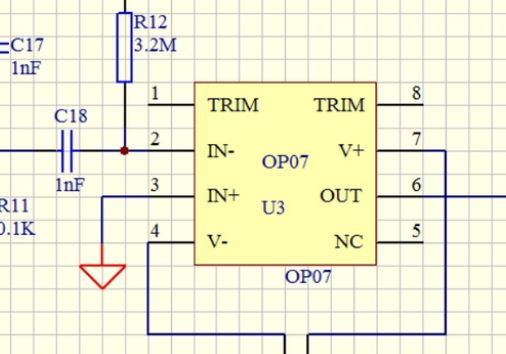

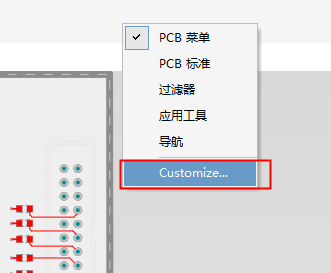
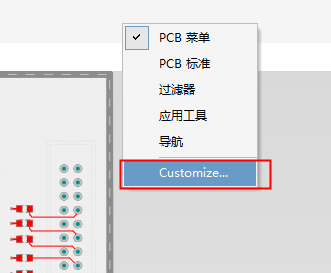
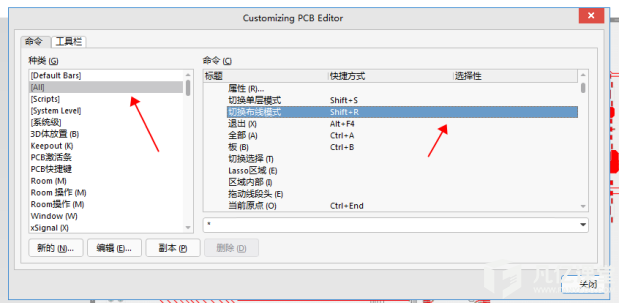
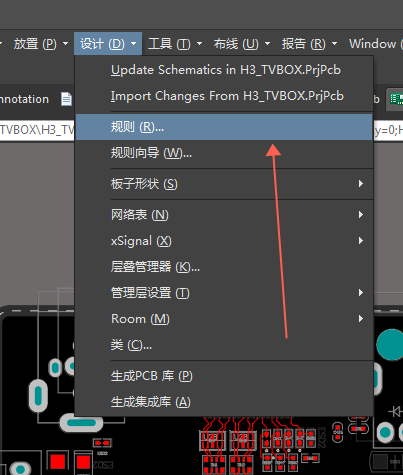
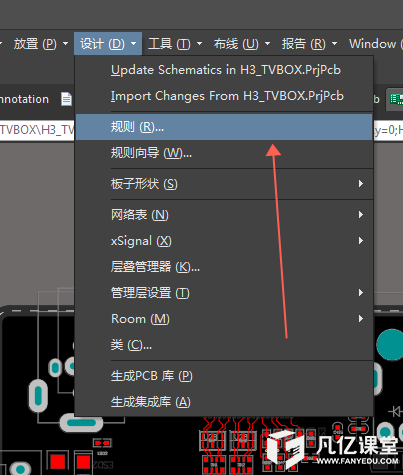
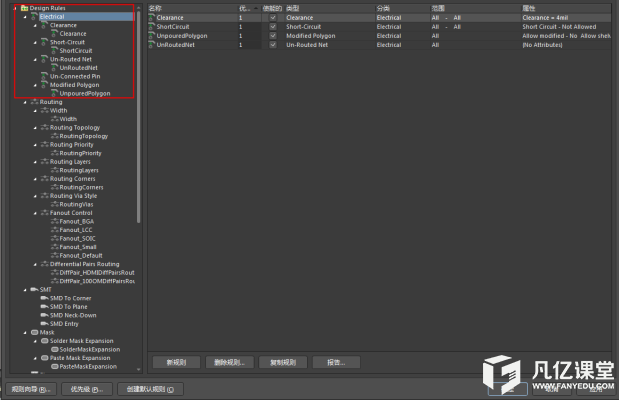
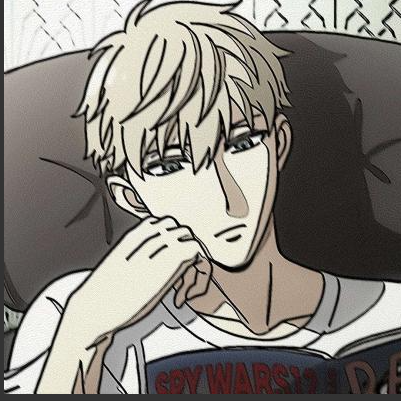
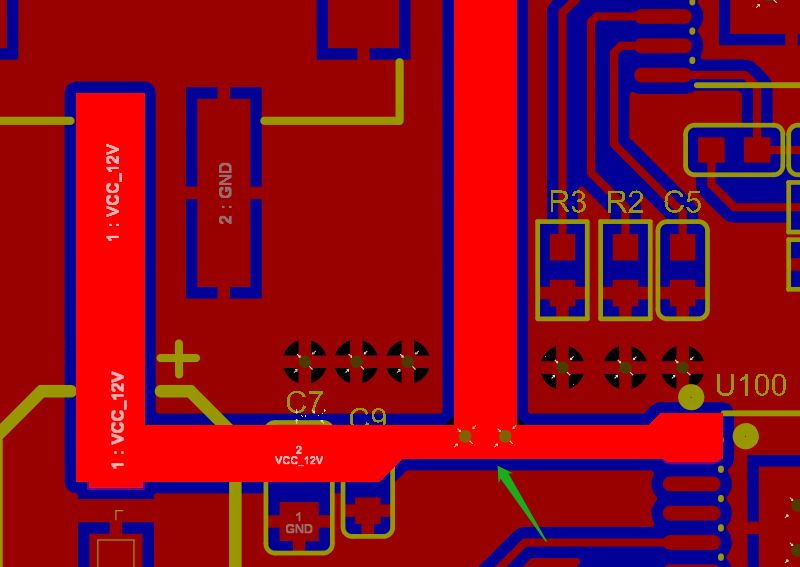
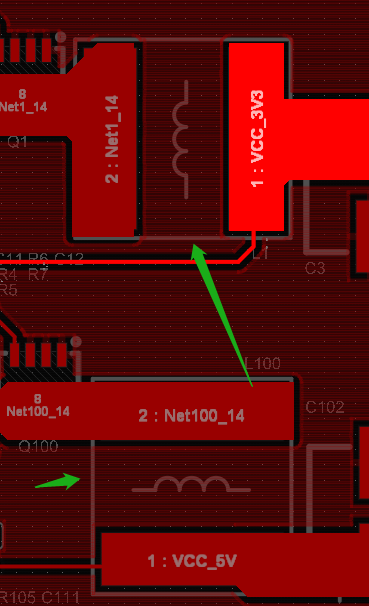
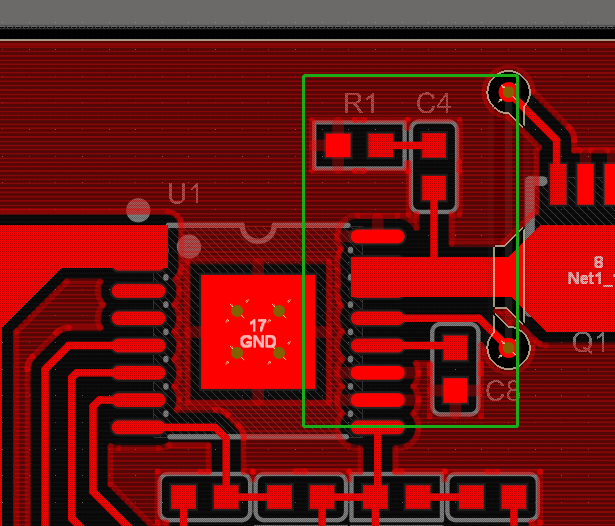
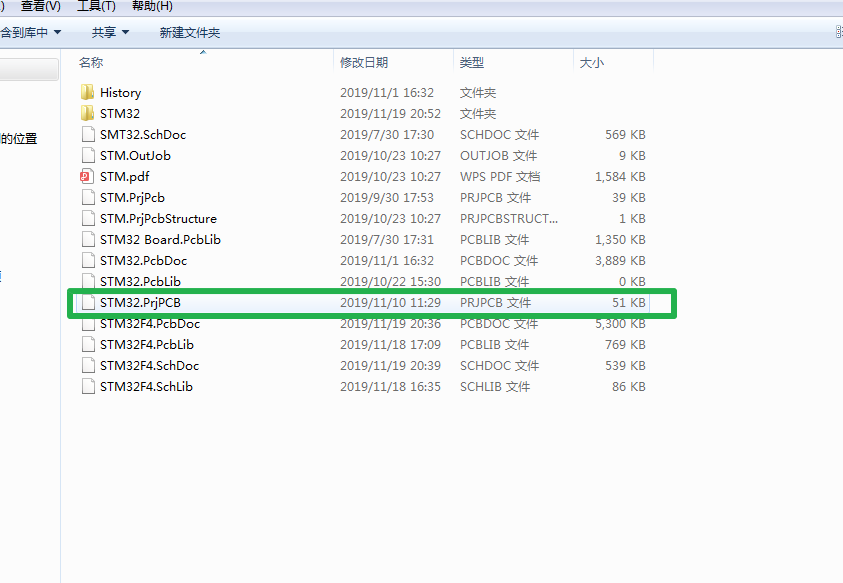
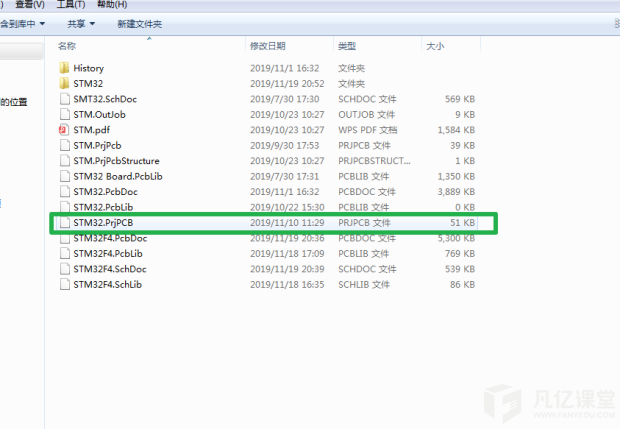
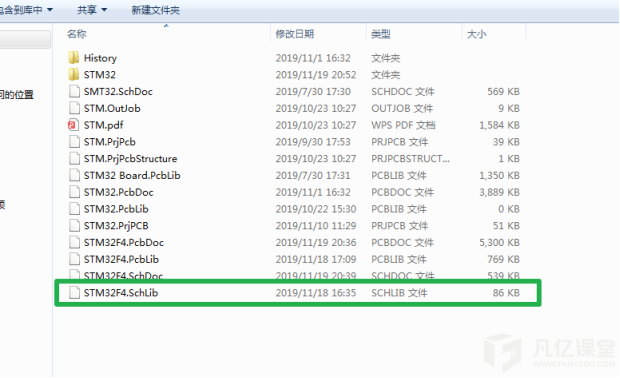

暂无评论