DRC就是检查设计是否满足所设置的规则。需要检查什么,其实都是和规则相对应的,在检查某个选项时,请注意对应的规则是否使能打开。
(1)执行菜单命令“工具-设计规则检查(快捷键“TD”),如图11-1所示,打开如图11-2所示的设计规则检查器。
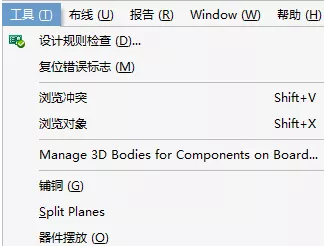
图11-1 打开DRC设置命令
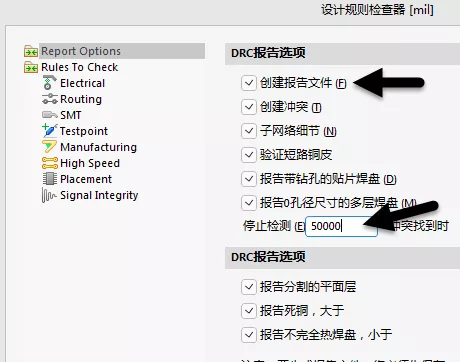
图11-2 设计规则检查器
① 创建报告文件:执行完DRC之后,Altium Designer会创建一个关于DRC的报告,对报错信息会给出详细的描述并会给出报错的位置信息,方便设计者对报错信息进行解读,如图11-3所示。
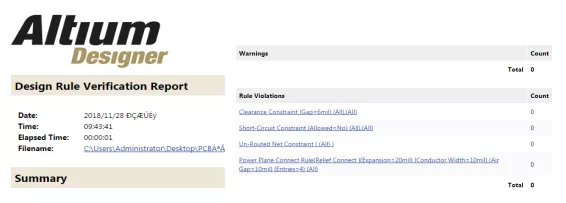
图11-3 DRC详细报告内容
② 停止检测50000冲突找时:表示当系统检测到50000个DRC报错的时候直接停止再检查,系统默认设置一般是500,但是设置到500时有些DRC会进行显示,有些DRC不会进行显示,只有修正已存在的错误,再次DRC的时候才会显示,这样对于大板设计非常不方便。
(2)设置DRC检查选项,如图11-4所示,选择需要检查的规则项,在“在线”和“批量”栏中勾选使能检查。
① 在线:当PCB设计当中存在DRC报错时可以实时地显示出来。
② 批量:只有手工执行DRC时,存在问题的报错才会显示出来。
一般来说,需要进行DRC的时候两者都进行勾选,方便实时检查和手动检查同时进行。
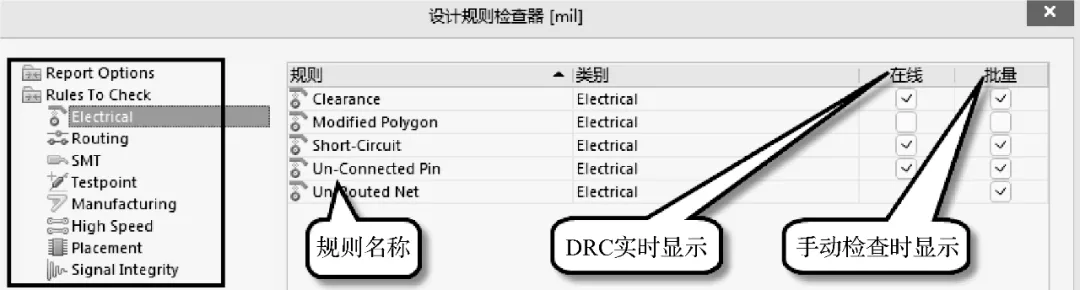
图11-4 设置DRC检查选项
DRC不是说所有的规则都需要检查,设计者只需要检查自己想要检查的规则即可,不想检查的规则对应的“在线”和“批量”取消勾选就好了。下面对常见的几种DRC进行详细的描述。
电气性能检查包括间距检查、短路检查及开路检查,如图11-5所示,一般这几项都需要勾选,对应的常见问题报错如图11-6所示。
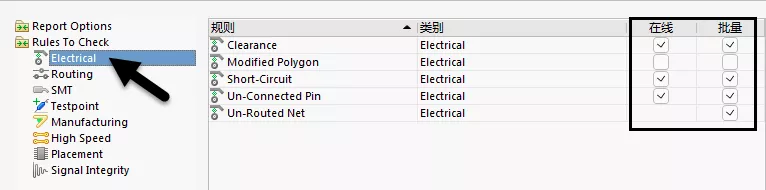
图11-5 电气性能检查设置
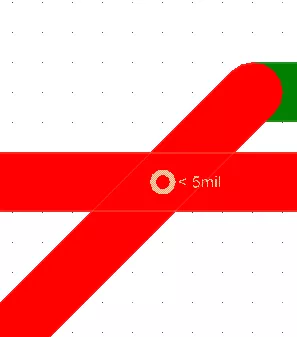
(a)间距报错
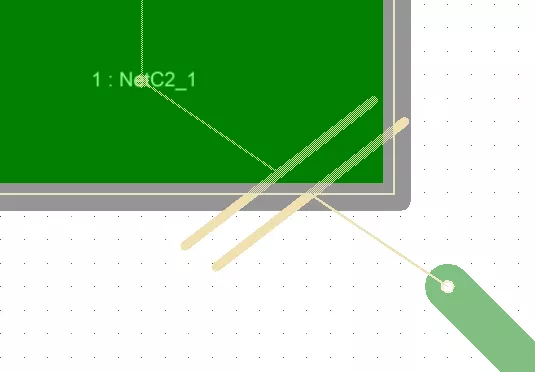
(b)开路报错
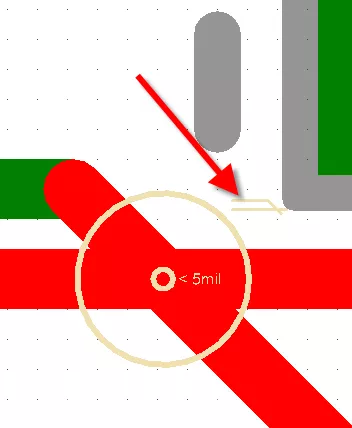
(c)短路报错
图11-6 常见电气性能DRC报错
布线检查
如图11-7所示,布线检查包含阻抗线检查、过孔检查、差分线检查,当设置的线宽、过孔大小及差分线宽不满足规则约束要求时就会提示DRC报错,让设计者注意。
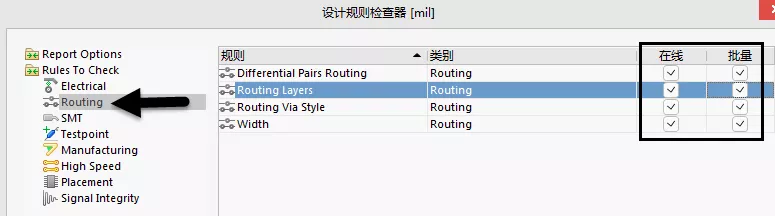
图11-7 阻抗线检查、过孔检查、差分线检查设置
一般在设计中,过孔的类型不要超过两种,这样再生产的时候可以少用钻头类型,提高生产效率。
虽然我们会对走线进行一些优化,但是考虑到还要人工进行布线处理,难免会对走线的一些线头有遗漏,这种线头简称Stub线头。Stub线头在信号传输过程中相当于一根“天线”,不断地接收或发射电磁信号,特别是高速的时候,容易给走线导入串扰,所以有必要对Stub线头进行检查,并在设计中进行删除处理,如图11-8所示。
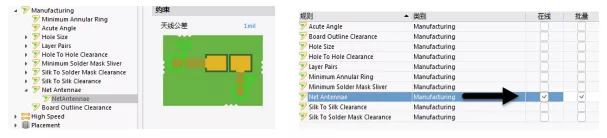
图11-8 Stub线头检查
天线公差:设置“天线”长度报错范围,一般设置为1mil。
阻焊是防止绿油覆盖的区域,会出现露铜或者露基材的情况,当丝印标识放置到这个区域时,会出现缺失的情况,需要对丝印上阻焊进行例行检查,如图11-9所示,需要对其规则进行设置,并且勾选DRC检查选项。
(1)检查到裸露铺铜的间距:检查丝印到铜皮的间距。
(2)检查到阻焊开窗的间距:检查丝印到阻焊开窗的间距,一般选择设置这项。
(3)对象与丝印层的最小间距:丝印到阻焊的最小间距,一般设置为2mil。
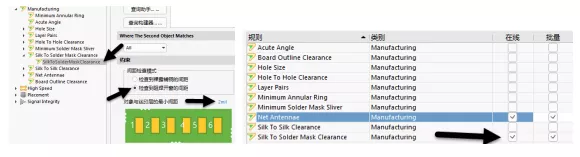
图11-9 丝印上阻焊的设置与检查
因为考虑到PCB布局存在限高要求,这种情况须对高度等进行例行检查。元件高度检查需要元件封装设置好高度信息、设置好高度检查规则及适配范围(全局还是局部),并勾选高度检查,如图11-10所示。
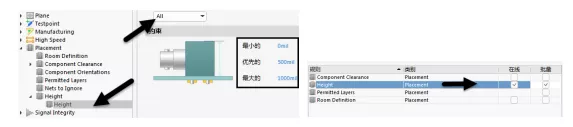
图11-10 元件高度检查
大部分板子设计都是手工布局,难免存在元件重叠的情况,需要对元件间距进行检查,防止后期元件装配时出现干涉,如图11-11和图11-12所示。
(1)最小水平间距:元件与元件的最小水平间距,一般设置为2mil。
(2)最小垂直间距:元件与元件的最小垂直间距,一般设置为2mil。
对上述常见的DRC检查选项设置勾选之后,执行DRC菜单左下角的“运行DRC”命令,运行DRC,等待几分钟之后,系统会生成一个DRC报告,详细列出错误内容及位置,如图11-13所示;或者回到PCB设计交互界面,在右下角执行命令“Panels-Messages”,如图11-14所示,同样可以查看DRC类型。一般情况下都是采用第二种方法来进行查看。
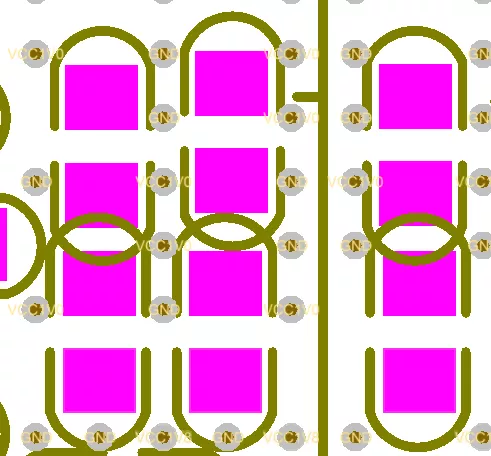
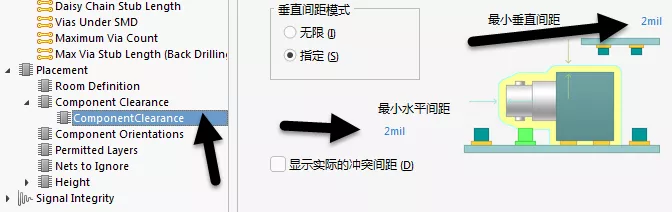
图11-11 常见的元件重叠情况及元件间距规则设置

图11-12 元件间距检查
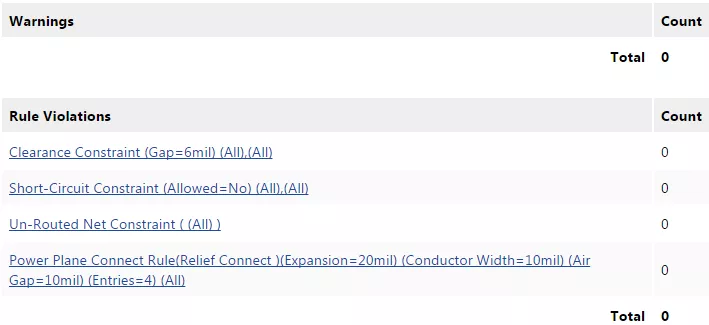
图11-13 DRC报告
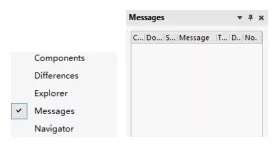
图11-14 Messages报告
用鼠标双击Messages里面的DRC报告选项,可以弹跳到PCB报错位置,可以有针对性地对这个DRC报错修正,可以接受的DRC报错可以直接忽略。例如,焊盘在禁止布线层边线上,会出现间距报错,这种可以直接忽略不管。
重复上述步骤直到所有DRC报错更改完成,没有DRC报错或者所有DRC报错可以忽略为止,即完成DRC。PCB电路设计通过DRC,可以进行下一步骤。
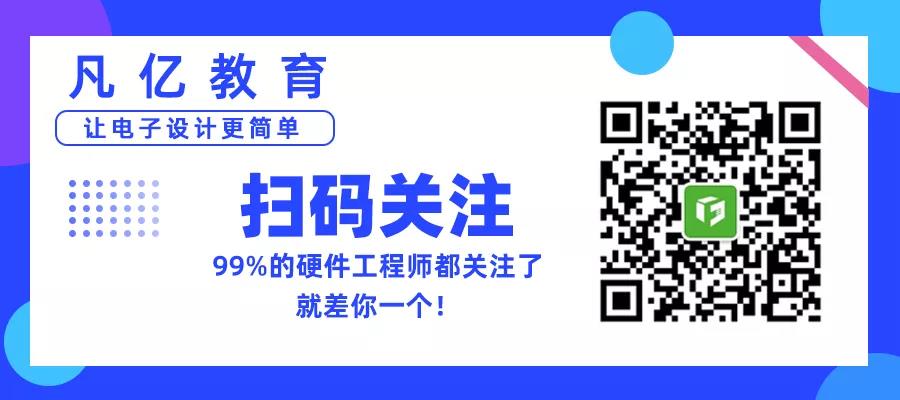

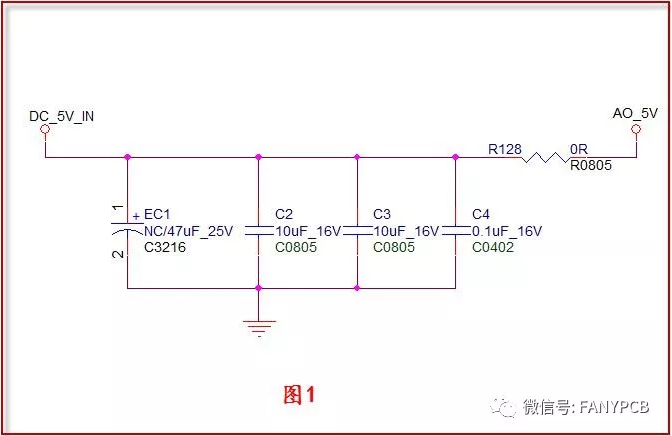

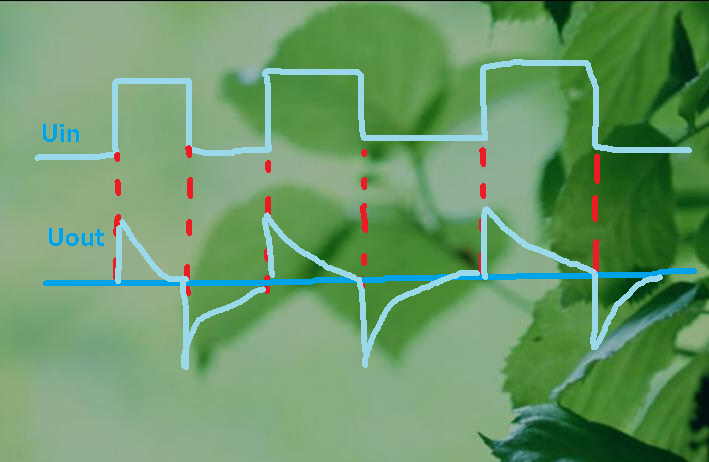

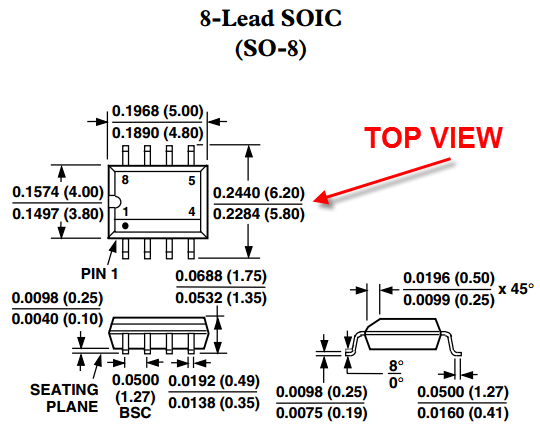
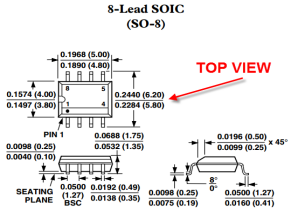
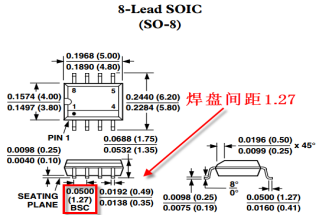



暂无评论