Altium Designer原理图页的大小设置
1 原理图页大小的设置
在设计原理图之前对原理图页进行一定的设置,可以提高设计原理图的效率。虽然在实际的应用中,有时候不进行准备设置也没有很大关系,但是基于设计效率的提高,推荐读者进行设置。
(1)双击默认原理图页的边缘,如图1所示。
(2)通过第(1)步进入原理图页参数设置界面,可以从Altium Designer提供的“Template”中选择合适的页面大小,如果标准风格中没有需要的尺寸,可以选择“Standard”使用自定义风格,“Custom”处可以定义原理图页的宽度,“Height”处可以自定义高度,“Width”处可以自定义宽度,如图2所示。
(3)一般来说,这个自定义尺寸是画完原理图之后根据实际需要来定义的,这样可以让原理图不至于过大或者过小。
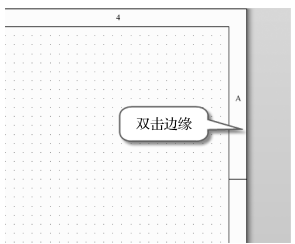
图1 原理图页大小的设置
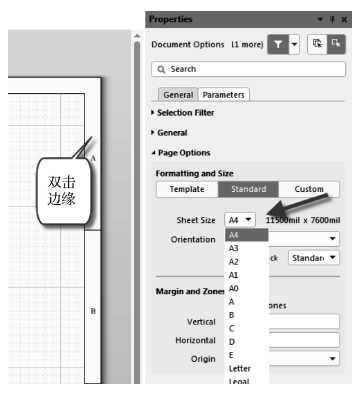
图2 页面大小的参数设置
2 原理图栅格的设置栅格的设置有利于放置元件及绘制导线的对齐,以达到规范和美化设计的目的。
1.栅格大小的设置
执行菜单命令“工具-原理图优先项-Grids”,可以进入如图3所示的Grids选项卡。
Altium Designer提供两种栅格显示方式,即“Dot Grid”和“Line Grid”,并可以对显示的颜色进行设置,一般推荐设置为“Line Grid”,颜色为系统默认的灰色,同时可以对捕捉栅格、捕捉距离与可见栅格(也称可视栅格)的大小进行设置,如图3所示。参数建议设置为5的倍数。
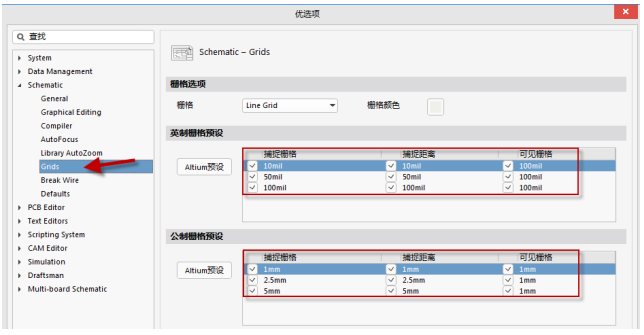
图3 Grids选项卡的设置
2.可视栅格显示开关
执行菜单命令“视图-栅格-切换可视栅格”,如图4所示,可以对可视栅格进行显示或者关闭操作,可以用此命令在开和关之间进行切换。熟悉之后可以按组合快捷键“VGV”或“Shift+Ctrl+G”进行显示的开与关。
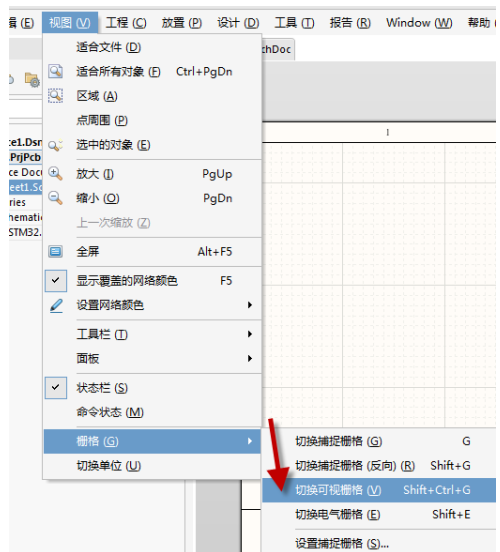
图4 可视栅格显示的开与关
3.捕捉栅格的设置
执行菜单命令“视图-栅格-设置捕捉栅格”,如图5所示,可以对捕捉栅格进行设置,一般设置值为5的倍数,推荐设置为10。
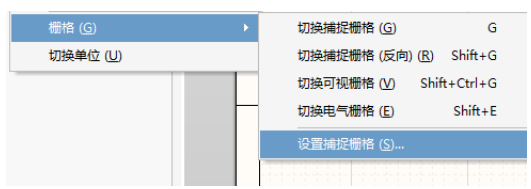
图5 进行捕捉栅格设置



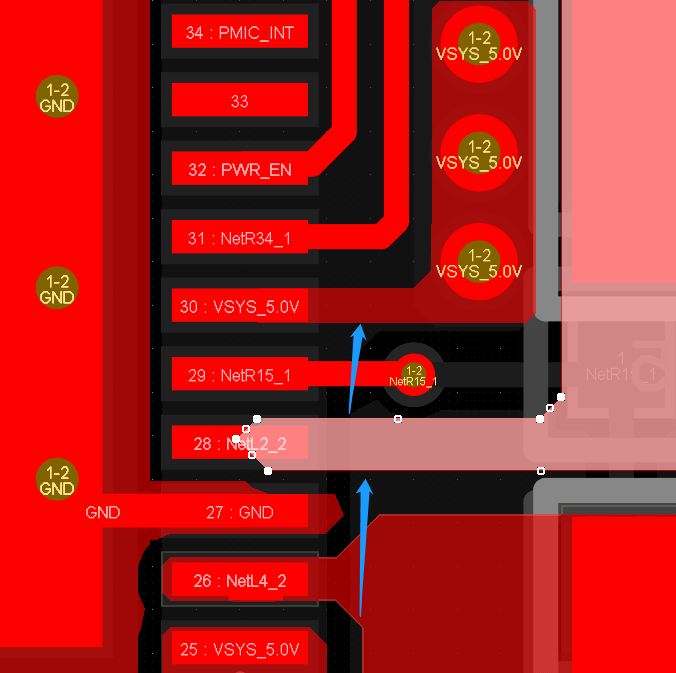
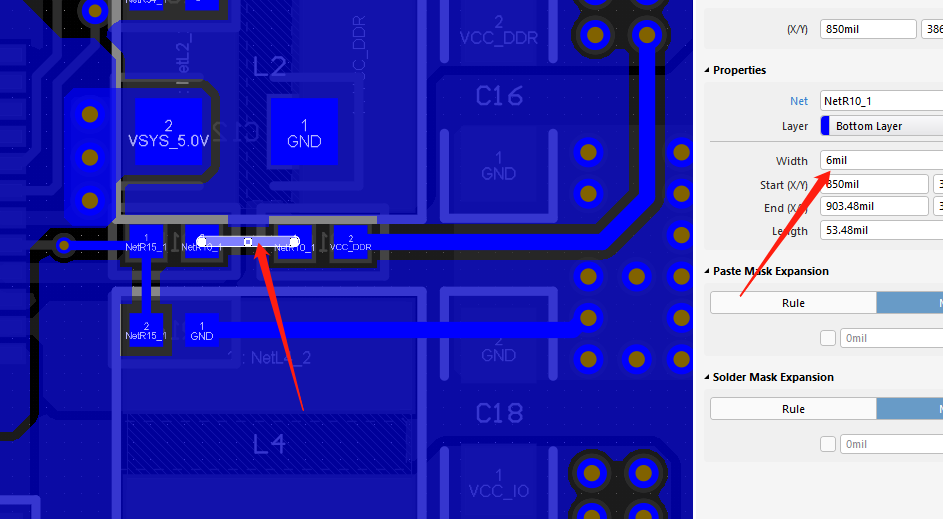
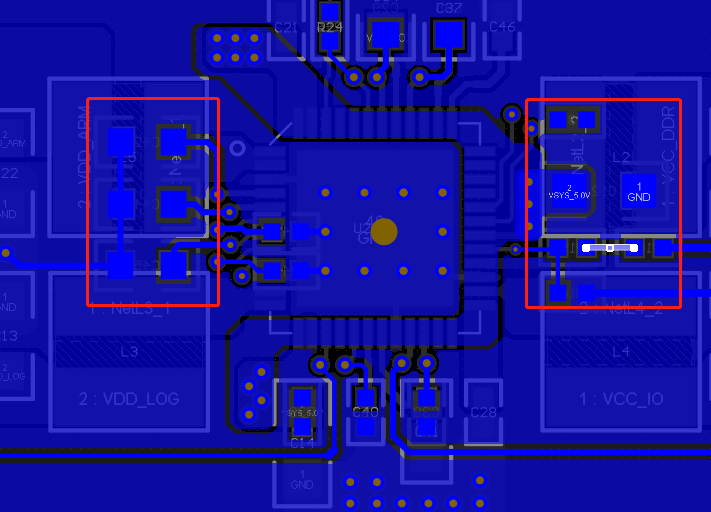
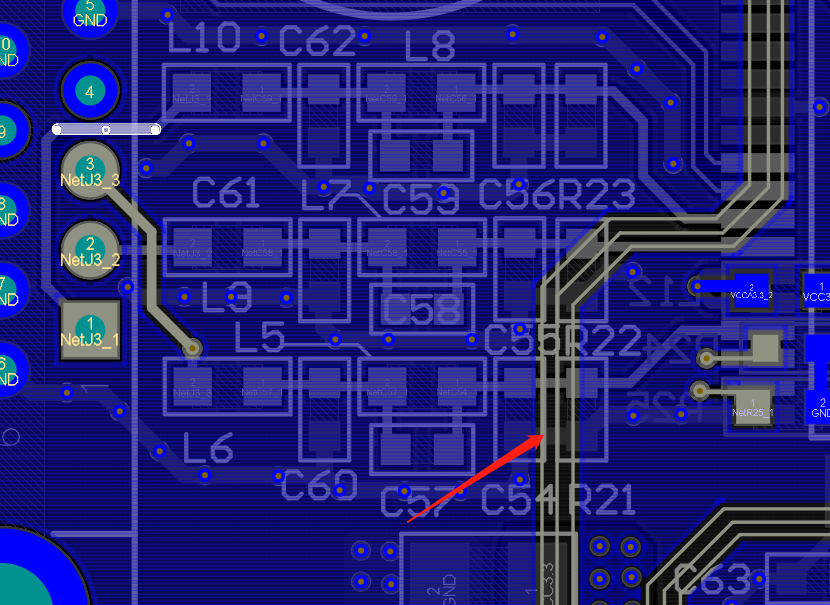
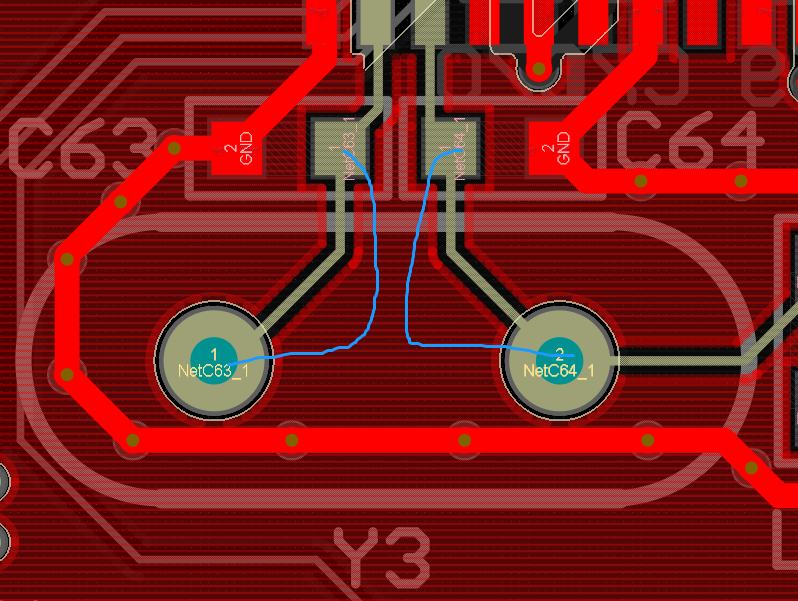
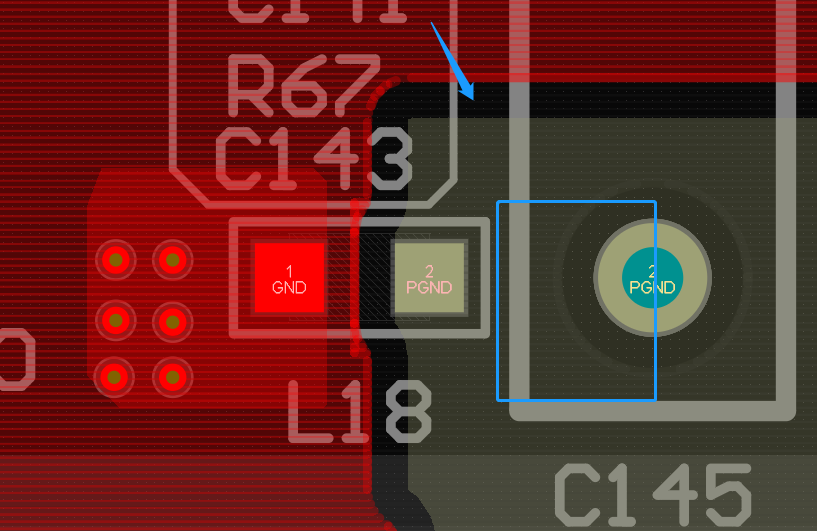

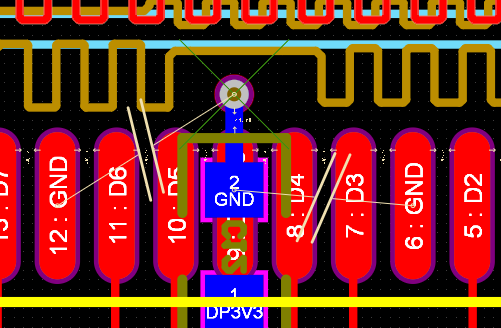
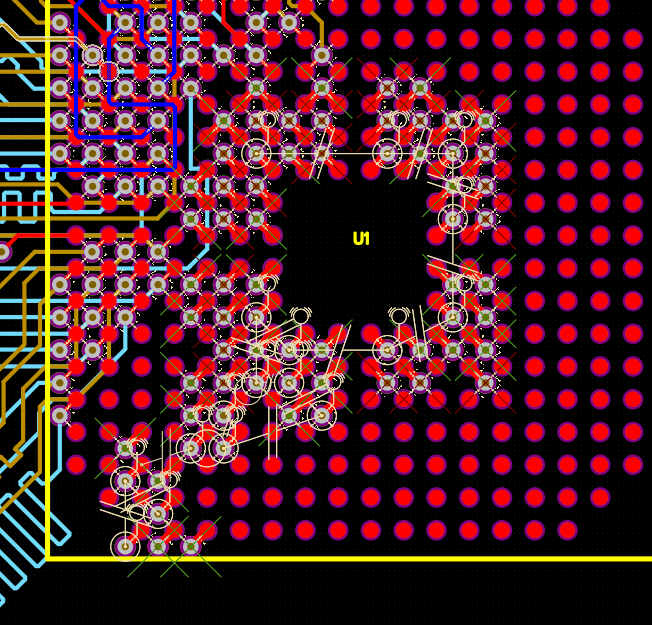


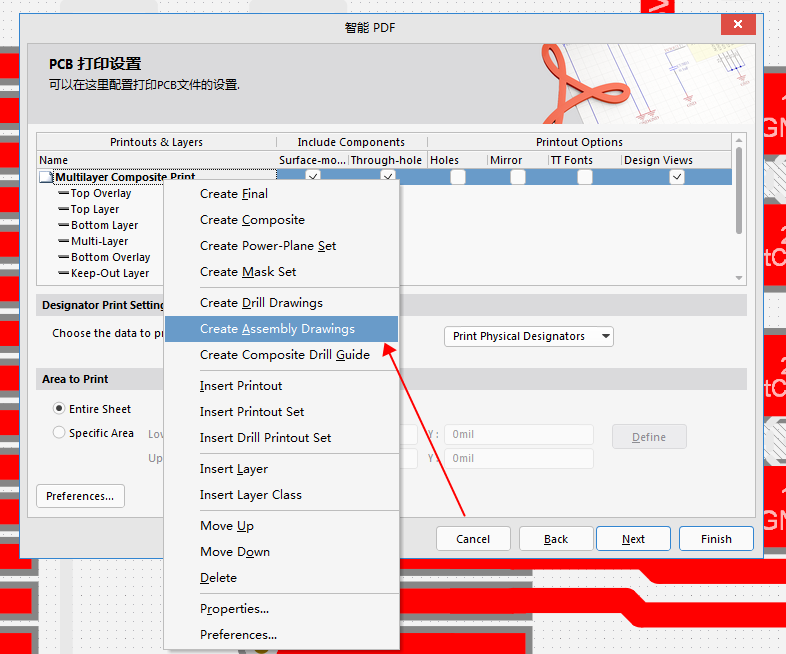
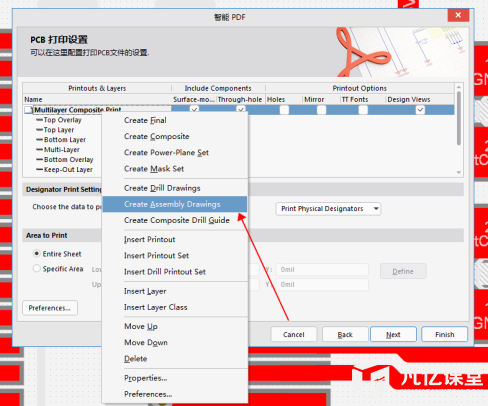
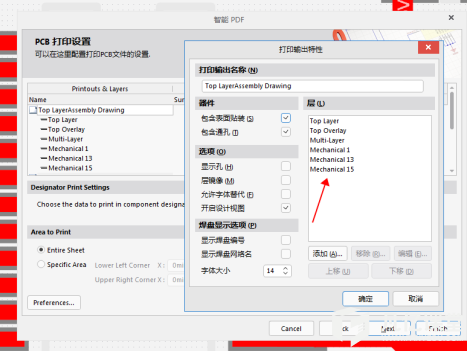
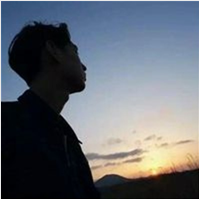
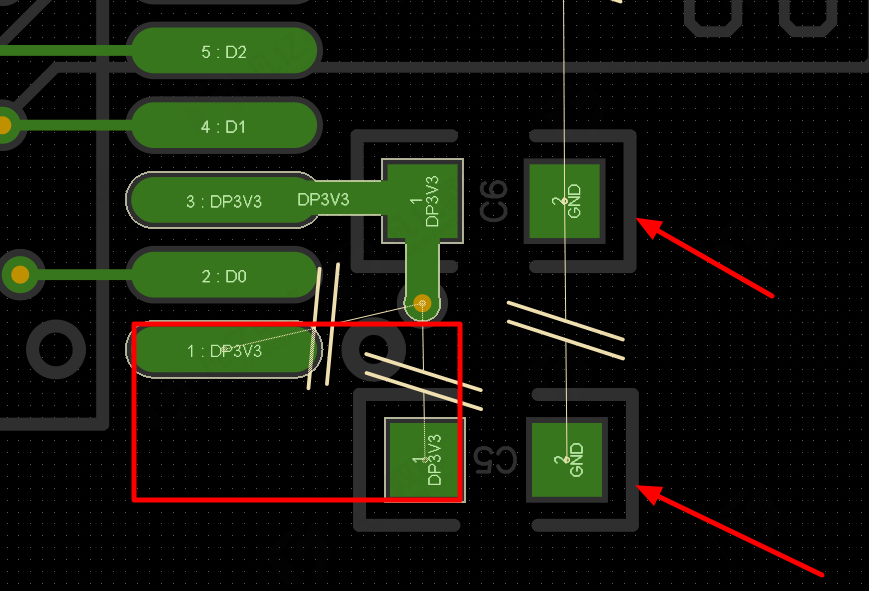


暂无评论