凡亿教育-乐乐
凡事用心,一起进步打开APP
公司名片光绘文件输出、光绘模板保存及调用
所有CAM层文件设置完成后,点击“定义CAM文档”页面的“保存”按钮,如图5-183所示为6层设计的文件情况。在“CAM目录”栏选择Gerber文件生成的文件夹,在“CAM文档”栏单击并配合“Shift”键将所有CAM层选中,并点击“运行”按钮,可以输出Gerber文件,注意选择哪一层就会生成哪一层的Gerber文件。生成的Gerber文件如图5-184所示。注意生成光绘文件前须先运行覆铜并检查DRC,将DRC报错消除完毕。
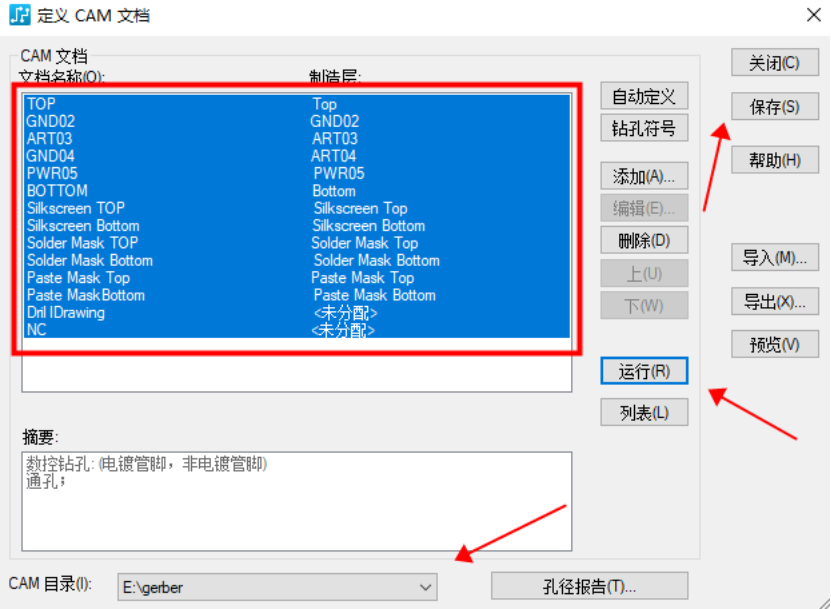
图5-183 CAM层文件
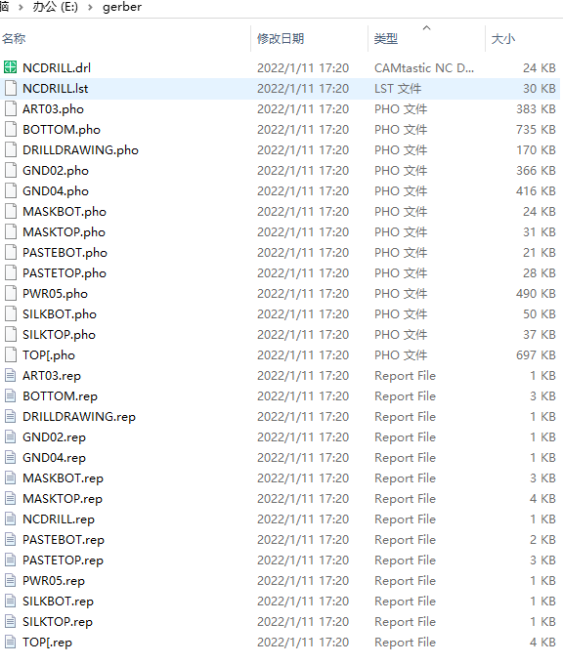
图5-184 Gerber文件列表
光绘模板保存及调用
光绘文件设置好后,可以将设置好的模板保存下来,以方便下次设计进行调用。
1)设置好光绘后,在“定义CAM文档”界面选择所有设置的CAM层文件,并点击“导出”按钮,如图5-185所示。在“文件名”栏输入导出的保存名称,点击“保存”。
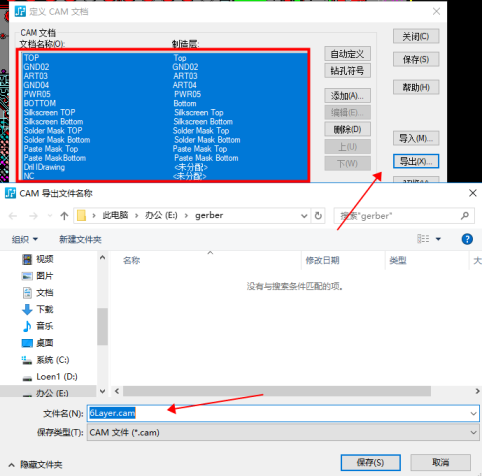
图5-185 导出CAM模板
2)调用CAM模板之前,须保持当前设计文件的层数类型与模板的类型相同,4层设计导入4层设计模板,6层导入6层,如果模板设计时使用的是“最大层”模式,须先将设计改为一致。如图5-186所示。
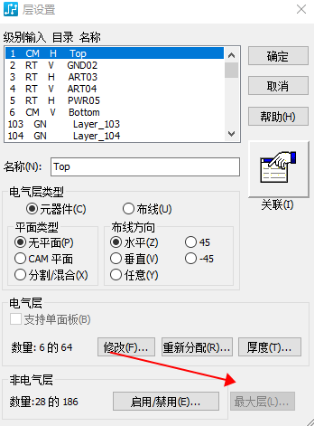
图5-186 最大层设置
3)在新的设计内打开到“定义CAM文档”界面,点击“导入”按钮,选择匹配的层模板,如图5-187所示。
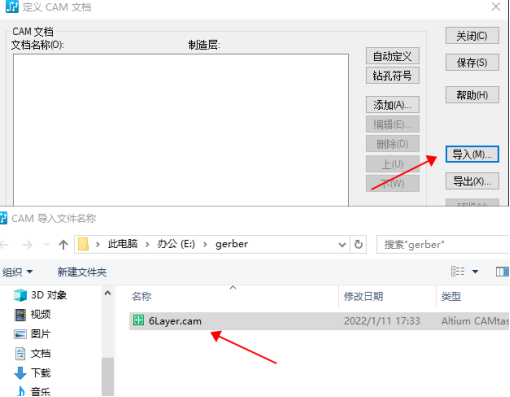
图5-187 导入CAM模板
4)导入时弹出确定窗口,点击“是”。如图5-188所示。
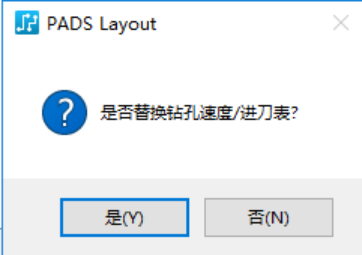
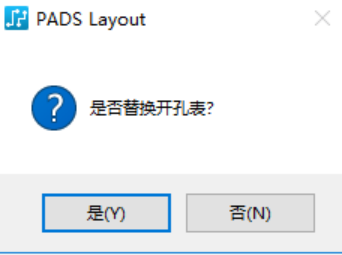
图5-188 确认窗口
5)导入后对每层文件进行检查确认,看是否有设置不匹配,并将“Drill Drawing”内的“钻孔符号”进行更新,然后保存完成。如图5-189所示。
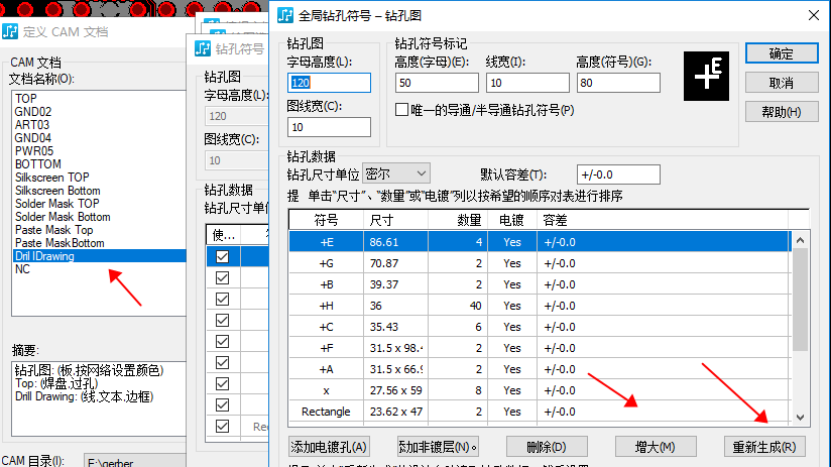
图5-189 重新生成钻孔符号
声明:本文内容及配图由入驻作者撰写或者入驻合作网站授权转载。文章观点仅代表作者本人,不代表凡亿课堂立场。文章及其配图仅供工程师学习之用,如有内容图片侵权或者其他问题,请联系本站作侵删。
相关阅读
进入分区查看更多精彩内容>

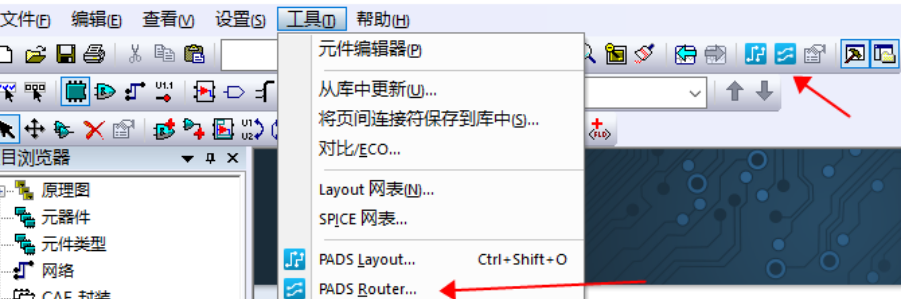
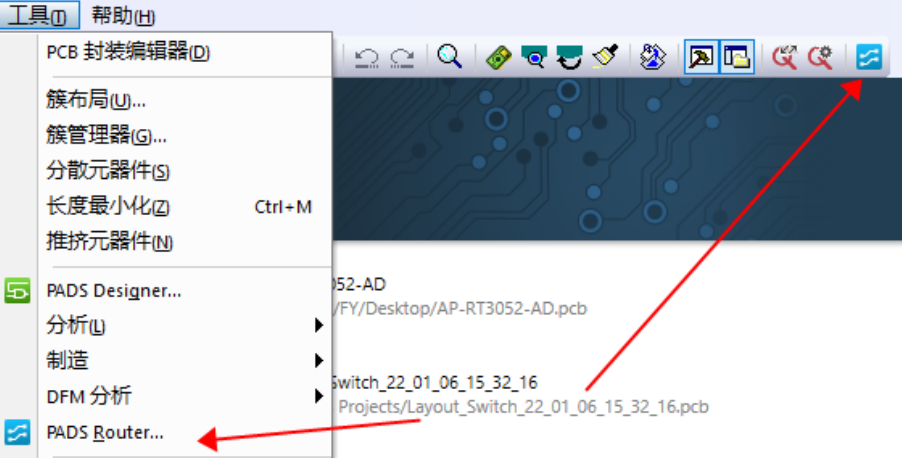

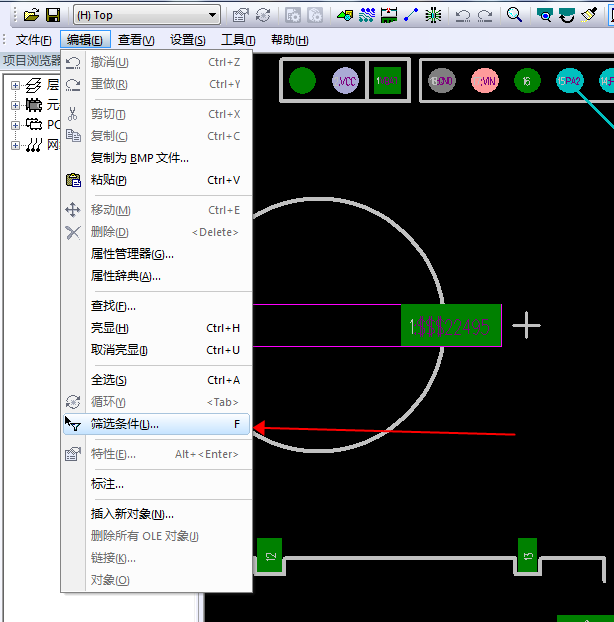
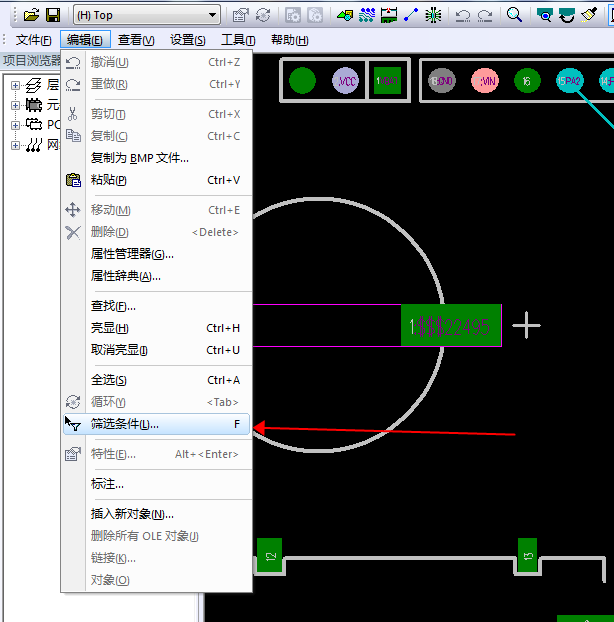
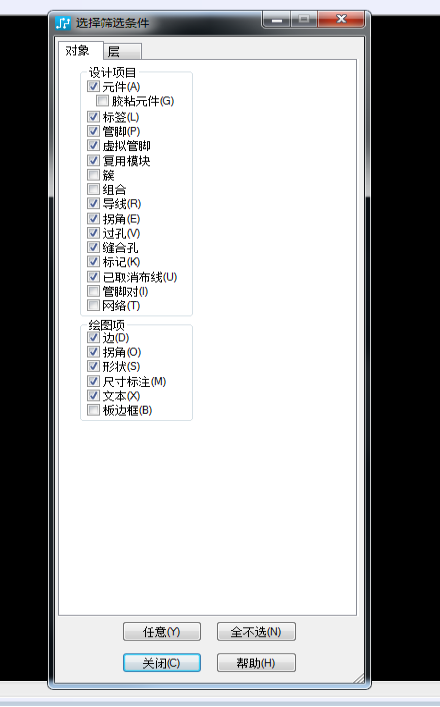
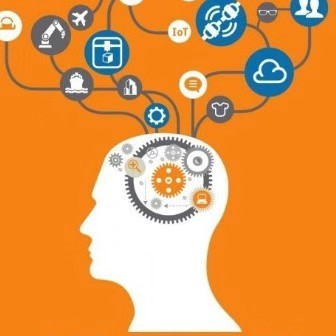




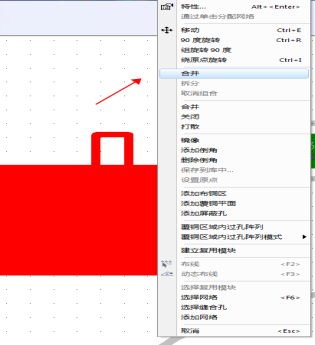

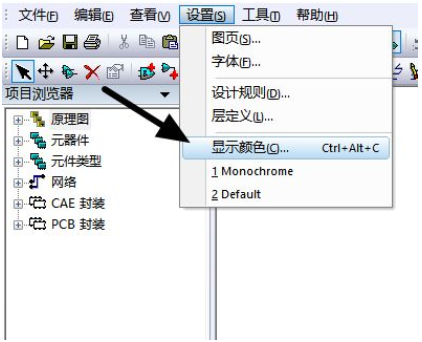
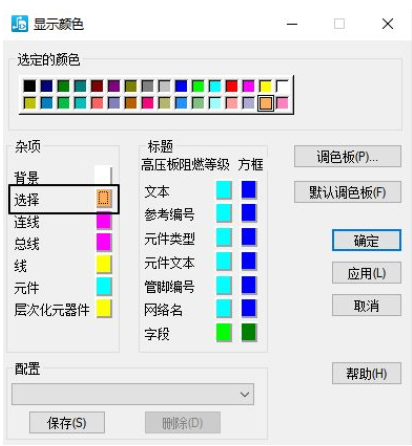

暂无评论