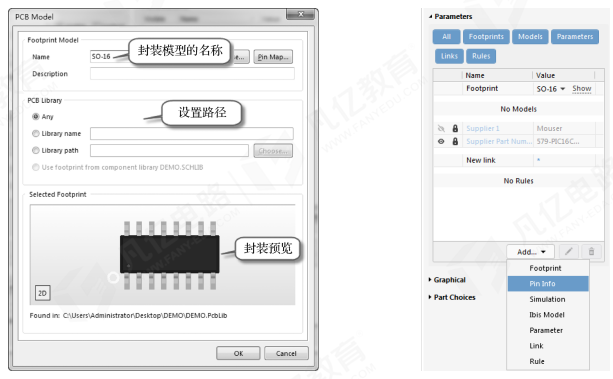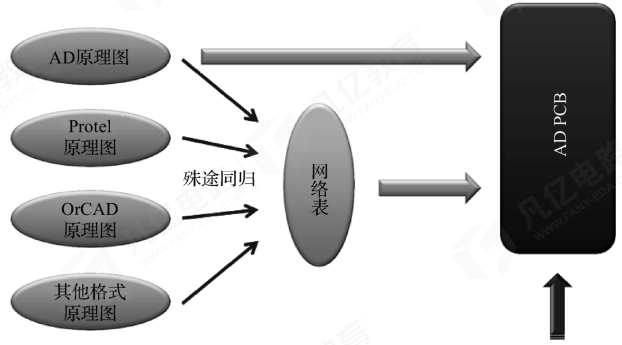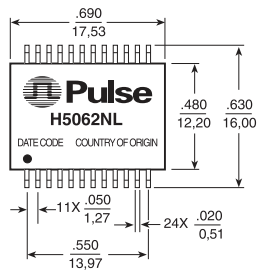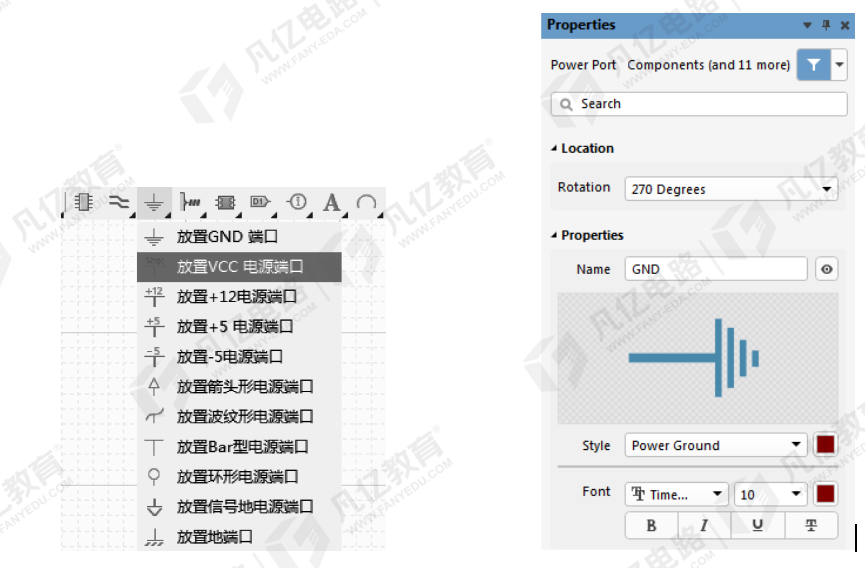原理图页面的放大缩小
(1)在原理图中,通常会用到放大、缩小的命令来查看设计,界面太小会影响连线操作,如图3-84所示。
(2)按键盘的“I”键或者快捷栏中的 放大镜标识来放大。执行菜单命令【View】→【Zoom】→【In】功能或者按住“Ctrl+鼠标滚轮”可快速放大,如图3-85所示。
放大镜标识来放大。执行菜单命令【View】→【Zoom】→【In】功能或者按住“Ctrl+鼠标滚轮”可快速放大,如图3-85所示。
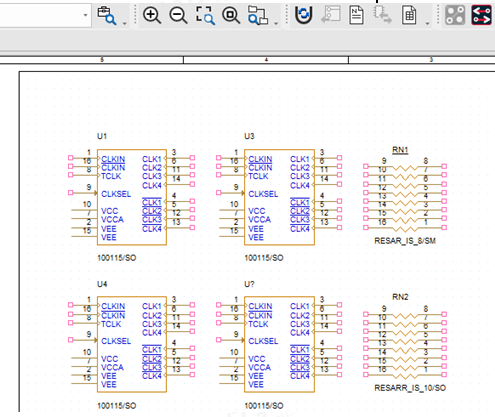
图3-84 小视窗示意图
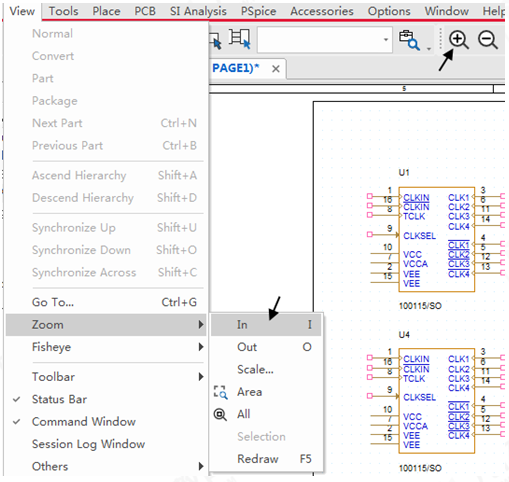
图3-85 放大命令界面示意图
(3)执行命令之后,图中显示内容会被放大。放大效果图如图3-86所示,放大缩小是根据鼠标位置来的。
(4)单击键盘的“O”键或者快捷栏中的 缩小镜标识,或者执行菜单命令【View】→【Zoom】→【Out】功能,或者使用“Ctrl+鼠标滚轮”,可实现缩小界面操作,如图3-87所示。
缩小镜标识,或者执行菜单命令【View】→【Zoom】→【Out】功能,或者使用“Ctrl+鼠标滚轮”,可实现缩小界面操作,如图3-87所示。
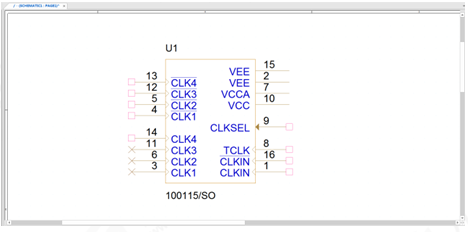
图3-86 界面放大效果图
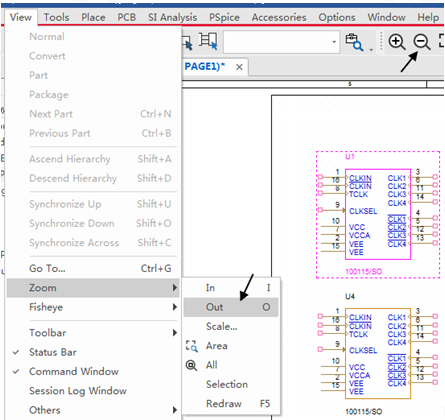
图3-87 缩小命令界面示意图
位号重新编号
原理图绘制常利用复制的功能,复制完之后会存在位号重复现象,影响后期设计。重新编号可以对原理图中的位号进行复位和统一,方便设计和维护。
(1)运用自动编号功能,首先对需要编号的元件先清除所原有的编号,执行菜单命令【Tools】→【Annotate】,在弹出的“Annotate”对话框“Action”一栏中选择“Reset part referencesto “?””,如图3-88所示,单击“确定”按钮,清除所有位号。

图3-88 Annotate对话框
(2)完成效果图如图3-89所示,可以看到,原理图中的器件位号都变成“?”。
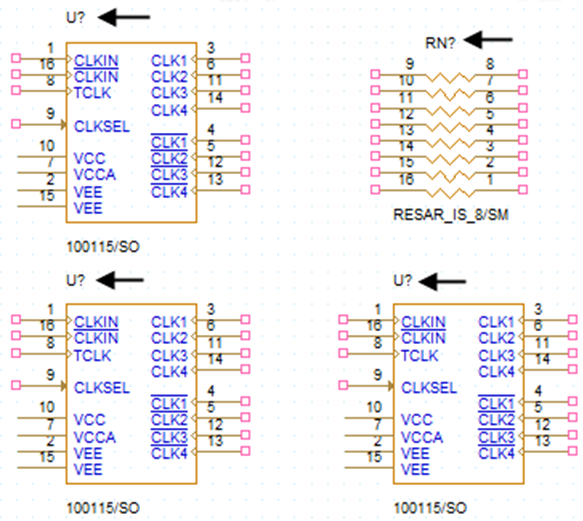
图3-89 清除完成效果图
(3)执行菜单命令【Tools】→【Annotate】,在弹出的“Annotate”对话框“Action”一栏中选择“Incremental reference update”项,如图3-90所示,然后单击“确定”按钮,重新编排器件位号。
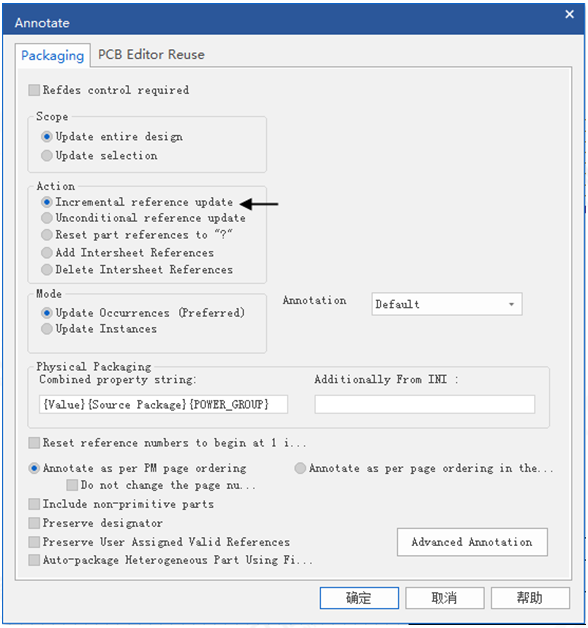
图3-90 “Annotate”对话框
(4)完成后效果图如图3-91所示,此时原理图中的器件已经全部重新编号。
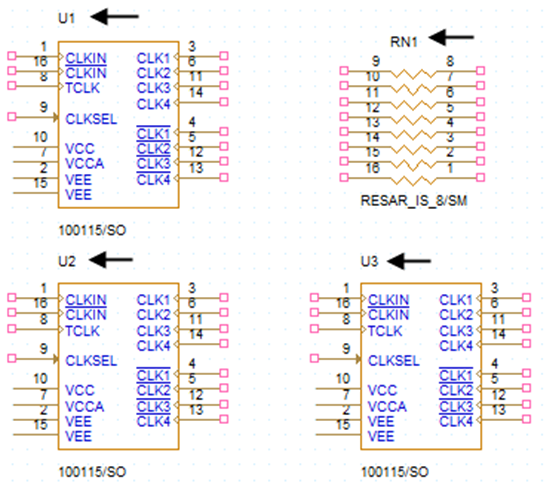
图3-91 完成后效果图
批量修改元器件封装
原理图绘制完成之后,若需要对某些同类型的元件进行属性的更改,逐个操作比较麻烦,OrCAD Captrue提供了比较好的全局批量修改方法。下面以20针的排阻替换为16针的排阻为例进行说明,如图3-92所示。
(1)单击左边的工程目录“Deign Resources”下的“Design Cache”,找到需要更换的封装,以“RESARR_IS_10”为例如图3-93所示。
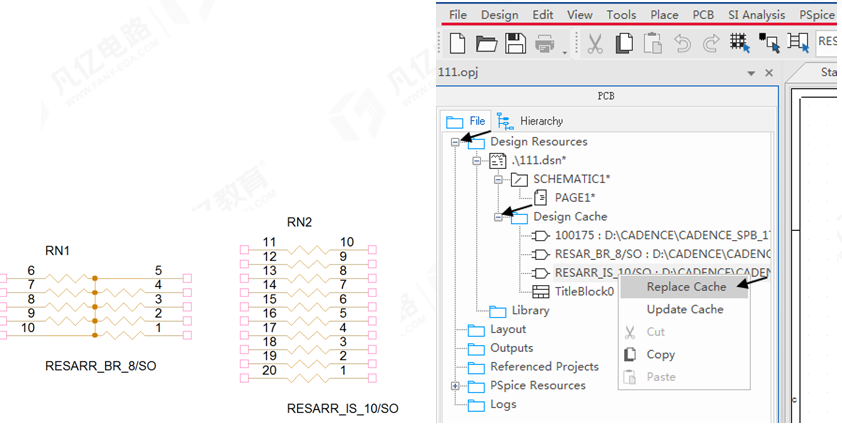
图3-92 封装修改图 图3-93 封装位置界面
(2)选中右击选择“Replace Cache”,会弹出警告框(见图3-94),单击“YES”按钮进入“Repalce Cache”对话框,如图3-95所示。
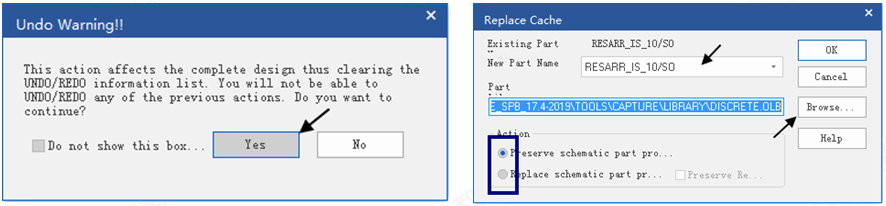
图3-94 警告框图示 图3-95 “Repalce Cache”对话框
New Part Name:选择需要修改的封装。
Browse...:选择库文件路径,选择库。
Action:第一项为保留原有的器件注释,第二项为替换原有的器件注释。
(3)修改完成后如图3-96所示,由于是同一个库目录,不需要修改原有库的路径,直接在“New Part Name”中修改封装为16针的排阻“RESARR_IS_8”,然后单击“OK”按钮。
(4)弹出如图3-97所示“OrCAD Capture”对话框,单击“是”按钮即可更换元件封装。
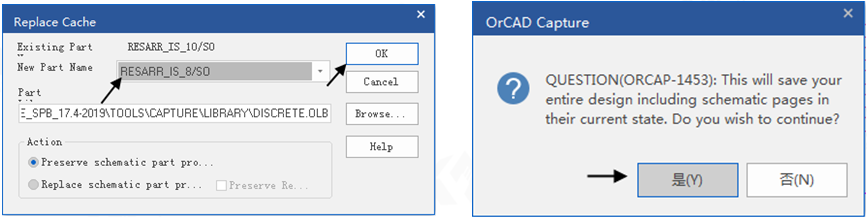
图3-96 Repalce Cache界面完成图 图3-97 “OrCAD Capture”对话框
(5)如图3-98所示,RN2已经修改为16针的排阻,由于在“Action”中选择了保留原有的器件注释,器件注释没有改变。

图3-98 元器件更新效果图示
原理图页名修改
(1)设计时有多页原理图,给原理图页名称前缀用数字排序体现,方便使用者查阅,如图3-99所示。
(2)可选择原理图页,右击选择“Rename”重新命名,如图3-100所示。
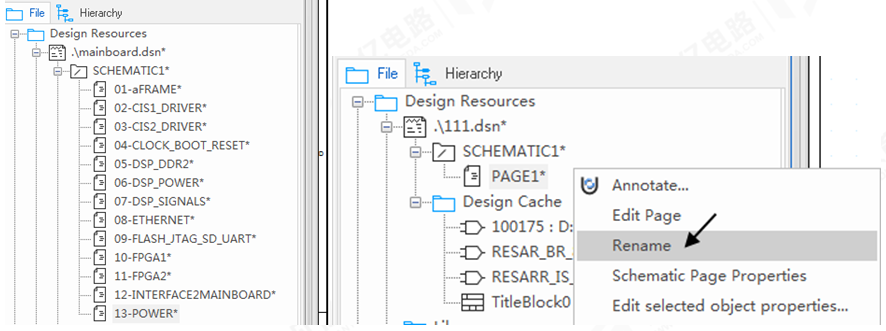
图3-99 原理图编号 图3-100 原理图重命名示意图