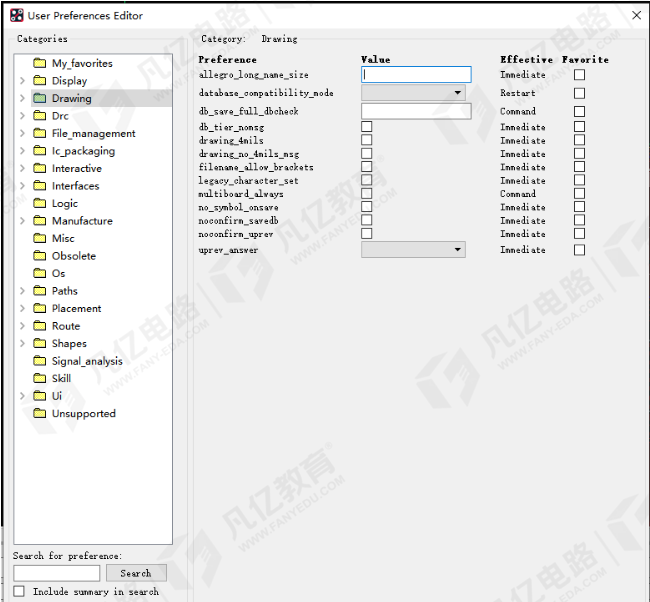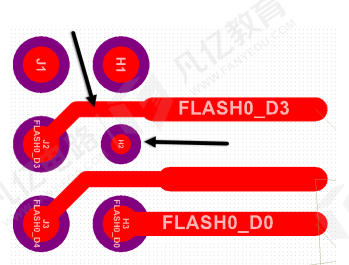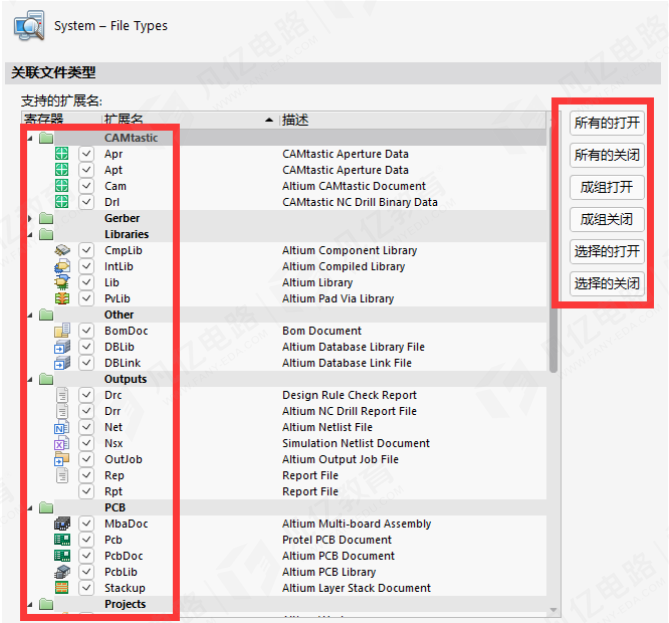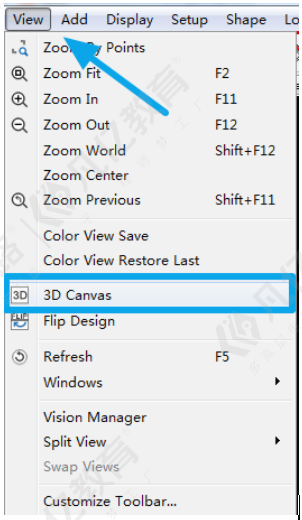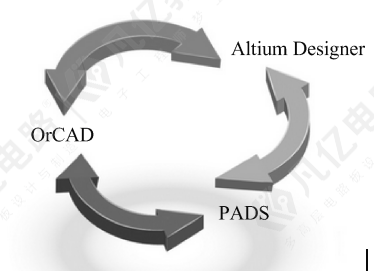凡亿教育-雯雯
凡事用心,一起进步打开APP
公司名片PADS LAYOUT 文件输出
浏览量:958
发布时间2023-09-01 17:14:49
8.4 文件输出
1.DXF文件输出
一般在设计完成后要输出DXF文件方便工程师核对结构,防止结构上有干涉,影响装配。
(1)执行菜单命令【文件】→【导出】,在弹出的“文件导出”对话框选择dxf文件及文件保存路径,单击“保存”按钮,如图8-15所示。
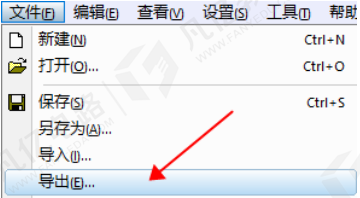
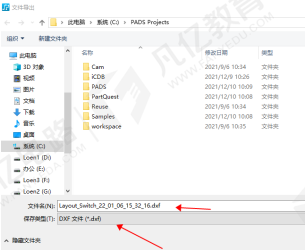
图 8-15 导出DXF
(2)在弹出的“DXF导出”对话框选择“扁平”选项,选择好需要导出的层和元素,单位一般选择“公制”,单击“确定”按钮完成,如图8-16所示。
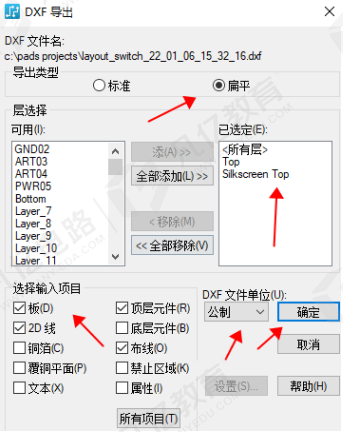
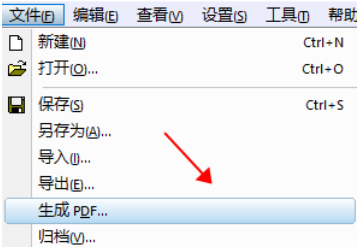
图8-16 DXF导出选项
2.PDF文件输出
为方便贴片时安装或者平时查阅布局内容,可以在设计时生成PDF文件。
(1)执行菜单命令【文件】→【生成PDF】,在弹出的“PDF配置”对话框单击“添加页面”按钮,修改页面名,如图8-17所示。
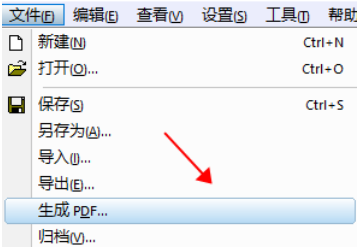
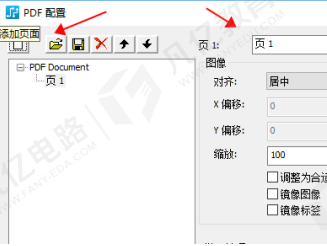
图8-17 “PDF配置”对话框
(2)单击“添加层”按钮,并将需要输出的层移到“已选定”框,如图8-18所示。
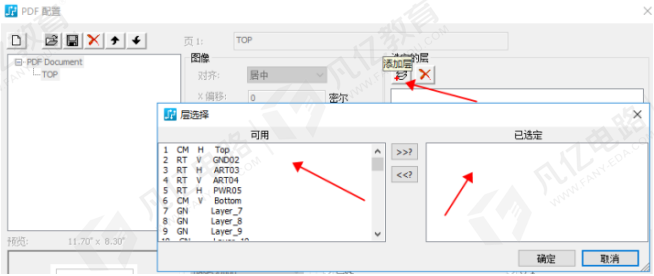
图8-18 添加层
(3)对添加进来的层设置需要在PDF显示的元素,如图8-19、图8-20所示。
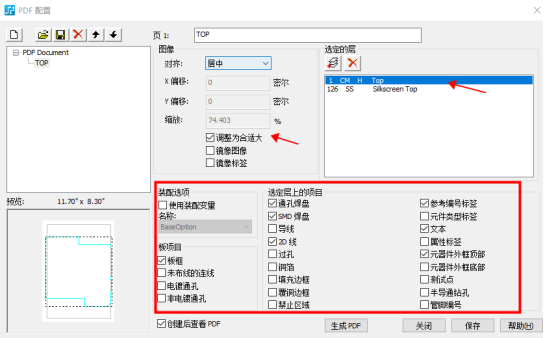
图8-19 TOP层元素
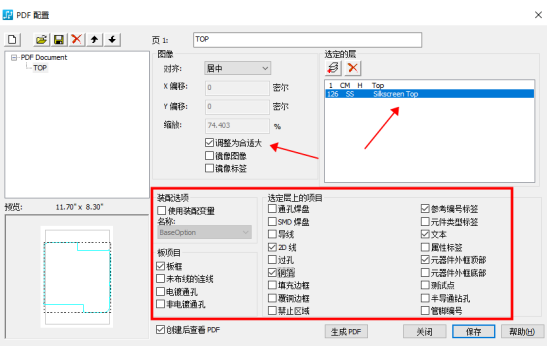
图8-20 Silkscreen TOP层元素
(4)设置完成后单击“保存”按钮,然后单击“生成PDF”按钮,在弹出的界面选择保存路径即可,如图8-21所示。
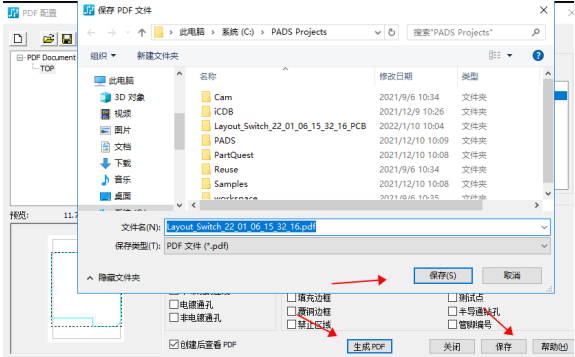
图8-21 指定保存路径
(5)若是Bottom层,需要勾选“镜像图像”选项,将背面的元素整体镜像处理,如图8-22所示。
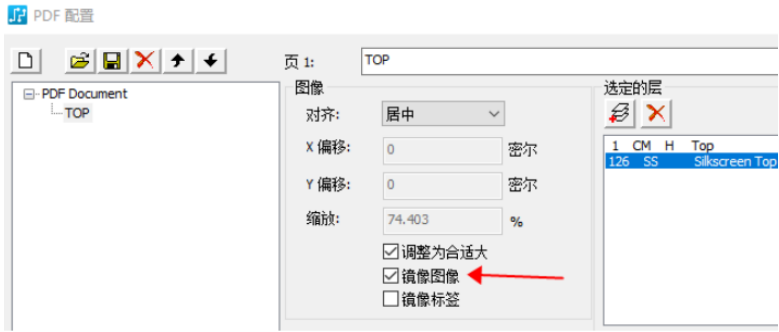
图8-22镜像设置
声明:本网站所收集的部分公开资料来源于互联网,转载的目的在于传递更多信息及用于网络分享,并不代表本站赞同其观点和对其真实性负责,也不构成任何其他建议。仅供学习交流使用,不构成商业目的。版权归原作者所有,如果您发现网站上有侵犯您的知识产权的作品,请与我们取得联系,我们会及时删除。
侵权投诉