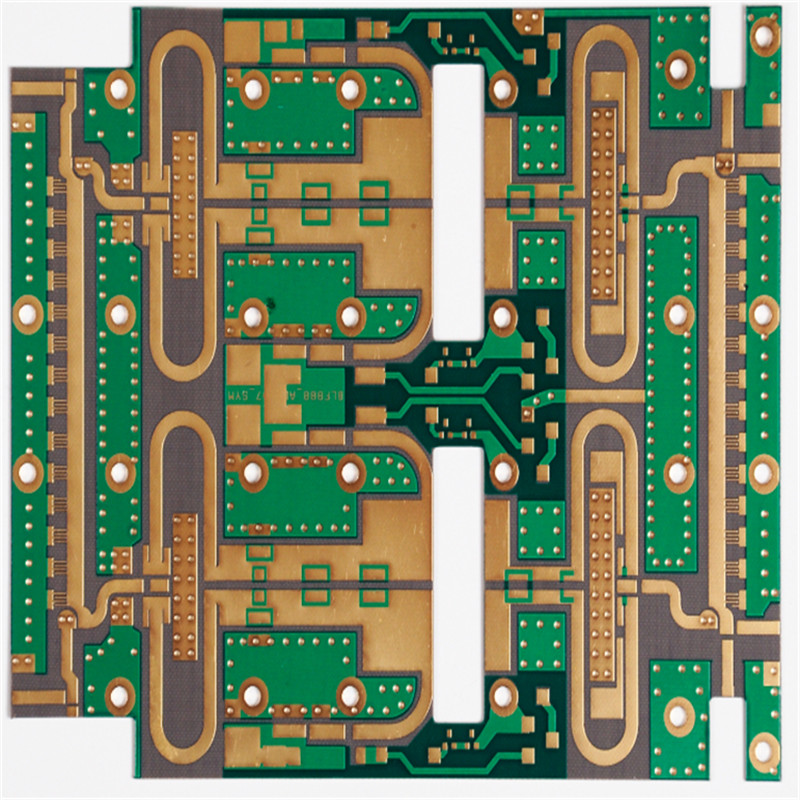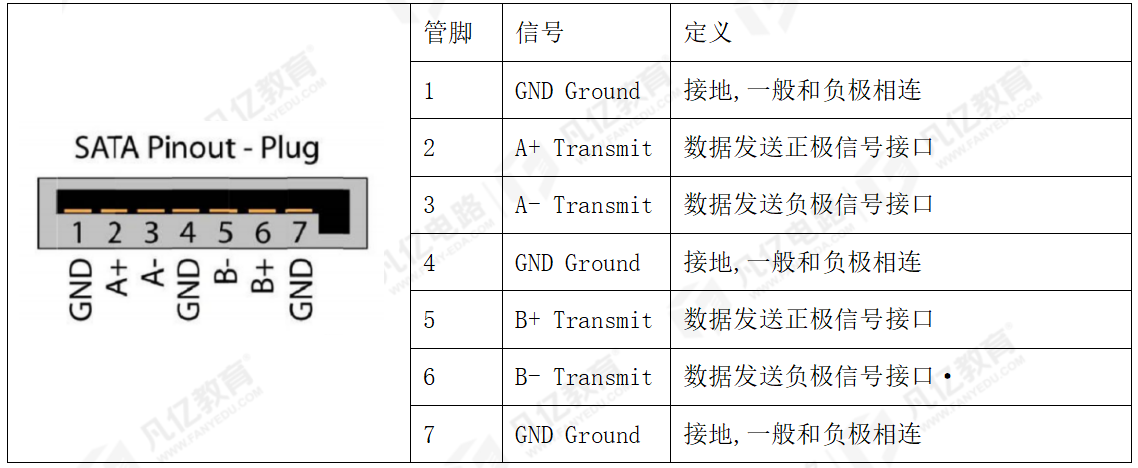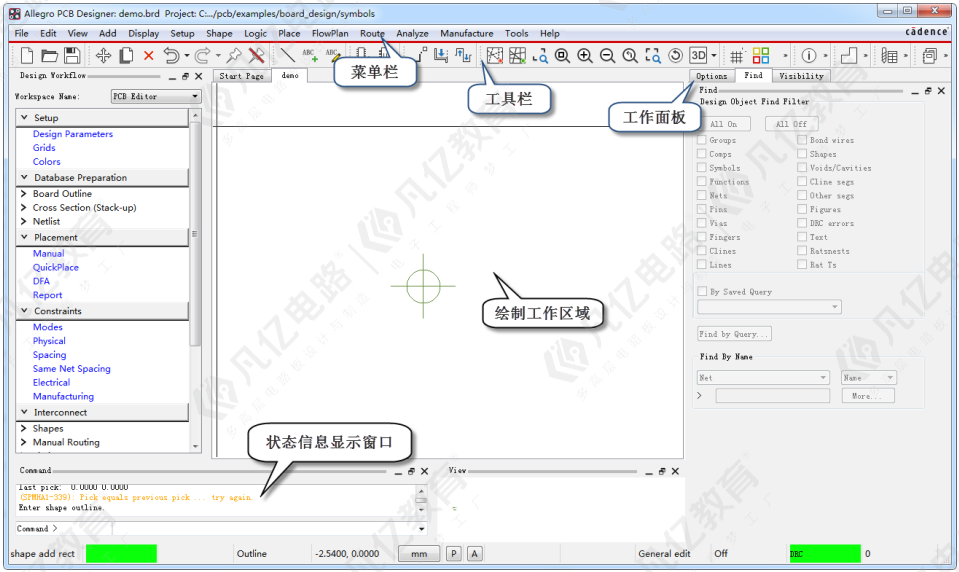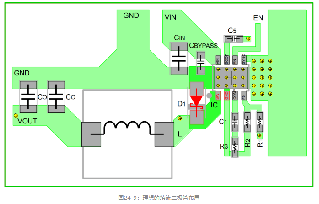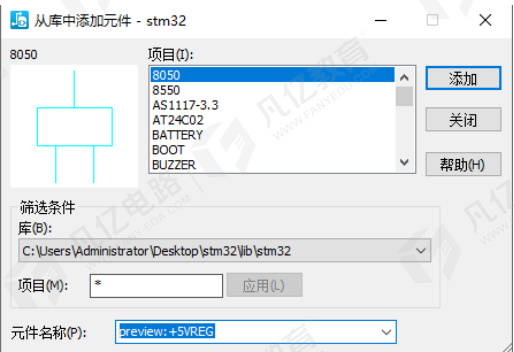对PCB系统参数进行设置,有利于高效地执行各项命令,加快设计进程。PCB系统参数的设置包含对布线、扇孔、铺铜等重要的操作命令的设置。本节所推荐的设置选项为作者多年来进行PCB设计总结的比较高效的配置,有一定的参考价值。
2.6.1 General选项卡
在系统参数设置窗口中找到“PCB Editor-General”选项卡,出现如图2-32所示的界面,并按照推荐进行设置。
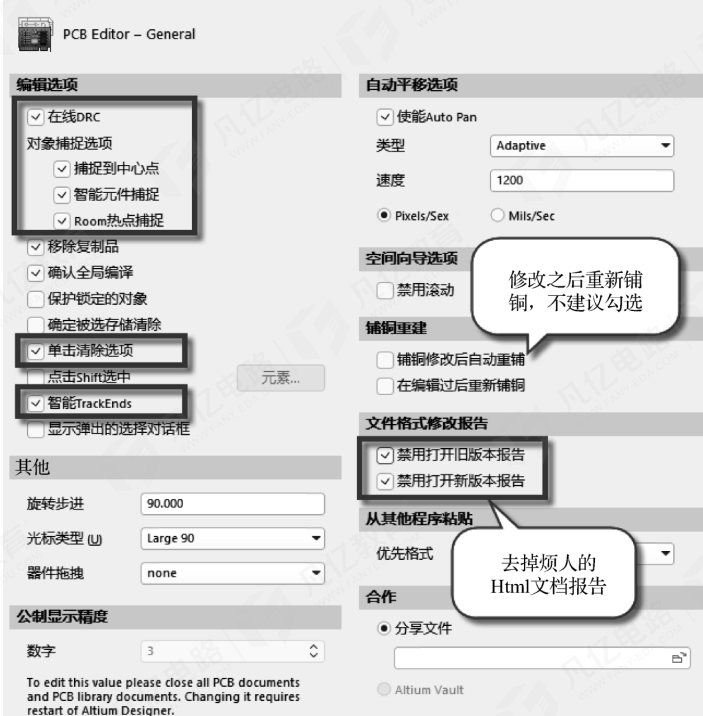
图2-32 General选项卡的设置
1.编辑选项
推荐勾选以下选项设置。
(1)在线DRC(Design Rule Check,设计规则检查)。
(2)捕捉到中心点。
(3)智能元件捕捉。
(4)单击清除选项。
(5)智能TrackEnds。
2.其他
推荐进行以下设置。
(1)旋转步进:旋转角度,可以输入任意角度值,实现任意角度的旋转,常见为30°、45°、90°。
(2)光标类型:鼠标显示风格,推荐选择“Large 90”风格,方便布局布线对齐操作。
3.铺铜重建
铺铜修改后自动重铺:修改铜皮之后自动铺铜,一般来说这种设置模式会造成设计比较卡顿,建议这里不勾选,在设计时自定义一个快捷键来进行重新铺铜操作。
4.文件格式修改报告
禁用打开旧版本报告、禁用打开新版本报告:这两者的勾选使能,可以去掉烦人的Html文档报告。
2.6.2 Display选项卡
在系统参数设置窗口中找到“PCB Editor-Display”选项卡,出现如图2-33所示的界面。为了有更好的显示效果,推荐按照图2-33进行设置。
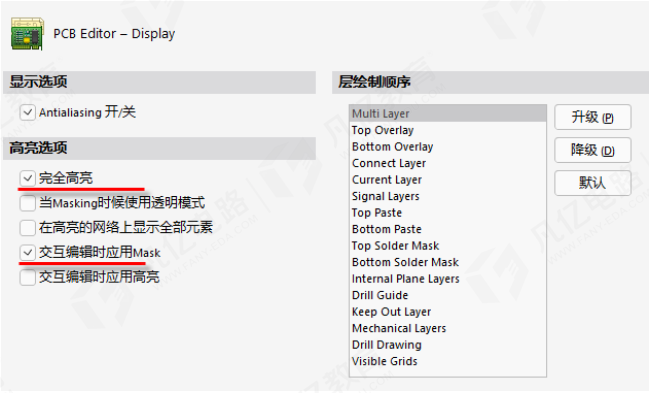
图2-33 Display选项卡的设置
2.6.3 Board Insight Display选项卡
在系统参数设置窗口中找到“PCB Editor-Board Insight Display”选项卡,出现如图2-34所示的界面,并按照推荐进行设置。
1.焊盘与过孔显示选项
推荐勾选“应用智能显示颜色”(使用自适应颜色设置)。
2.可用的单层模式
推荐勾选以下选项设置。
(1)隐藏其他层。
(2)其他层单色。
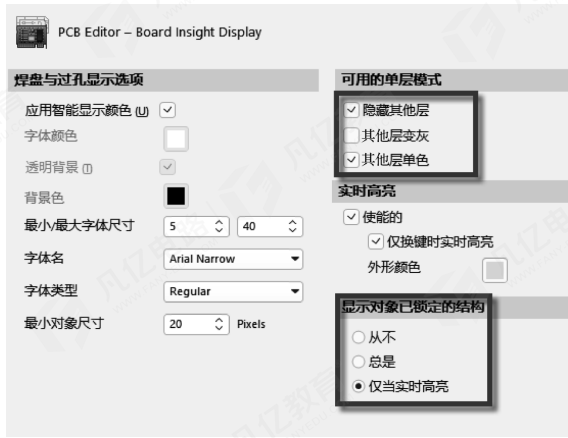
图2-34 Board Insight Display选项卡的设置
此设置可以在进行单层显示的时候按快捷键“Shift+S”进行切换,以有利于布线和查看线路层。
2.6.4 Board Insight Modes选项卡
对PCB设计者来说,去掉一些烦人的显示信息,可以有效地提高设计的可视性。一般默认的时候在PCB的左上角会有跟随鼠标移动的一些显示信息,但是因为考虑到鼠标的移动性数值测量随时变化,这些信息不太准确,所以可以把这些信息去掉。在如图2-35所示的Board Insight Modes选项卡界面,将矩形框中的选项去掉使能,完成设置。
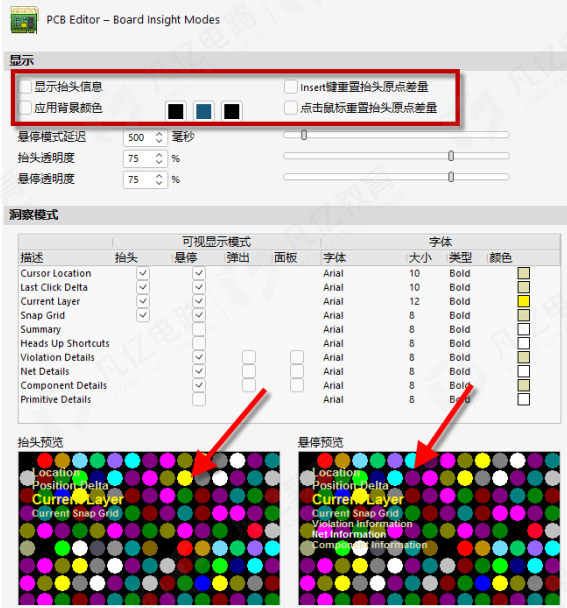
图2-35 Board Insight Modes选项卡的设置
如果这里没有进行设置,在PCB设计时可以按快捷键“Shift+H”进行关闭。
2.6.5 Board Insight Color Overrides选项卡
在PCB设计中,会对一些布线网络颜色进行设置,Altium Designer提供了几种颜色显示方案,有助于设置颜色显示方式。
在系统参数设置窗口中找到“PCB Editor-Board Insight Color Overrides”选项卡,出现如图2-36所示的界面。为了不因为颜色显示造成设计时眼睛眩晕,按照如下推荐进行设置。
(1)基础样式:推荐选择“实心(覆盖颜色)”。
(2)缩小行为:推荐选择“覆盖色主导”。
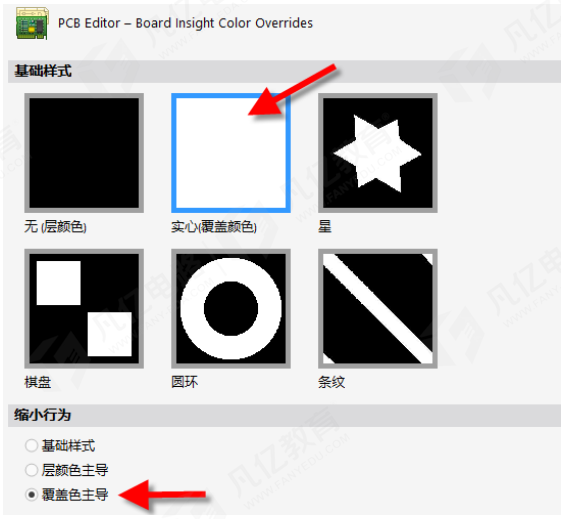
图2-36 Board Insight Color Overrides选项卡的设置
图2-37提供了不同颜色设置显示的对比图,可以看出按照推荐设置会更加切合我们眼睛的识别。
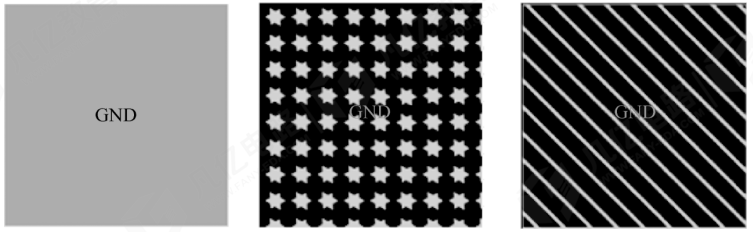
图2-37 不同颜色设置显示的对比图
2.6.6 DRC Violations Display选项卡
同样的道理,对于DRC颜色显示也是一样进行设置。在系统参数设置窗口中找到“PCB Editor-DRC Violations Display”选项卡,出现如图2-38所示的界面,并按照如下推荐进行设置。
(1)冲突Overlay样式:推荐选择“实心(Overlay颜色)”。
(2)Overlay缩小行为:推荐选择“覆盖颜色主导”。
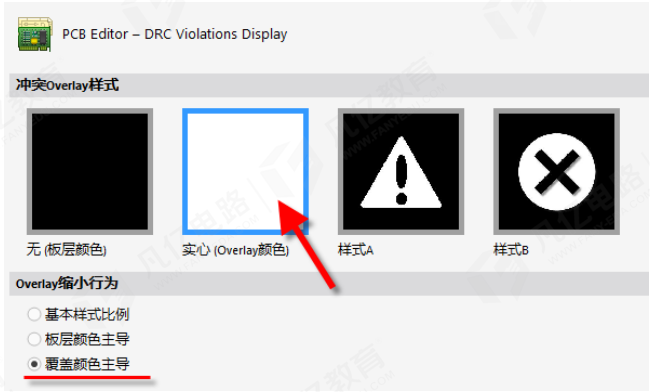
图2-38 DRC Violations Display选项卡的设置
2.6.7 Interactive Routing选项卡
布线设置是这些设置中比较重要的部分,推荐按照这里所讲进行设置。在系统参数设置窗口中找到“PCB Editor-Interactive Routing”选项卡,出现如图2-39所示的界面,按照图示进行设置。
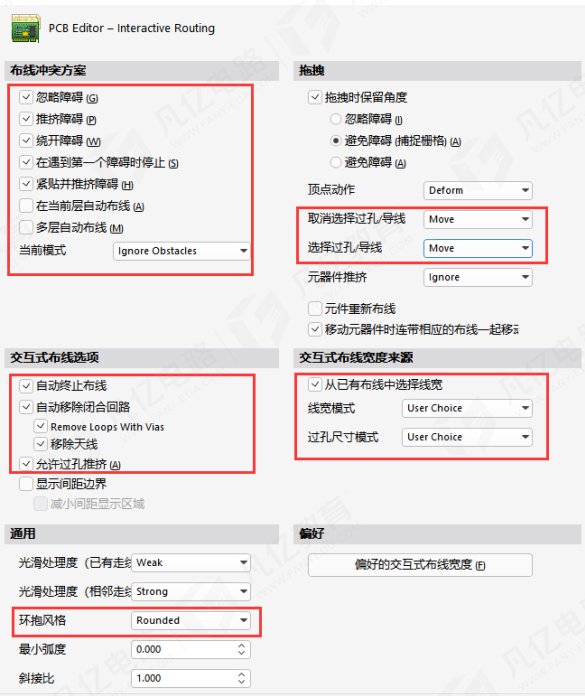
图2-39 Interactive Routing选项卡的设置
1.布线冲突方案
推荐勾选以下选项设置。
(1)忽略障碍。
(2)推挤障碍。
(3)绕开障碍。
(4)在遇到第一个障碍时停止。
(5)紧贴并推挤障碍。
(6)在当前层自动布线。
(7)多层自动布线。
以上布线模式可以通过系统默认的快捷键“Shift+R”进行轮番切换。
2.交互式布线选项
推荐勾选以下选项设置。
(1)自动终止布线。
(2)自动移除闭合回路。
(3)允许过孔推挤。
3.拖曳
请按照图2-39进行设置。
(1)拖曳时保留角度:选择“避免障碍(捕捉栅格)”。
(2)取消选择过孔/导线:选择“Move”,对于没有选择的过孔和导线拖动时只是进行移动。
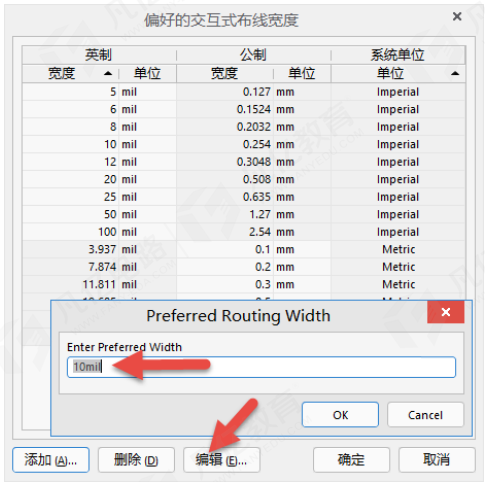
图2-40 偏好的交互式布线宽度设置
(3)选择过孔/导线:选择“Move”,对于被选中了的过孔和导线拖动时与鼠标一起移动。
(4)元器件推挤:选择“Ignore”,拖动元件时忽略障碍物直接拖动。
4.偏好
“偏好”设置可以设置偏好的交互式布线宽度,如图2-40所示,对偏好的交互式布线宽度进行添加、修改与删除操作。设置好之后,在设计PCB的时候,在布线的状态下可以直接利用系统默认的快捷键“Shift+W”进行调用,变更不同的线宽进行布线,非常方便。当然,设置的线宽必须在设置的线宽规则范围之内,不然不会起作用。一般偏好线宽在BGA区域或者是设置电源线宽处比较常见。
2.6.8 True Type Fonts选项卡
在设计时会发现,有时相同的设计文件,显示出的文件的大小却不一样,有的文件大,有的文件小,或者有的字体导入进来会变成无法认识的乱码字,这个时候都可以在如图2-41所示的选项卡界面找下原因。
当想使PCB文件变小的时候,可以取消勾选“嵌入TrueType字体到PCB文档”,再对PCB文件进行保存即可。想兼容导入大部分字体的时候可以把此选项勾选使能,下方可以选择需要置换的字体。
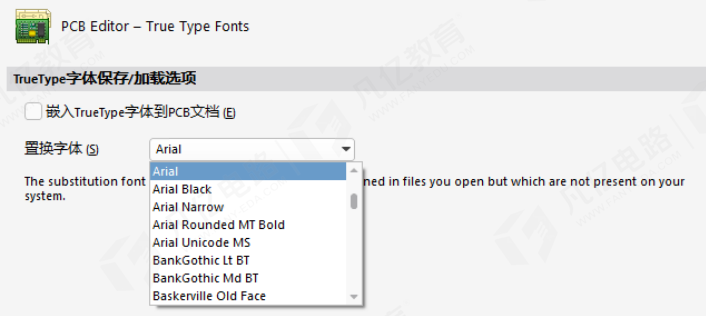
图2-41 嵌入字体到PCB文档的使能设置
2.6.9 Defaults选项卡
在此选项卡中可以对PCB设计的一些元素的常见参数进行默认设置,方便PCB设计者。在系统参数设置窗口中找到“PCB Editor-Defaults”选项卡,出现如图2-42所示的界面,可以对系统菜单栏的参数进行默认设置,如过孔、导线、焊盘、铜皮等,对其进行设置之后,在调用某个选项时即默认为此处参数的设置,这对规范设计,有很大的帮助。
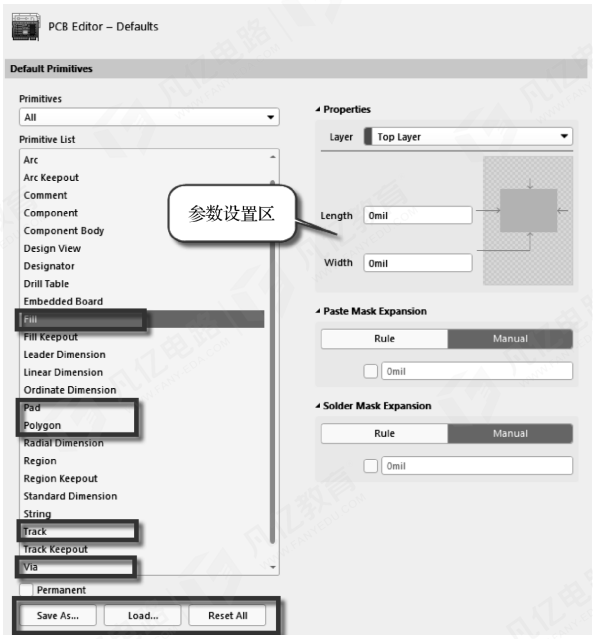
图2-42 Defaults选项卡的设置
PCB默认参数的设置也提供了自定义保存和加载的功能,需要用到的时候直接保存或调用即可。
一般推荐对最常用的几个(如Fill、Pad、Polygon、Track和Via)进行设置,其他的可以在需要的时候进行设置即可。
2.6.10 Layer Colors选项卡
为了方便对层的快捷识别,Altium Designer提供了丰富的层叠配色。在系统参数设置窗口中找到“PCB Editor-Layer Colors”,可以对PCB每一层的颜色进行单独设置。当然,在颜色方案不尽合理的时候可以直接配置Altium Designer提供的默认配色。设置好自己的配置也可以单独把自己喜欢的配色自定义保存后调用,如图2-43所示。
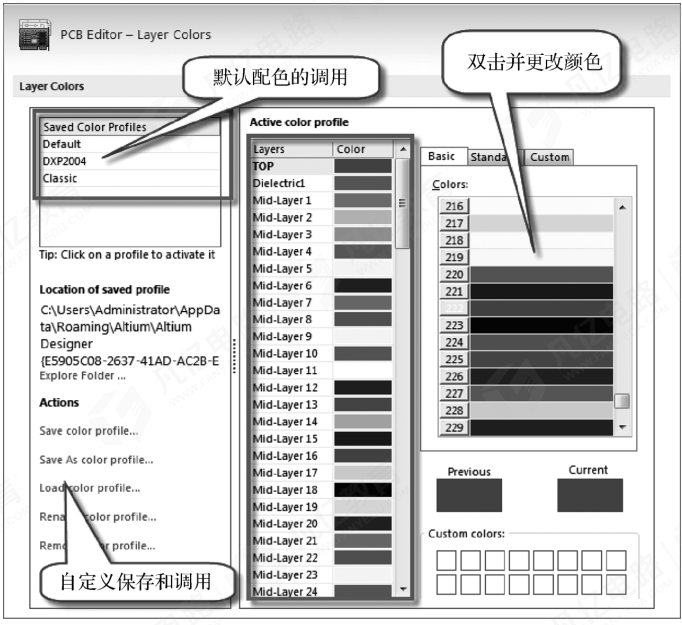
图2-43 Layer Colors选项卡的设置