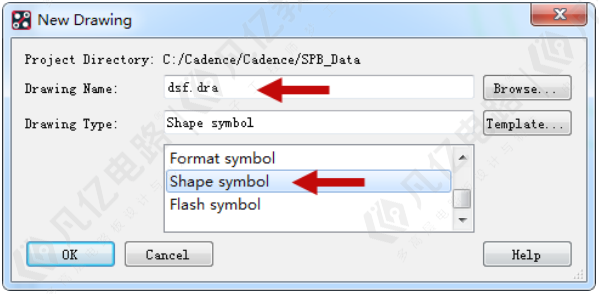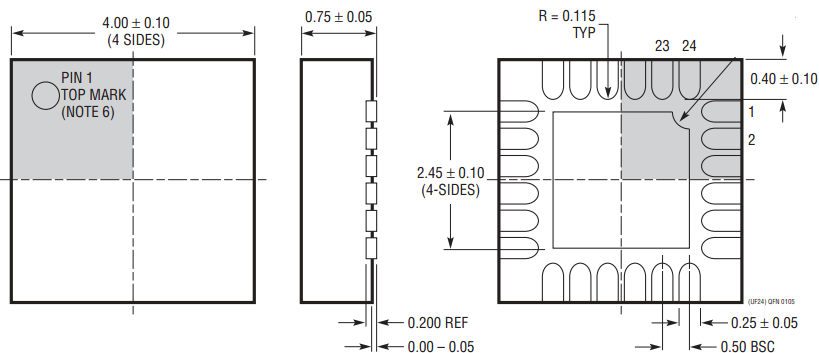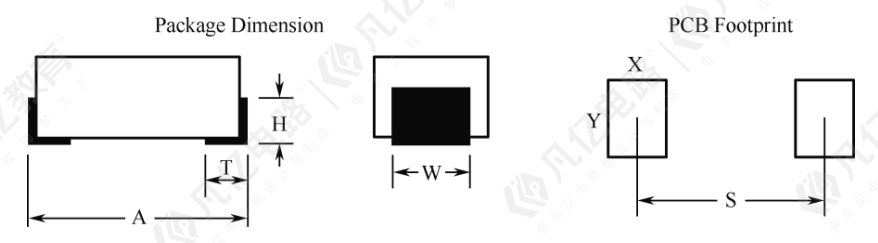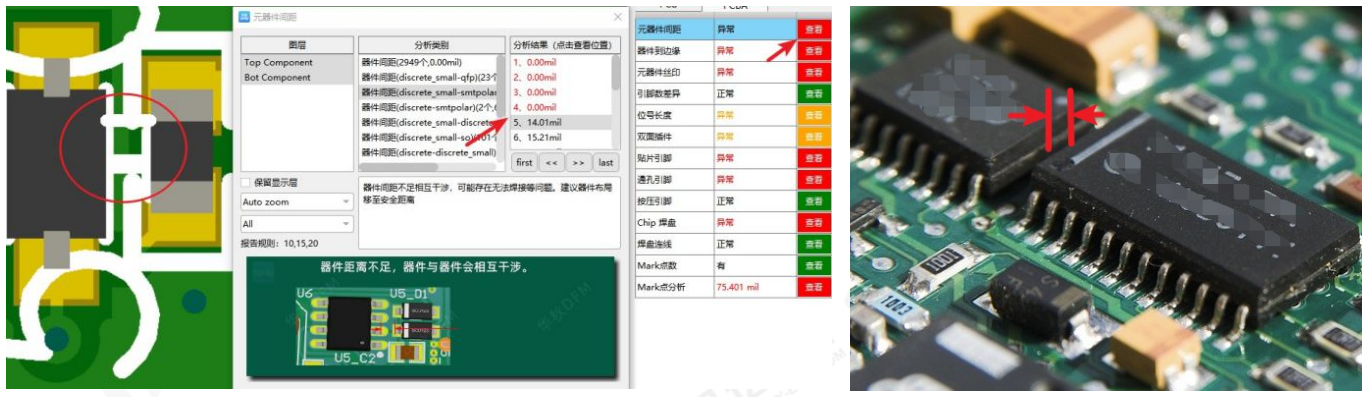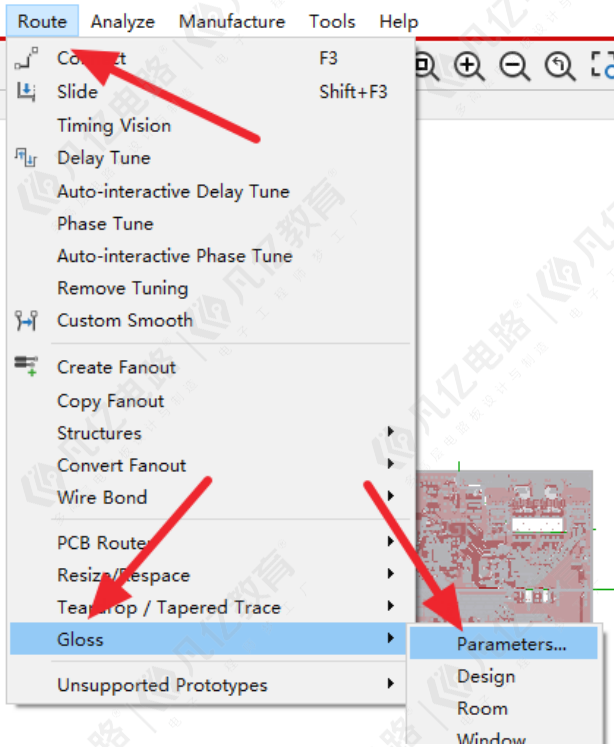遇到引脚数量特别多的芯片时,此前的创建元件符号的方法会费时费力,也会容易出现错误,可以通过Capture导入Excel表格的方式来方创建元件。
1)如图4-26所示,右击.olb文件,点选New Part From Spreadsheet。
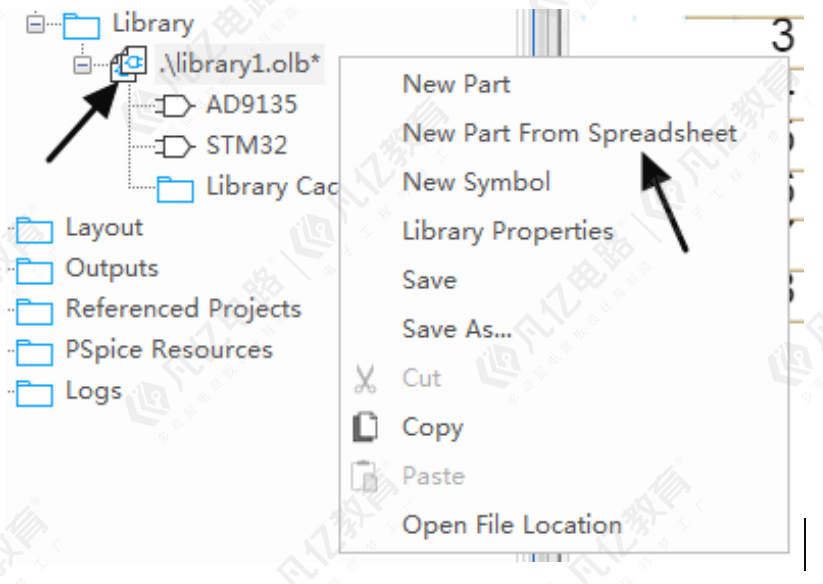
图4-26 表格导入选项
2)在弹出的New Part From Spreadsheet对话框中直接粘贴芯片的Excel表格,可以网上搜索下载,或者根据读取器件Datasheet内容,手工创建。如图4-27所示。
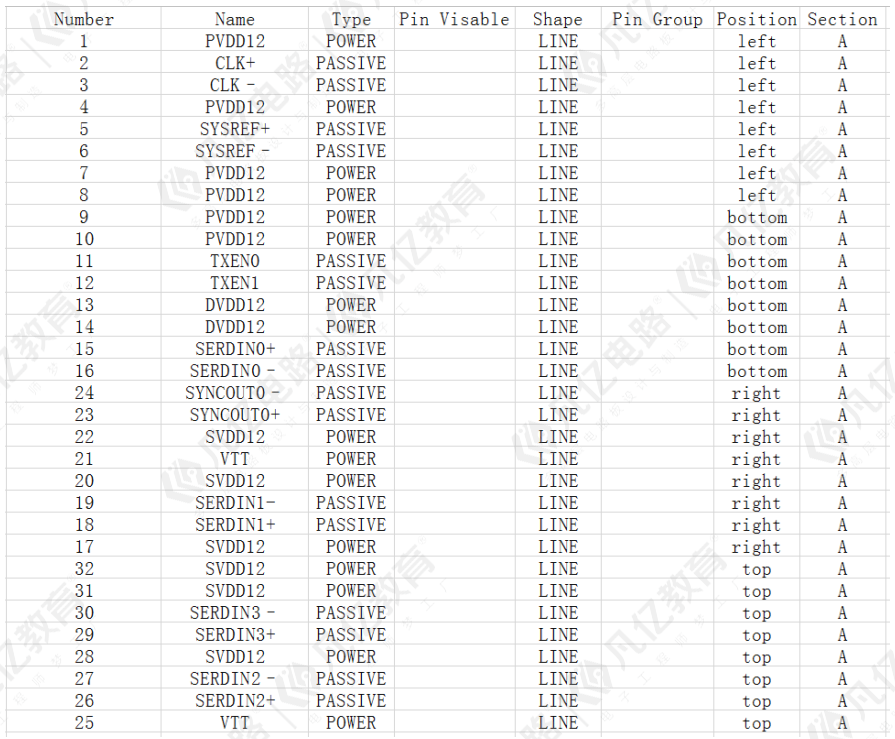
图4-27 引脚Excel表格
Ø Number一列中代表着元器件的引脚号。
Ø Name:元器件的引脚名称,从Datasheet中复制粘贴即可,注意与引脚号对应。
Ø Type:是元器件的引脚类型,一般的引脚定义为“PASSIVE”即可,要注意的是,电源引脚要是“POWER”类型,不然导网表时会报错。
Ø Pin Visable:空着即可,在Orcad软件中勾选即为可视,这处是在软件中编辑的。
Ø Shape:将所有引脚定义成“Line”即可。
Ø Pin Group:定义引脚组,空闲即可。
Ø Position:引脚的位置,以此处为例,32个引脚,1-8为“left”左边,9-16为“bottom”下面,17-24为“right”右边,25-32为“top”上面,整个引脚为逆时针排序方式。一般可以按左边输入信号,右边输出信号,上面电源信号,下面地信号的顺序进行摆放。
Ø Section:如果是分裂元器件,则可自行定义引脚的AB部分,此处器件为一个整体,我们全部定义成“A”即可。
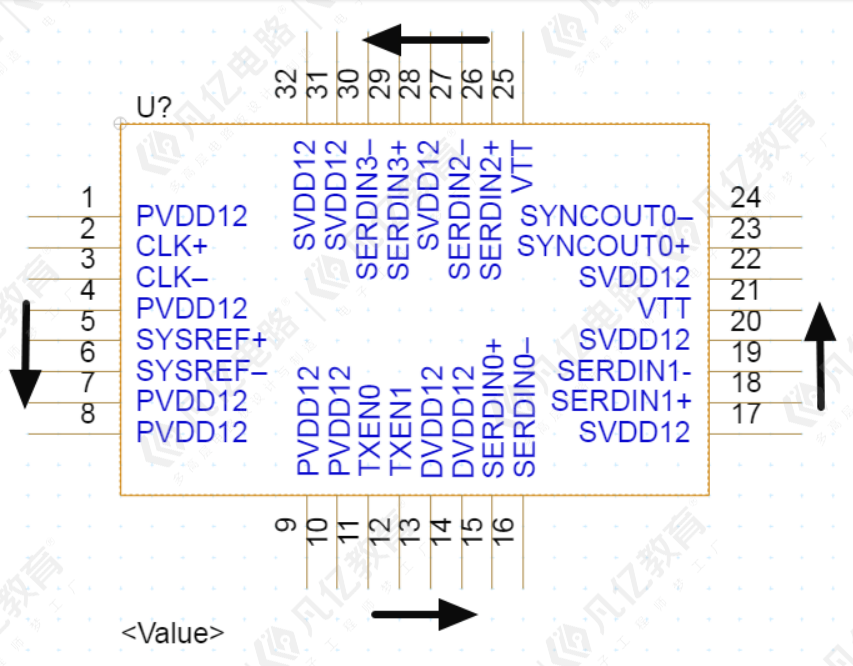
图4-28 引脚排序
3)将表格中定义好的数据复制后直接粘贴到New Part From Spreadsheet对话框中,在“Part Name”中输入元器件名称,如图4-29所示,案例输入“Stm32”。“Part reference”输入器件的位号,由于是IC芯片,此处定义为“U”。
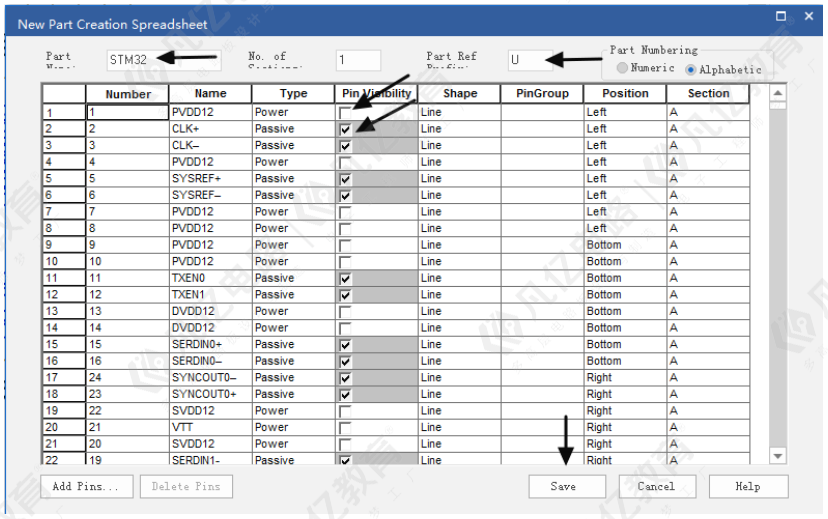
图4-29 New Part From Spreadsheet对话框
4)完成的元器件如图4-30所示,此时再调整一下元器件的外形框以及引脚的位置完成创建。
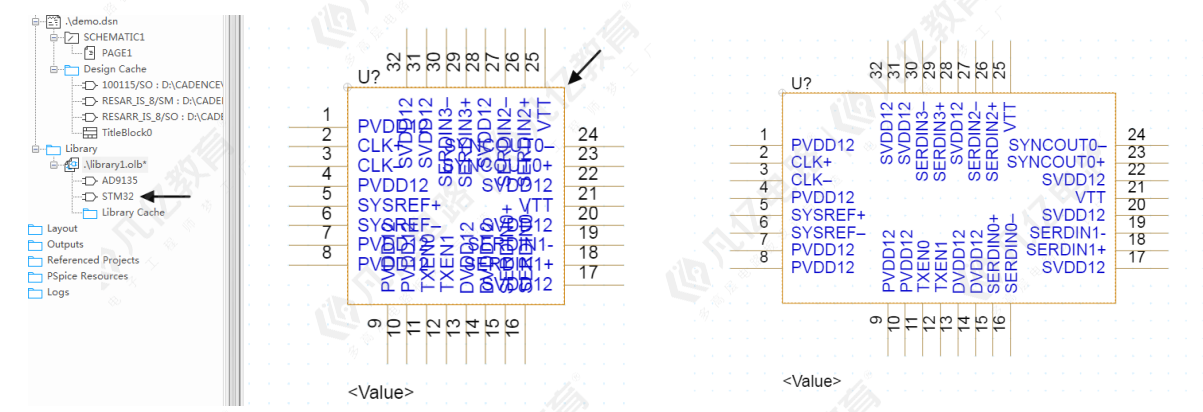
图4-30 元器件外形框调整前 图4-31 元器件外形框调整后