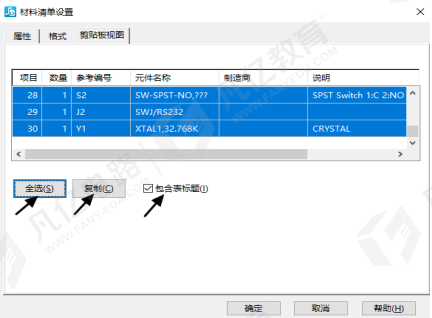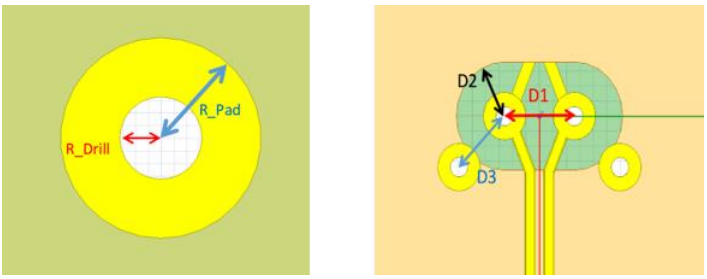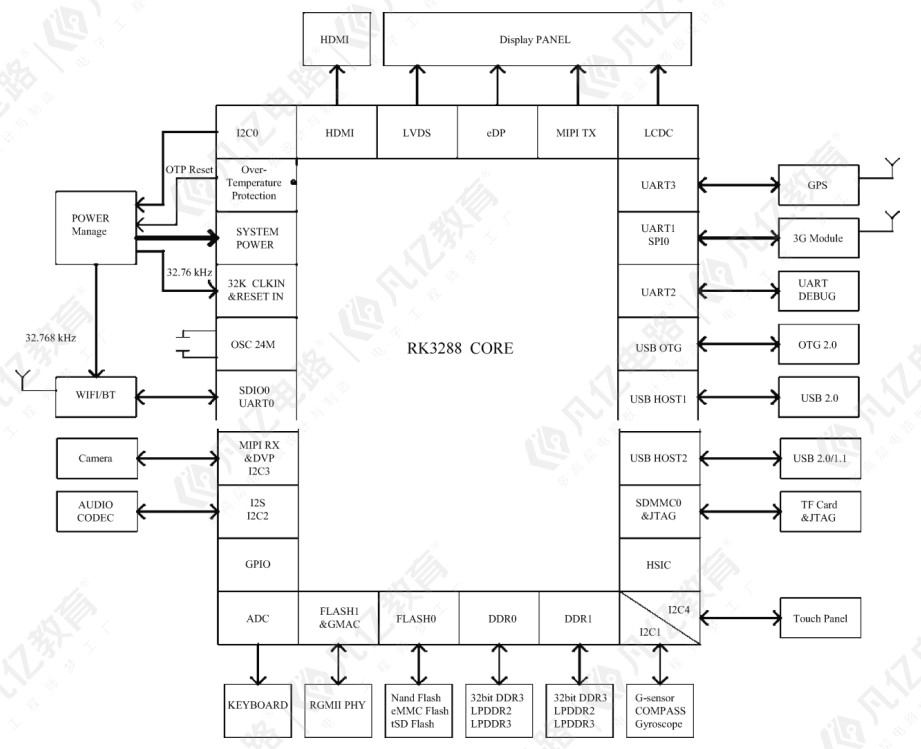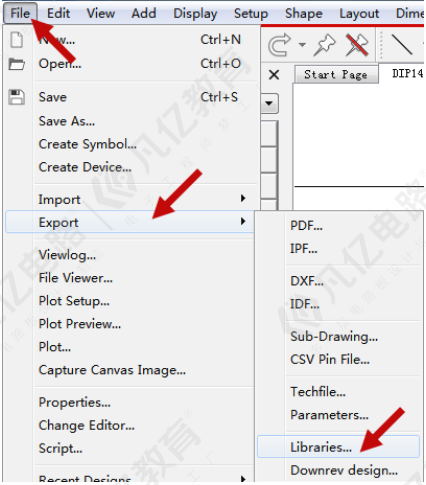Orcad软件原理图电气信号连通操作介绍
(1)在元器件之间通常需要连接电气属性,将管脚与管脚电气信号连通,如图所3-53示。
(2)如图3-54所示未连接元器件摆放到原理图中,通过按键盘上的W键,也可执行菜单命令【Place】→【Wire】命令来完成信号连线,如图3-55所示。
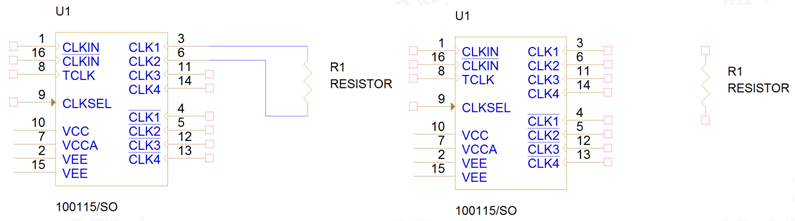
图3-53 元器件连接示意图 图3-54 元器件未连接示意图
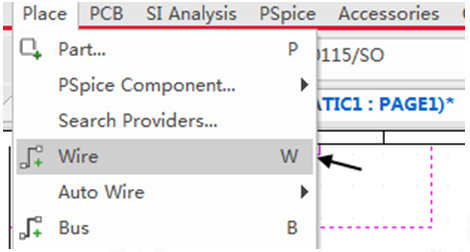
图3-55 连线命令示意图
(3)执行连线命令之后的光标如图3-56所示,图示光标已变成小十字图标,即可走线连接。
(4)按“ESC”键或者右击选择“End Wire”结束连线操作,如图3-57所示。
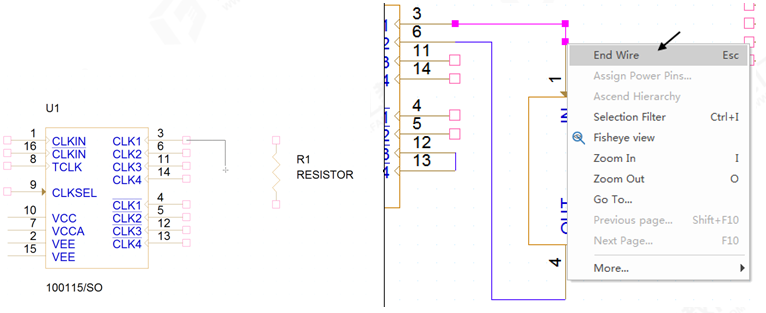
图3-56 执行连线命令之后光标变化示意图 图3-58 结束命令示意图
节点的放置及处理说明
(1)电气连线与连线通常有路径交叉,将2个信号连线连通时,连通的位置有节点生成,如图3-59所示。
(2)如果2个连线只交叉但不需要连通,不会出现节点,如图3-60所示。
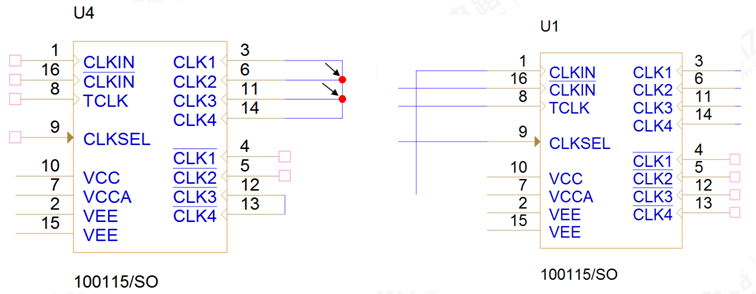
图3-59 节点示意图 图3-60 无节点示意图
(3)先绘制第六管脚的连线,然后绘制第三管脚的连线,2个连线交汇时会出现如图3-61所示的圆点,表示会有连接属性,左击确定即可连接好。
(4)连线时的信号线不接触到连线段端口位置不会出现节点,如图3-62所示。
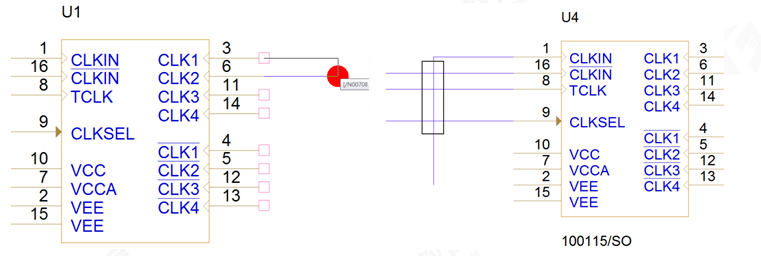
图3-61 连接属性提示示意图 图3-62 连线示意图
(5)如果想在连好的线之间添加节点,执行菜单命令【Place】→【Junction】即可,或者直接按“J”键即可,如图3-63所示。
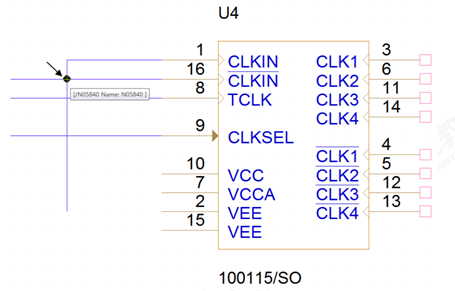
图3-63 添加节点示意图
网络标号的放置
在原理图之间连线很长时,通常会放置网络标号(图3-64中net1)来简化它的连接,代表它们之间是同一网络连接。
(1)按键盘的“N”键放置网络标号,或者执行菜单命令【Place】→【Net Alias..】放置网络标号,如图3-65所示。
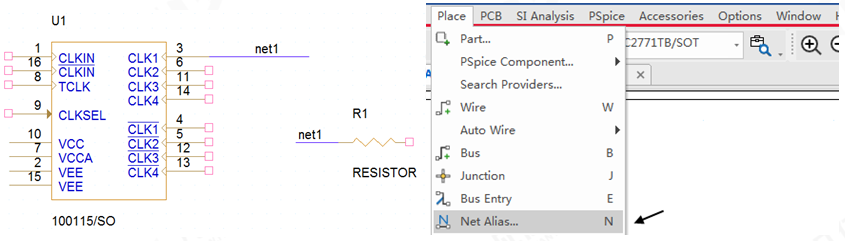
图3-64 网络标号连接示意图 图3-65 网络标号放置命令示意图
(2)在执行完命令之后,会弹出如图3-66所示的“Place Net Alias”的对话框,在“Alias:”中输入网络标号的名称,网络标号之间必须名字一致才能成功连接。在“Color”中选择网络标号的颜色,在“Rotation”中选择放置时的角度,在“Font”中修改网络标号的字体及字号。设置完成之后,单击“OK”按钮即可,如图3-66所示。
(3)设置完成之后,需将鼠标单击到需要放置网络名的连线上。界面出现[N00982 Name:N00982]等类似的提示框,表示网络标号已经放置到了连线上,只需单击确定即可完成网络标号的放置,如图3-67所示。
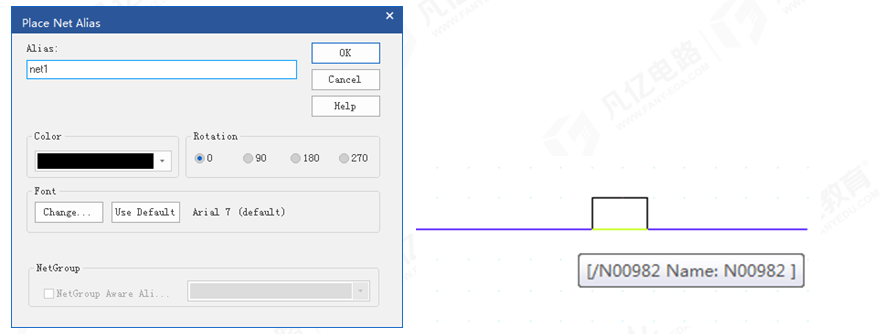
图3-66 Place Net Alias界面 图3-67 网络标号处于线上提示图
检查点的放置
当元器件某些管脚不需要用到,设计时没有连线给予网络,原理图编译会检测出报错内容,提示管脚未连接,此时只需放置“No ERC”检查点即可,如图3-68所示。
(1)单击键盘的X键来执行放置“No ERC”检查点,或者执行菜单命令【Place】→【No Connect】也可放置“No ERC”检查点,如图3-69所示。
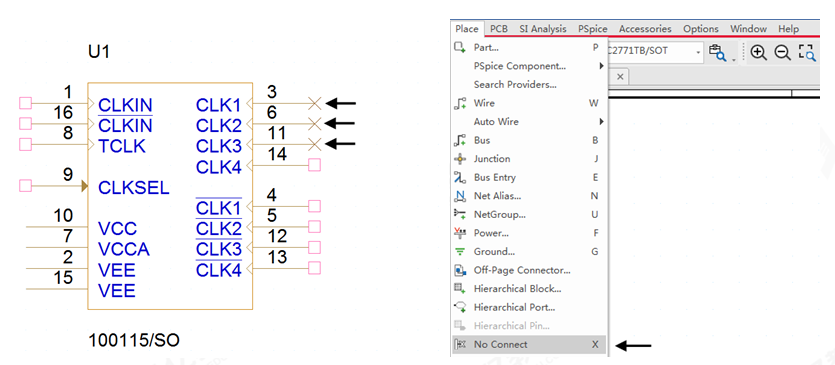
图3-68 “No ERC”检查点示意图 图3-69 No ERC检查点放置命令
(2)在执行完命令之后,会弹出如图3-70所示的×标记,单击“确定”按钮即可完成放置。
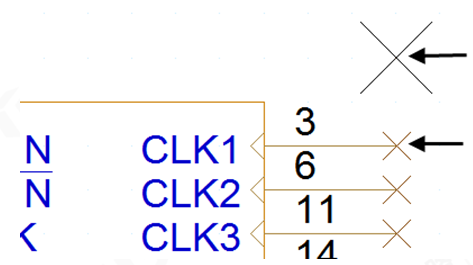
图3-70 命令执行界面示意图
总线的连接
(1)按“B”键放置总线,或者执行菜单命令【Place】→【Bus】完成总线放置,如图3-71所示。
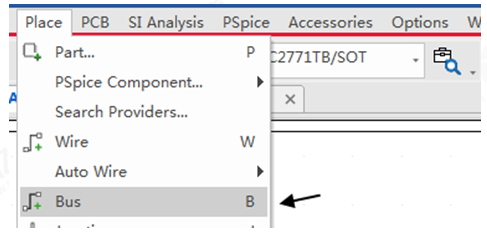
图3-71 总线放置示意图
(2)总线命名与网络标号的命名命令类似,通过按“N”键或者或者执行菜单命令【Place】→【Net Alias..】可放置网络标号。放置总线时注意:
总线的名字不能是以数字结尾的;
符号[ ]前后不能有空格;
命名必须是名字加[ ],如BUS[0:15],BUS[0-15],BUS[0...15]注意要有三点。
(3)信号线与总线的连接采用的是总线入口的方式,通过按键盘的“E”键或者执行菜单命令【Place】→【Bus Entry】,如图3-72所示,放置总线入口,左击放置之后即可直接放置下一个,旋转与之前旋转器件的方式一样,通过按钮盘的“R”或者右击选择“Rotate”,单击“Esc”按钮可退出放置命令,完成效果如图3-73所示。

图3-72 总线入口放置示意图 图3-73 总线连接完成示意图
电源和地网络处理
(1)按键盘的“F”键或者执行菜单命令【Place】→【Power...】来放置电源标识。执行命令之后弹出“Place Power”对话框,如图3-74所示。在“Name”中填入电源的名字,单击“OK”按钮即可。
(2)按键盘的“G”键或者执行菜单命令【Place】→【Ground...】放置地网络标识。执行命令之后弹出“Place Ground”对话框,如图3-75所示。在“Name”中填入地网络的名字,单击“OK”按钮即可。
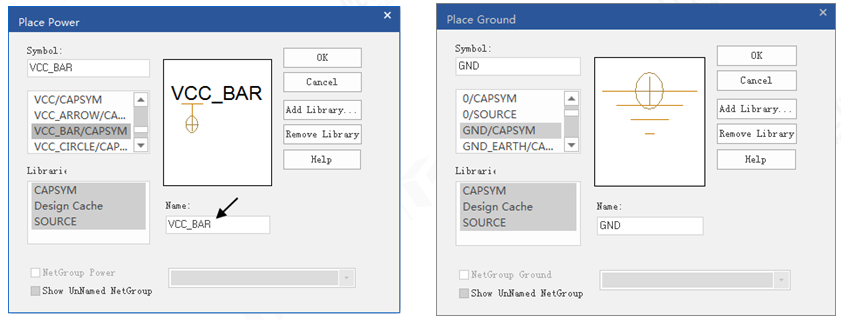
图3-74 “Place Power”对话框 图3-75 “Place Ground”对话框
(3)电源和地网络标识示例如图3-76。
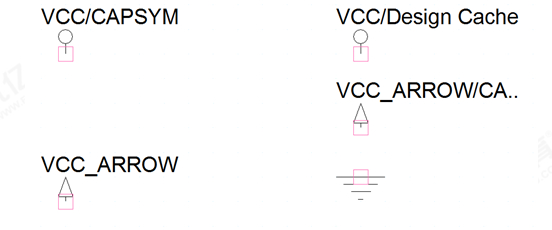
图3-76 源和地网络标识示例
跨页符的放置
多个原理图页之间网络标号不能跨页相连,需要通过跨页符进行信号的连通。
(1)执行菜单命令【Place】→【Off-Page Connector】,弹出“Place Off-Page Connector”对话框,如图3-77所示,选择合适的类型并在“Name”中填入网络名,然后单击“OK”按钮,即可放置不同原理图页之间的Off-Page类型跨页符。
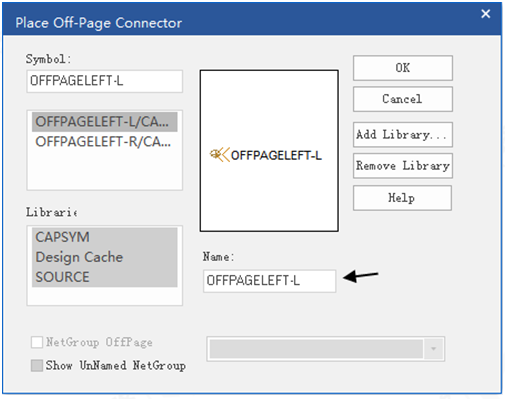
图3-77 “Place Off-Page Connector”对话框
(2)输入、输出跨页符如图3-78所示。
(3)跨页符连接如图3-79所示。

图3-78 跨页符图示 图3-79 跨页符连接图示