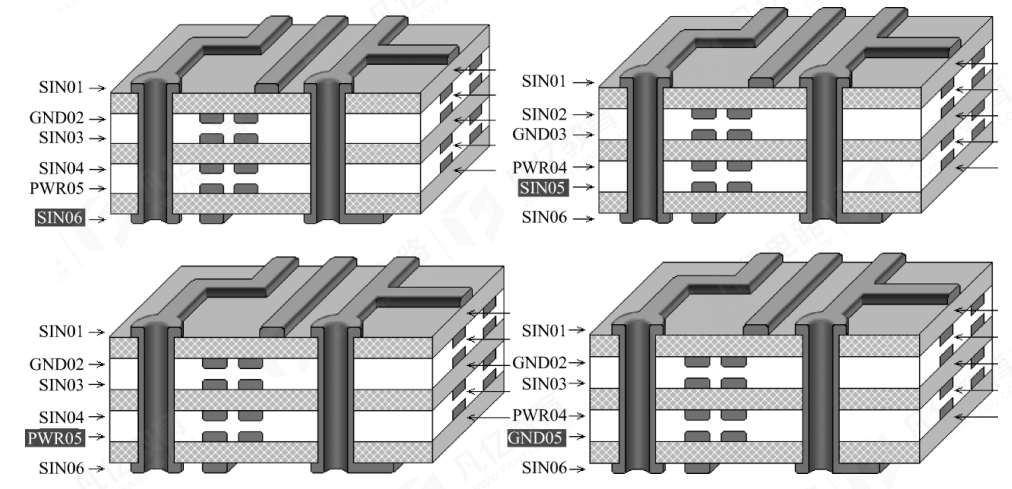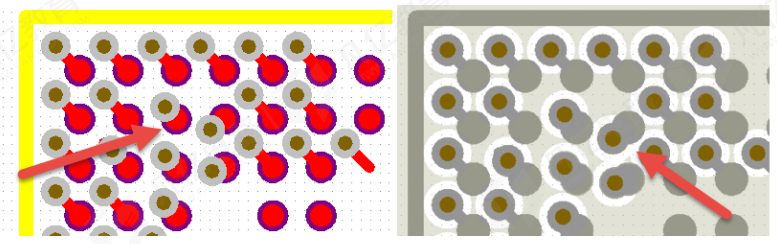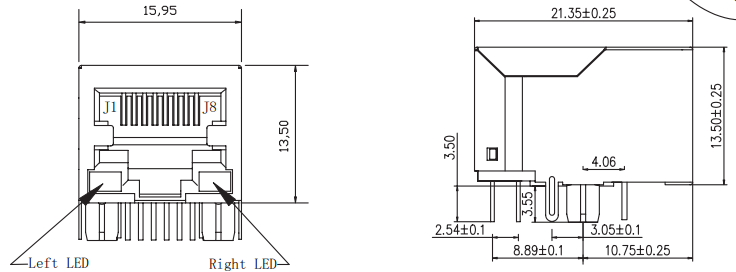元件库创建好之后,需要把创建好的元件放置到原理图中,正式开始电路设计。
1.添加元件库
(1)执行菜单命令【Place】→【Part】,在键盘上按“P”键也可放置元器件。

图3-26 元器件放置位置
(2)执行放置元件操作之后,会在右边弹出如图3-27所示界面,单击黑色箭头指示处 按钮,添加指定位置的已有元件库,也可以按快捷键“Alt+A”快速添加。
按钮,添加指定位置的已有元件库,也可以按快捷键“Alt+A”快速添加。
(3)也可以通过“Search for”来搜索库,如图3-28所示,单击+号打开搜索框,接着在“Search”框中输入关键词,然后单击右边图标 开始搜索,在“Library”中选择你所搜索到的,然后再单击“Add”按钮添加库。
开始搜索,在“Library”中选择你所搜索到的,然后再单击“Add”按钮添加库。
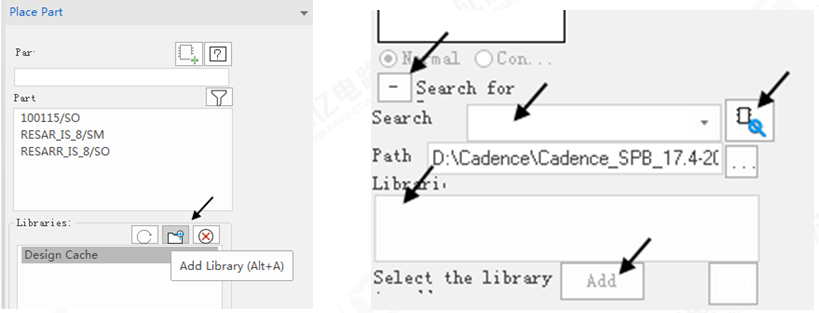
图3-27 元件库添加界面 图3-28 库搜索界面
此处以默认库为例“D:\Cadence\Cadence_SPB_17.4-2019\tools\capture\library”,完成界面如图3-30所示。
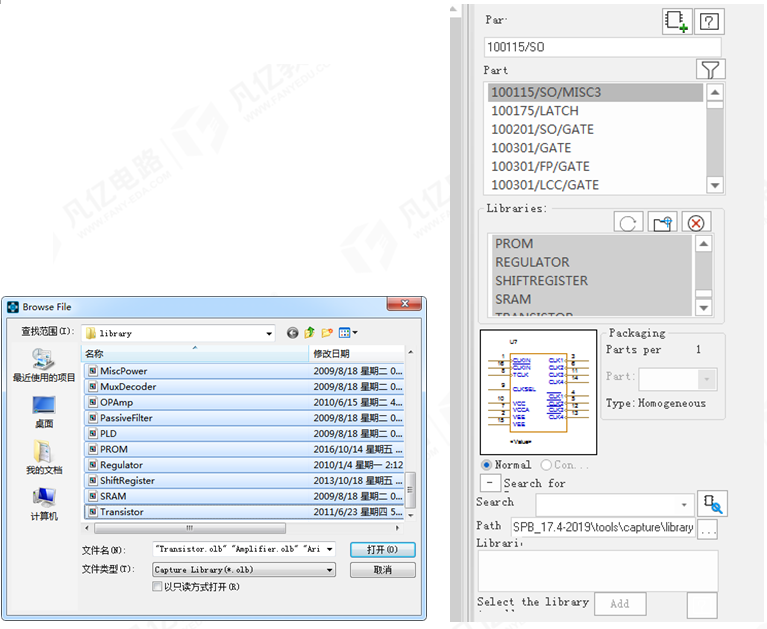
图3-29 添加库界面示例 图3-30 完成界面
选择与放置功能介绍
(1)执行菜单命令【Place】→【Part】,在“Libraries”面板中单击选择库,如图3-31所示。
(2)在“Part”中选择需要放置的元件,如图3-32所示。
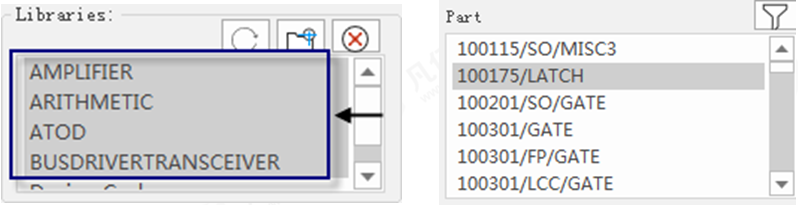
图3-31 库选择界面 图3-32 元件选择界面
(3)在“Part”框中搜索关键词能快速定位到元件,如图3-33所示。
(4)可以通过预览图快速检查自己选择的元件是不是需要的,如图3-34所示。
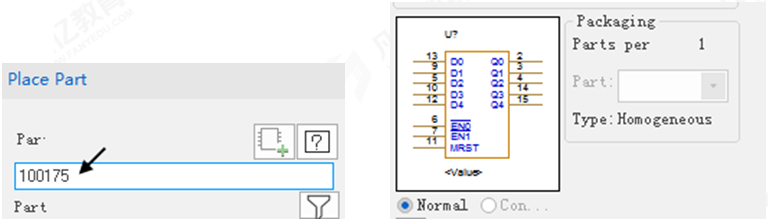
图3-33 元件快速搜寻界面 图3-34 元件预览界面
(5)选择好元件之后,可双击元件进行摆放,也可选中单击 图标放置元件。在原理图中空白处单击完成放置,并按“ESC”键结束放置。还可以右击选中“End Mode”结束放置,如图3-35、图3-36所示。
图标放置元件。在原理图中空白处单击完成放置,并按“ESC”键结束放置。还可以右击选中“End Mode”结束放置,如图3-35、图3-36所示。
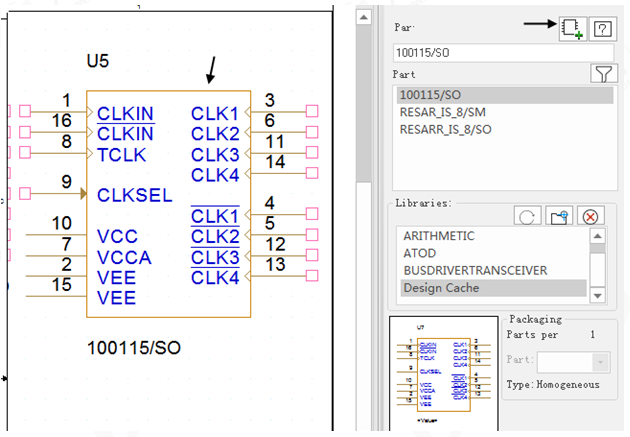
图3-35 元件放置界面
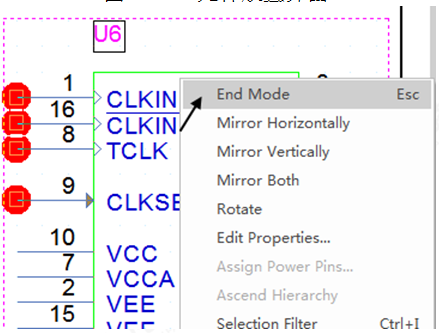
图3-36 右击结束界面
3.移动与旋转功能介绍
在设计原理图的过程中,经常需要对器件进行移动或旋转操作,调整器件的位置,以便设计原理图器件能整齐摆放并且保持连线简洁美观。
(1)移动单个器件可直接将鼠标放置在器件上方,左击并长按住直接拖动即可实现,拖动中状态如图3-37所示。
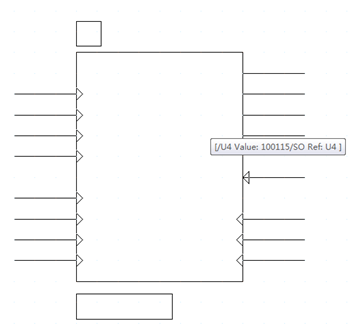
图3-37 器件移动中状态
(2)移动多个器件,需要首先先选中要移动的器件,器件选中状态如图3-38所示,虚线框即表示器件已选中。
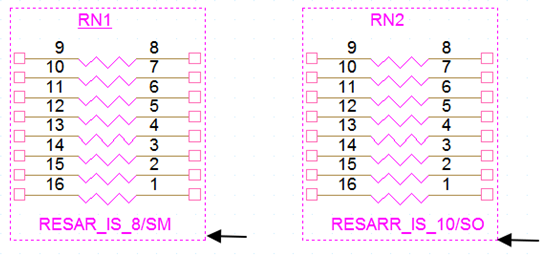
图3-38 多器件选择状态
(3)当鼠标移到到器件主体时会出现 的标志,代表此时可以按住器件进行移动了,如图3-39所示。
的标志,代表此时可以按住器件进行移动了,如图3-39所示。
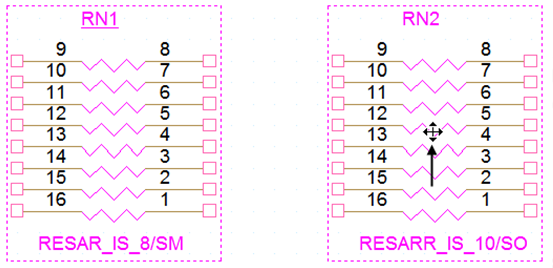
图3-39 器件可移动状态
(4)移动器件时吗,经常会出现器件没摆放到合适的位置,通过移动操作也不能使2个器件对齐,此时可以使用对齐命令(如图3-40所示)来进行器件的对齐操作,执行菜单命令【Edit】→【Align】→【Align Top】可实现器件的顶端对齐,如图3-41所示。
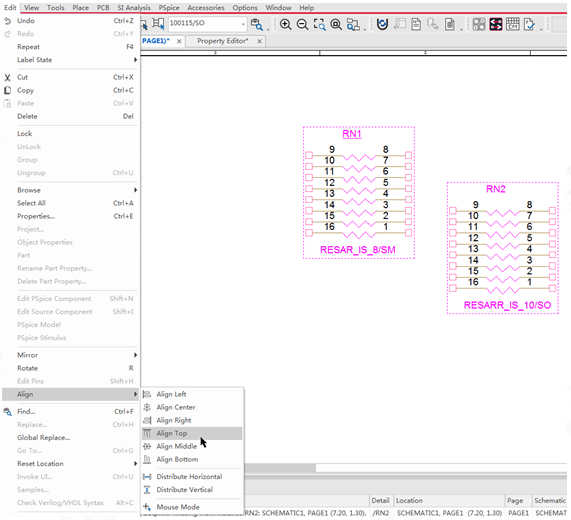
图3-40 器件顶端对齐指令
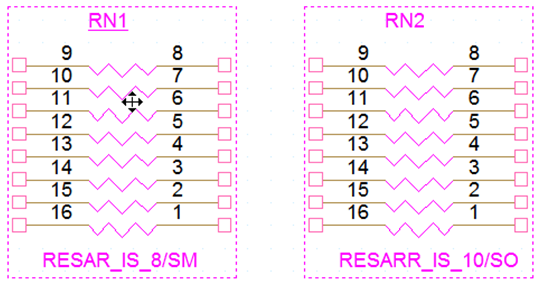
图3-41 顶端对齐完成效果图
(5)设计原理图时有时需要旋转器件(如电阻、电容等),以方便连线或者保证设计美观。首先单击选择元器件,之后按钮盘上的“R”即可旋转元器件,也可执行菜单命令【Edit】→【Rotate】(如图3-42所示)来旋转元器件,旋转完器件之后再重新连线一下,完成效果图如图3-43所示。
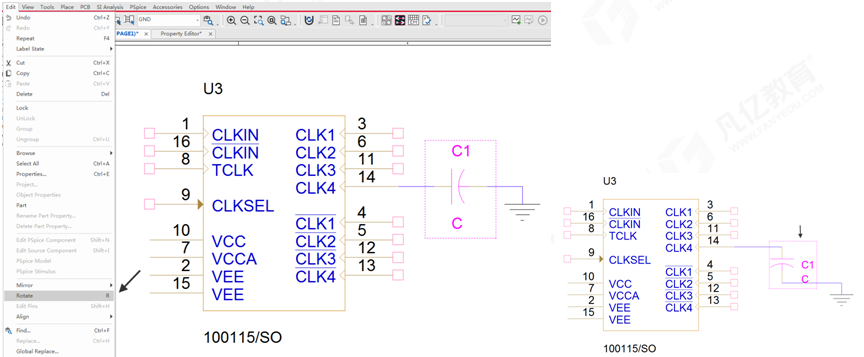
图3-42 器件旋转命令示意图 图3-43 器件旋转完成效果图
复制与粘贴功能介绍
(1)元器件“Symbol”放置到原理图后,单击选择放置的元器件。未选择器件的界面如图3-44(a)所示,选择成功之后会界面如图3-44(a)所示。
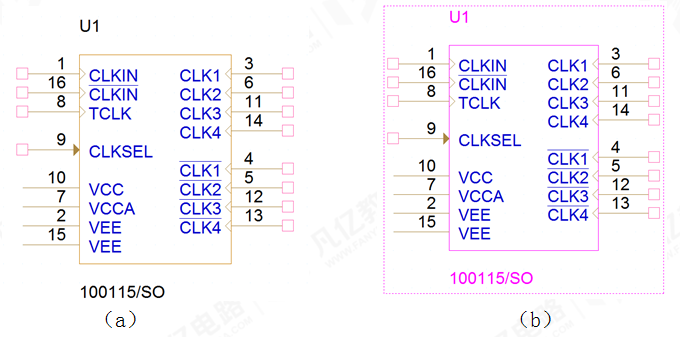
图3-44 未选择与选择成功示意图
(2)选中后,按钮盘组合键“Ctrl+C”进行复制,或者通过鼠标右击选择“Copy”命令实现复制,如图3-45所示。
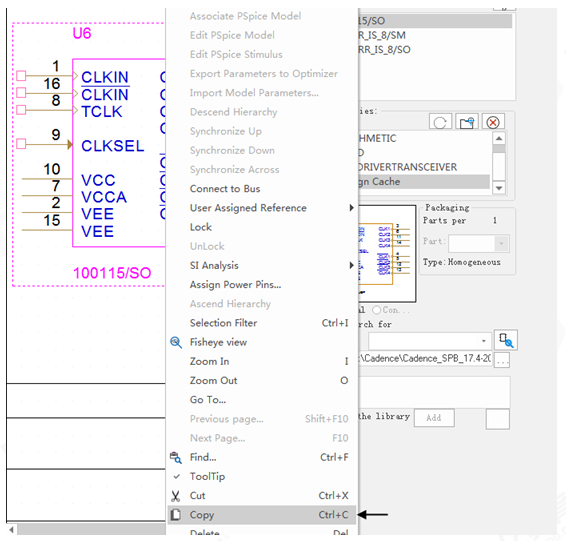
图3-45 复制命令示意图
(3)复制完成,在原理图空白处按钮盘组合键“Ctrl+V”或者右击选择“Paste”命令,如图3-46所示,完成粘贴操作。成功粘贴后会出现如图3-47所示图形,在原理图上选择合适的位置鼠标左击即可放置粘贴的内容。
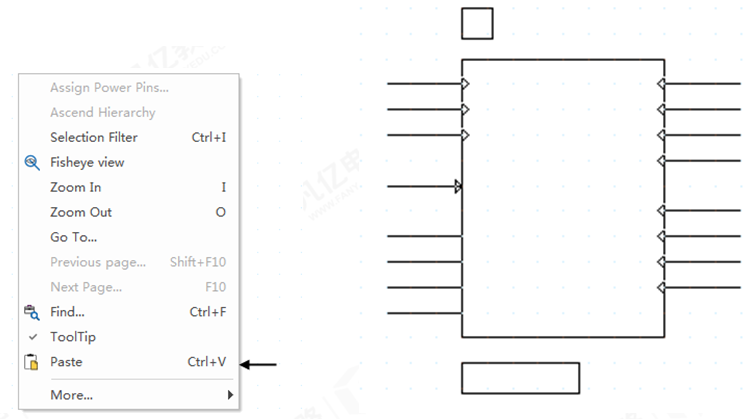
图3-46 粘贴命令示意图 图3-47 粘贴操作中示意图
(4)操作完成后,界面如图3-48所示,器件位号会自动增加。

图3-48 复制粘贴完成效果图
(5)通过选中器件,然后按住“Ctrl”键直接拖曵,出现如图3-49界面,松开鼠标左键,可快速完成复制及粘贴操作,器件位号也会自动增加。
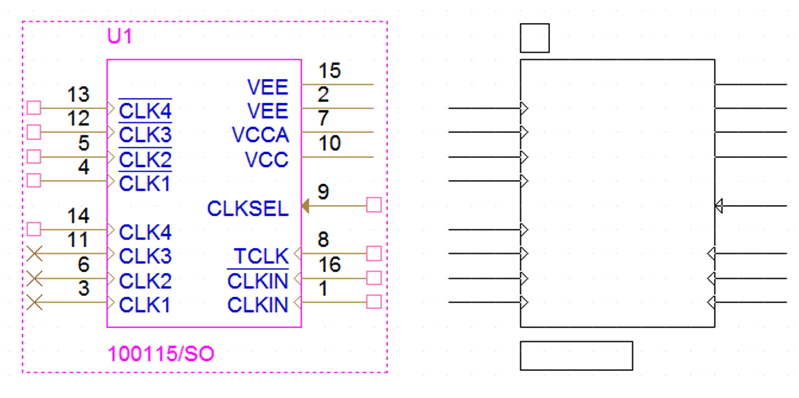
图3-49 快速拖拽效果示意图
删除与撤销功能介绍
(1)先选择元器件,未选中元器件的图形如图3-50(a)所示,器件选中元图形如图3-50(b)所示。
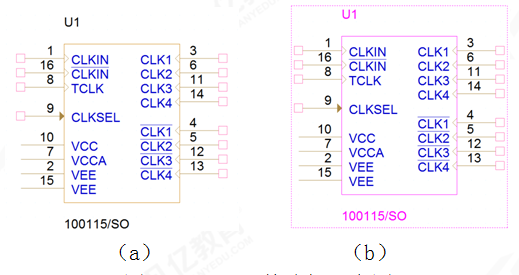
图3-50 元器件选择示意图
(2)通过按钮盘上的“Delete”或者“Back Space”键进行删除操作,或者通过鼠标右击选择“Delete”命令来删除操作,如图3-51所示。
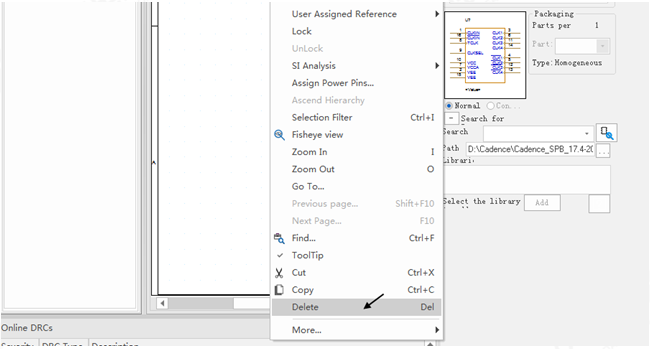
图3-51 删除命令示意图
(3)删除之后发现操作错误,可以通过按组合键“Ctrl+Z”或者单击菜单栏上回退快捷键 来撤销删除操作,如图3-52所示。
来撤销删除操作,如图3-52所示。
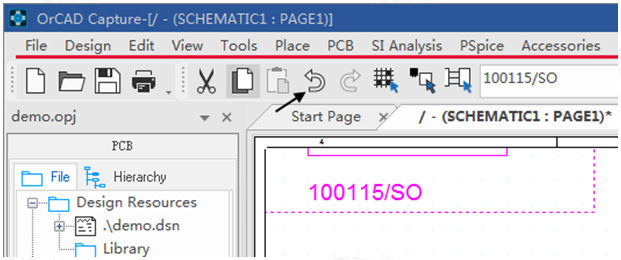
图3-52 撤销命令示意图