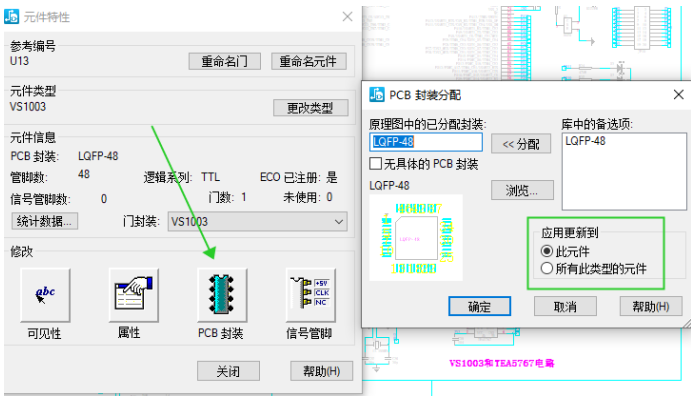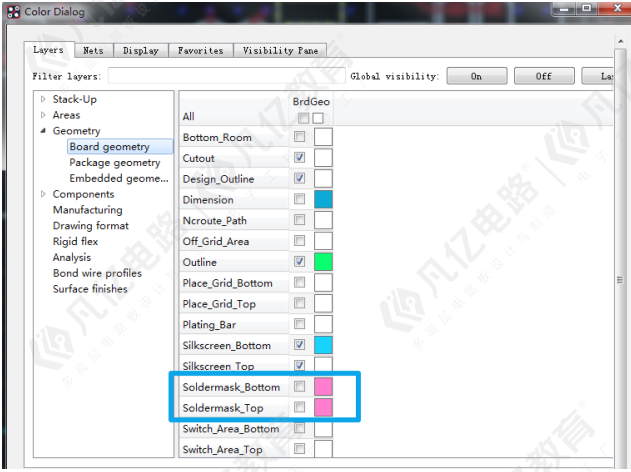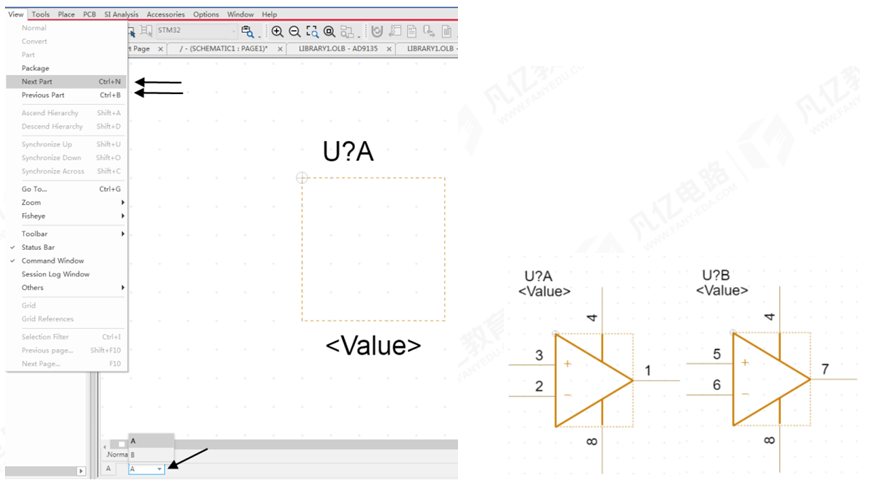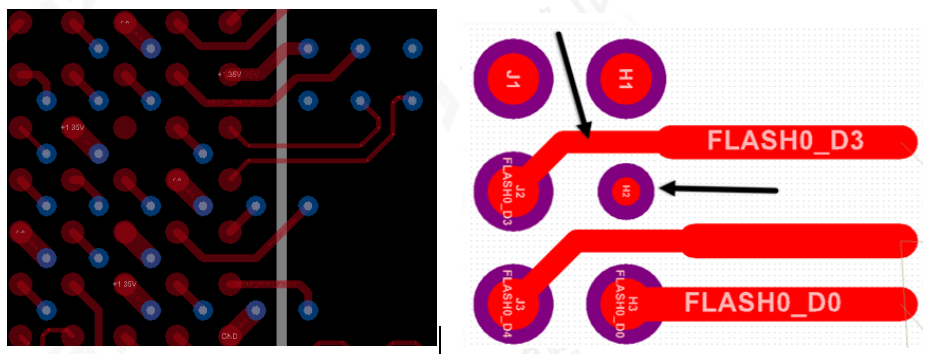5.1 新建原理图项目
1.新建项目文件
(1)创建一个新的项目,执行菜单命令【文件】→【新建】,如图5-1、图5-2所示。
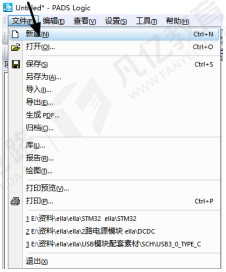
图5-1 新建项目文件
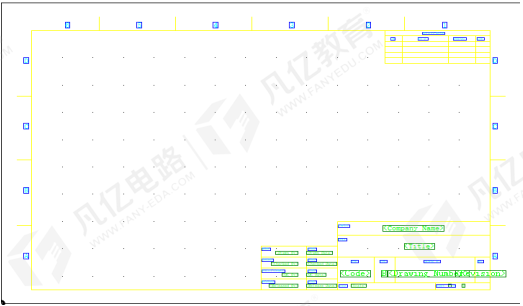
图5-2 原理图界面
(2)执行菜单命令【工具】→【选项】,在弹出的设计选项设置页面可调整属性框及整版页面,可将合适的图页框在库里绘制好,然后在图页边界线选择调用,在系统的COMMON库里可调用常用的A1/A2/A3/A4等规格标准图面,推荐使用系统自带的图页,方便后期打印,如图5-3所示。
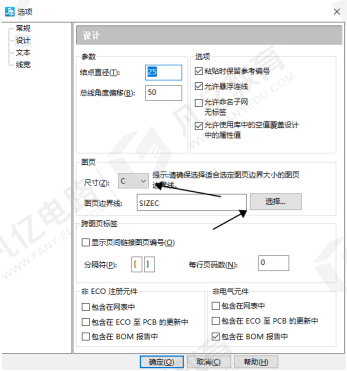
图5-3 设计选项设置页面
2.在项目中添加及删除多页原理图页
(1)新建好相应的项目后,默认只有一页,通常需要在项目内添加多页原理图,方便模块化原理图设置。执行菜单命令【设置】→【图页】,如图5-4所示,进入到添加原理图页界面,单击“添加”按钮,可进行添加多页原理图,如图5-5所示可将名称栏内默认的“Unnamed”进行调整,修改为合适的原理图页名,如图5-6所示。
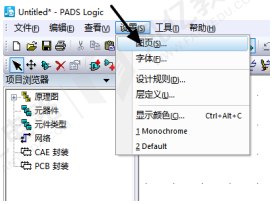
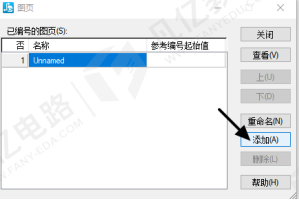
图5-4 选择“图页”菜单项 图5-5 单击“添加”按钮
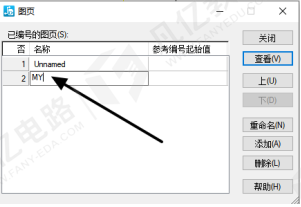
图5-6 添加多页原理图
注意:图页命名不能有非法字符,一般只允许有字母、数字、下画线、中杠等。
(2)可单击“上”和“下”按钮对新建好的进行图页排序的调整,如果有多余的图页,可以单击“删除”按钮进行删除,如图5-7所示。

图5-7 多图页管理
5.2 在原理图中添加及编辑元件
1.添加元件到原理图页
绘制原理图首先要从库中调用元器件到原理图中,然后进行网络连接设计。
(1)进入到原理图页,单击“添加元件”快捷图标,如图5-8所示。
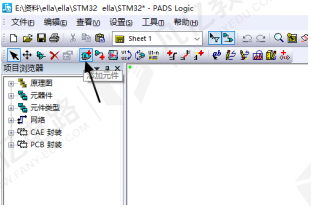
图5-8 “添加元件”快捷图标
如若快捷图标被隐藏,可在工具栏空白处右击进行单击调用,如图5-9所示。
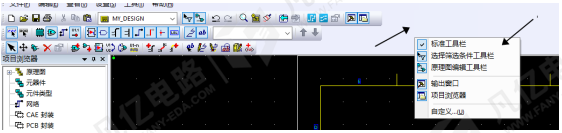
图5-9 调出隐藏的工具栏
(2)在弹出的添加元件的界面选择需要调用的库路径,项目选项建议填上“*”符号后单击“应用”按钮进行筛选,显示库里所有的元件内容,否则无法看到元件库中的元件,如图5-10、图5-11所示。
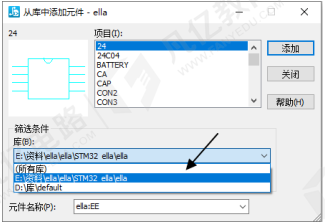
图5-10 选择调用的库路径
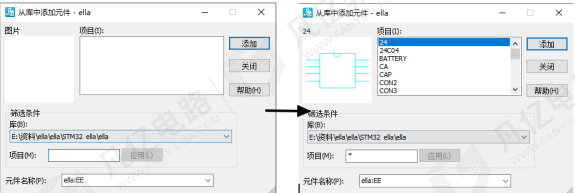
图5-11 去除库筛选条件
(3)选择需要的库后单击相应“添加”按钮,将元件放置到原理图页,如图5-12所示。
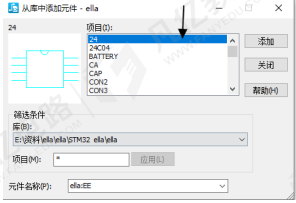
图5-12 添加元件
(4)元件放到原理图页时,光标中心会指示此元件库的原点位置,建立元件库时原点位置不要随便调整,以免给设计带来影响,将其移动到原理图工作区域,选择合适的位置,然后单击进行放置,如图5-13所示。
(5)部分元件在放置时需要指定前缀,在系统弹出的对话框输入相应的位号前缀即可,如电容输入“C”,如图5-14所示。
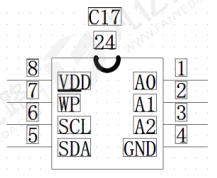
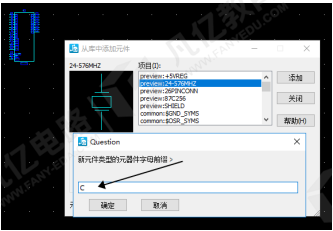
图5-13 将元件放置在原理图中 图5-14 元件位号前缀
2.元件移动
在原理图页空白位置右击,对需要操作的对象进行筛选,默认是原理图页内所有元素都可以选中,容易误选,操作元件时可用“选择元件”进行筛选,如图5-15所示。选中原理图页中的元件,然后拖动或者选中后右击选择“移动”功能,可对元件进行位置调整,如图5-16所示。
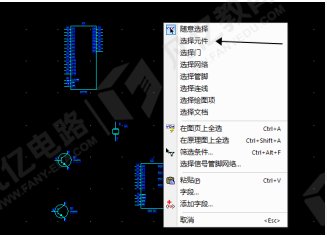
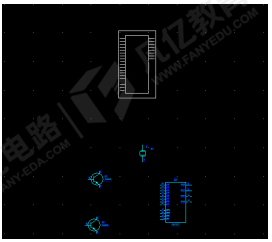
图5-15 元件筛选 图5-16 元件移动
3.元件删除
选中原理图页中的器件右击,然后选择“删除”命令,可将多余的器件删除,如图5-17所示。
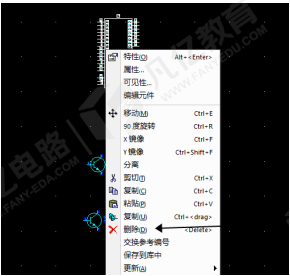
图5-17 元件删除
4.分配PCB封装到元件
(1)打开原理图后,单击鼠标右键选择元件,再单击鼠标右键选择“特性”菜单项,如图5-18所示。
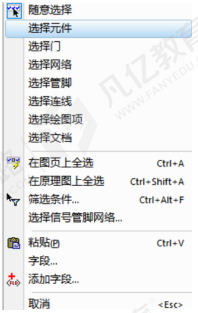
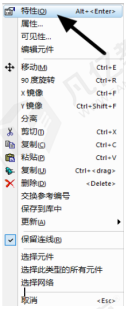
图5-18 选中元件
(2)弹出“元件特性”界面,单击“PCB封装”按钮,如图5-19所示。
(3)进入“PCB封装分配”对话框,会列出“原理图中的已分配封装”和“库中的备选项”,如图5-20所示。其中备选项中的封装内容一般保留一项,如有多项,系统会默认调用第一项,第一项为优选项。
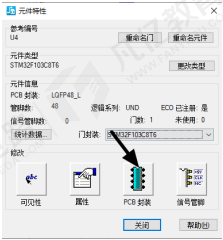
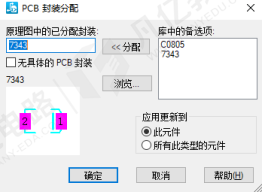
图5-19 单击“PCB封装”按钮 图5-20 “PCB封装分配”对话框
(4)在“原理图中的已分配封装”文本框中输入封装名,然后单击“确定”按钮。或者在“PCB封装分配”对话框中,单击“浏览”按钮,弹出“从库中获取PCB封装”对话框中,从中选择PCB封装,如图5-21,图5-22所示。调用时注意“项目”及“管脚数”栏内的筛选条件,可默认设置为“*”,不筛选。
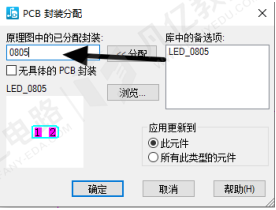
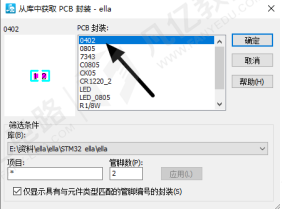
图5-21 修改PCB封装分配 图5-22 “从库中获取PCB封装”对话框
5.元件位号处理
(1)在原理图空白处单击鼠标右键选择“选择元件”命令,选择需要更名的元件后右键单击“特性”按钮进入“元件特性”对话框,单击“重命名元件”按钮,如图5-23所示。
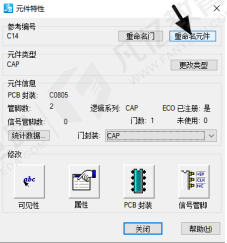
图5-23 “元件特性”对话框
(2)单击“重命名元件”按钮进入“重命名元件”对话框,在文本框中输入元件位号名称后单击“确定”按钮,就可以重命名元件,如图5-24所示。如果输入的元件位号与原理图已有的元件重名,会弹出“元件名称已使用”提示。
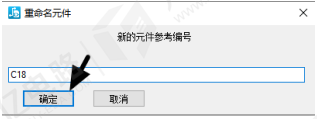
图5-24 重命名元件
6.元件类型的更改
(1)在原理图空白处单击鼠标右键选择“选择元件”命令,选择需要更改的元件,右键单击特性界面,进入“元件特性”对话框,单击“更改类型”按钮,如图5-25所示。
(2)单击“更改类型”按钮后会进入“更改元件类型”对话框,在“元件类型”列表中,选择合适的元件类型,如图5-26所示。
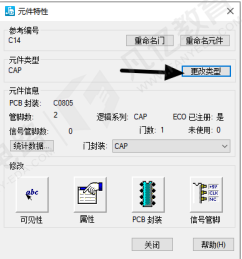
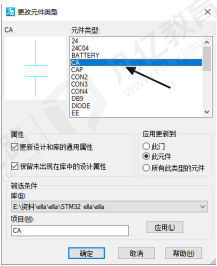
图5-25 “元件特性”对话框 图5-26 “更改元件类型”对话框
(3)勾选“属性”中的“更新设计和库的通用性”选项和“保留未出现在库中的设计属性”选项。在“应用更新到”栏中,可以选择更新到“此门”“此元件”还是“所有此类型的元件”,单击“确定”按钮完成更改元件类型,如图5-27所示。
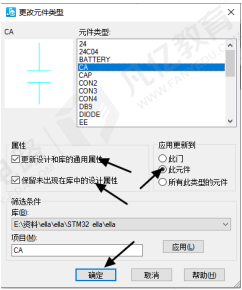
图5-27 更改元件类型界面
7.元件属性信息编辑
(1)在原理图空白处单击鼠标右键选择“选择元件”命令,选择需要更改的元件,单击右键选择“属性”命令,进入“元件属性”对话框,如图5-28所示。
(2)在“元件属性”对话框可以进行VALUE值等内容的修改,例如,将22R修改为24R,单击“确定”按钮完成修改,需要注意“应用更新到”栏中要选择合适的选项,“此元件”代表更改只应用到选择的元件,“所有此类型的元件”就代表用到原理图中所有此元件类型器件信息都更改,如图5-29所示。
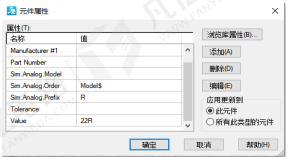
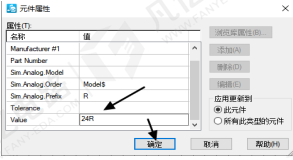
图5-28 “元件属性”对话框 图5-29 修改元件属性值