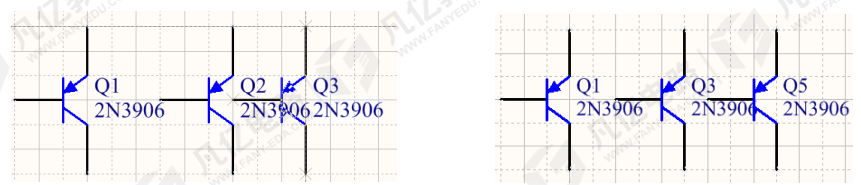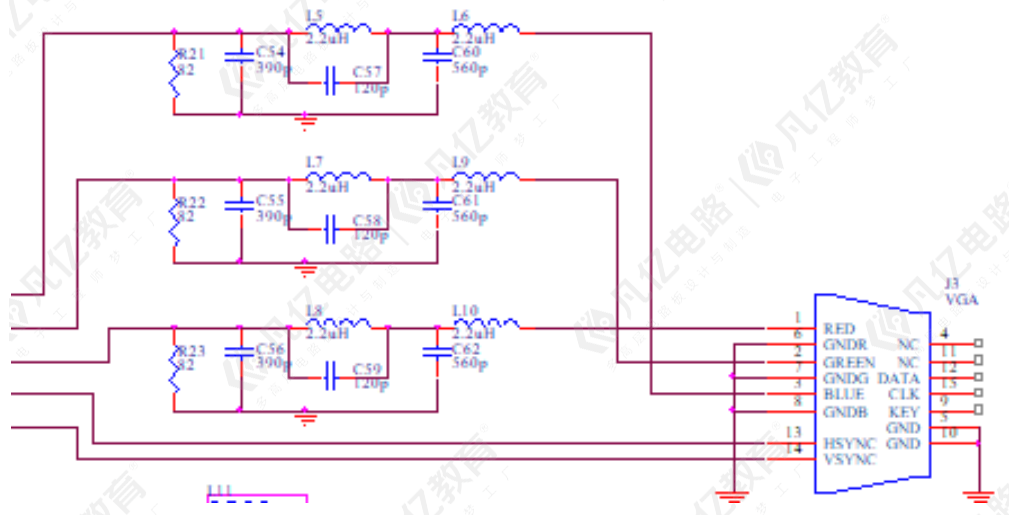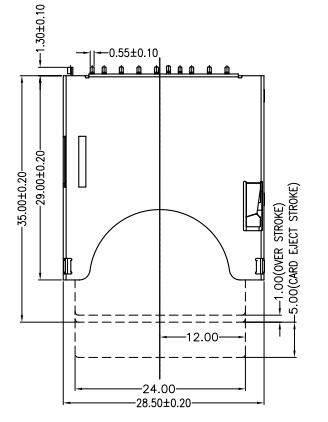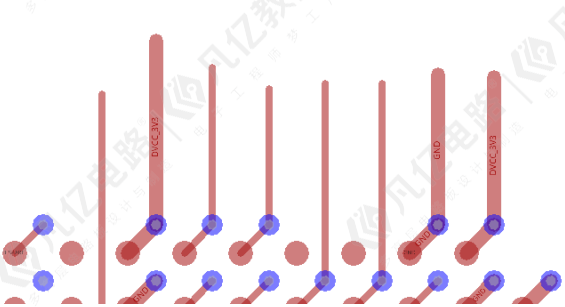凡亿教育-小辣椒
凡事用心,一起进步打开APP
公司名片Altium Designer元件库(原理图库)创建实例—电容的创建教程
浏览量:584
发布时间2023-10-30 13:52:04
实践是检验真理的唯一标准。通过前面介绍的元件的创建方法学习了如何创建元件库,下面通过从易到难的实例来巩固所学内容。
(1)执行菜单命令“文件-新的-库-原理图库”,创建一个新的元件库。
(2)在元件库面板的元件栏中,单击“添加”按钮,添加一个名称为“CAP”的新元件。
(3)执行菜单命令“放置-线”,放置两条线,代表电容的两极,如图4-20(a)所示。
(4)执行菜单命令“放置-管脚”,在放置状态下按“Tab”键,对管脚属性进行设置,管脚名称和管脚序号统一为数字1或2,上下分别放置管脚序号为“1”和“2”的管脚,如图4-20(b)、(c)所示。
(5)由于对于这类电容,管脚不需要进行信号识别,因此双击管脚名称,然后把“Name”的是否可见选项设置为 (表示不可见),这样可以有更加清晰的显示效果,如图4-20(d)所示。
(表示不可见),这样可以有更加清晰的显示效果,如图4-20(d)所示。
(6)如果想要这个电容有极性,那么可以根据实际的管脚情况,用菜单命令“放置-线”或者“放置-文本字符串”绘制极性标识,如图4-20(e)所示。
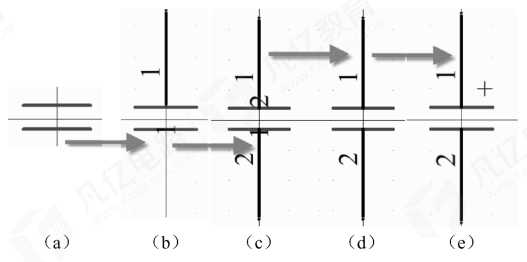
图4-20 电容的绘制过程
(7)双击名称为“CAP”的元件,对其元件属性进行设置,如图4-21所示,位号设置为“C?”,Comment值填写为“10mF”,描述填写为“极性电容”,模型选择为“Footprint”,并填写名称为“3528C”。到这步即完成了电容元件的创建。
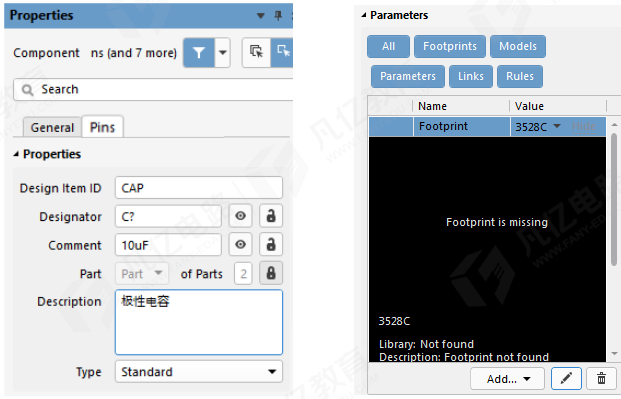
图4-21 电容元件属性设置
声明:本网站所收集的部分公开资料来源于互联网,转载的目的在于传递更多信息及用于网络分享,并不代表本站赞同其观点和对其真实性负责,也不构成任何其他建议。仅供学习交流使用,不构成商业目的。版权归原作者所有,如果您发现网站上有侵犯您的知识产权的作品,请与我们取得联系,我们会及时删除。
侵权投诉