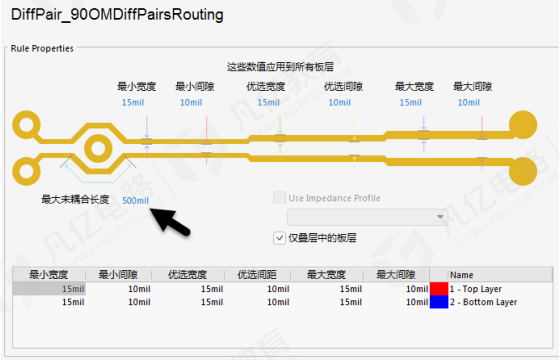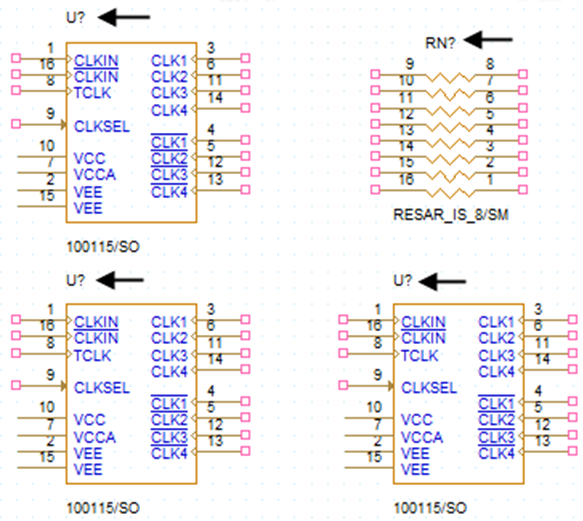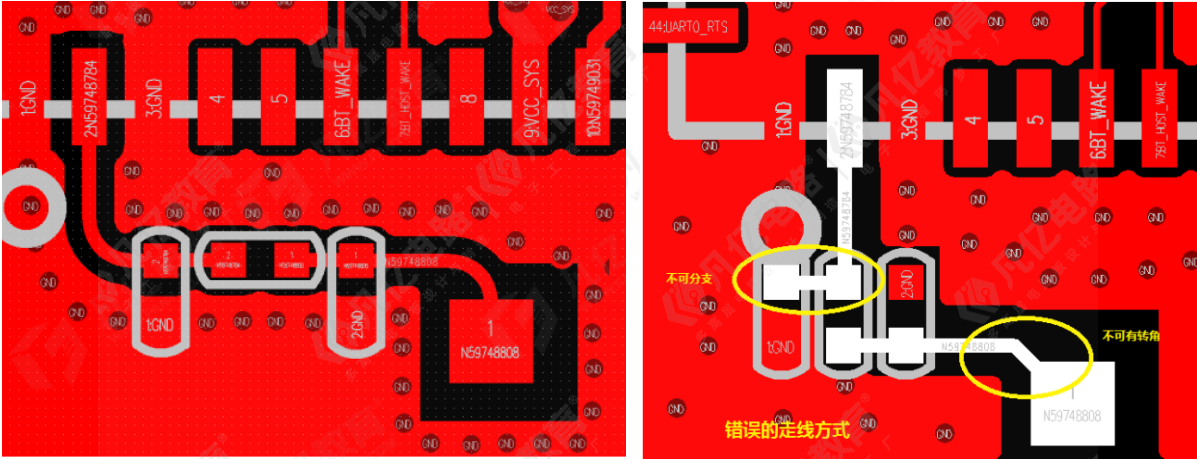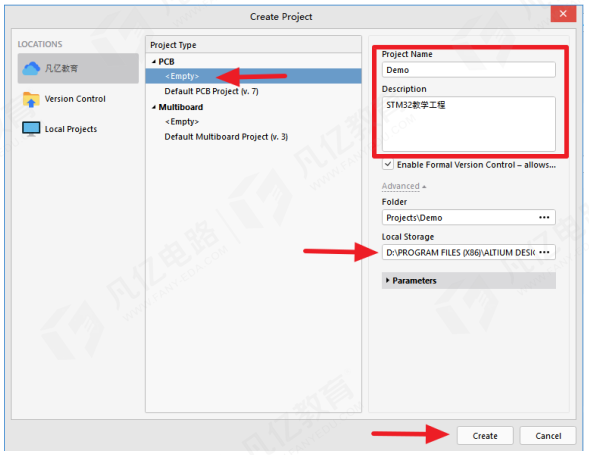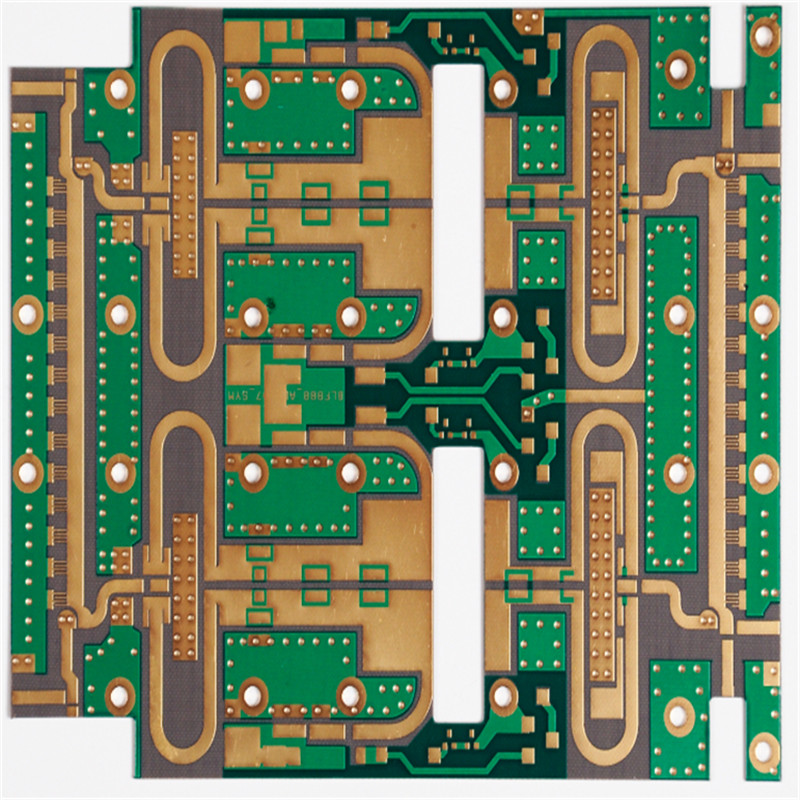很多消费类板卡的结构都是异形的,由专业的CAD结构工程师对其进行精准的设计,PCB布线工程师可以根据结构工程师提供的2D图(DWG或DXF格式)进行精准的导入操作,在PCB中定义板型结构。
同时,对于一些工控板或者开发板,往往板框都是一个规则的圆形或者矩形,这种类型的板框,可以通过手工进行绘制并定义。板框结构图的导入如图8-23所示。
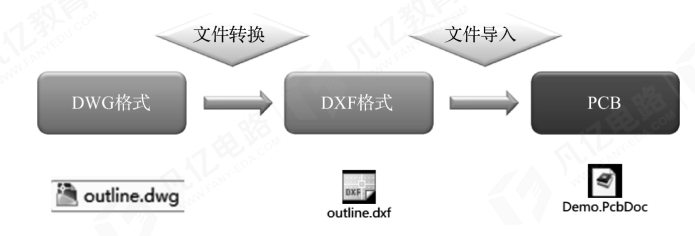
图8-23 板框结构图的导入
8.4.1 DXF结构图的导入
在进行结构导入之前,建议把CAD文件版本转换至2004及以下,这样导入的时候,Altium Designer兼容性会更高。
(1)创建一个新的PCB文件,并打开新建的PCB,执行菜单命令“文件-导入-DXF/DWG”,选择需要导入的DXF文件,如图8-24所示。
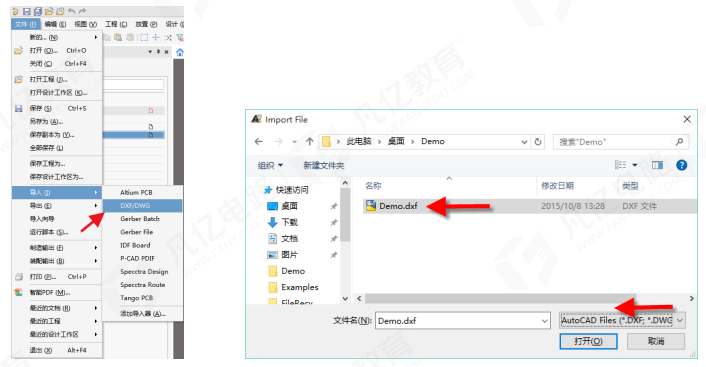
图8-24 DXF文件的导入
若这里无法选择DXF或者DWG格式,请参照后文高级应用技巧中提到的关于插件的安装方法,先进行插件的安装,再来操作。
(2)导入属性设置窗口如图8-25所示。
① 设置导入的单位(注意:需要和CAD单位保持一致)。
② 设置比例尺,即CAD放大缩小系数。
③ “层映射”处选择CAD文件需要导入到的层。
④ 为方便识别,可以单个更改导入的层数,也可以全部更改到某一层。

图8-25 DXF文件的导入属性设置
(3)选择要定义的闭合的板框(注意:一定是闭合的板框才行),执行菜单命令“设计-板子形状-按照选中对象定义”,即可完成板框的定义。导入板框效果图如图8-26所示,黑色部分为工作区域,灰色部分为非工作区域。

图8-26 导入板框效果图
有时候导入结构图(DXF格式)会不成功,原因有很多,不过大都可以采用如下方法解决。
(1)新建一个DXF格式的CAD文件,把原来DXF格式的内容,按快捷键“Ctrl+C”复制一份。
(2)全部复制、粘贴到新的DXF文件中,然后保存为2004版本的DXF文件,按照前面介绍的导入处理方法,就可以把结构信息导入PCB文件了。
8.4.2 自定义绘制板框
一些比较常见并简单的圆形或者矩形规则板框,在PCB中可以直接利用放置2D线来进行自定义绘制,也比较直观简单,板框一般放置在机械层或者Keep-Out(禁止布线)层。下面以放置在机械1层为例进行演示说明。
(1)把当前层切换到“Mechanical 1”层,按快捷键“EOS”,在某个位置放置一个原点,如图8-27中左图所示。
(2)执行菜单命令“放置-线条”,单击原点位置开始放置2D线,按空格键可以旋转线条放置方向。
(3)对于放置线条的长度尺寸,放置完成后可以双击,然后通过更改线条的顶点开始坐标及末端结束坐标,来精准定义其长度,如图8-27中右图所示。
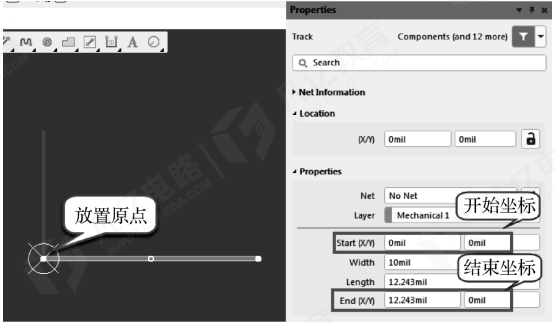
图8-27 自定义绘制板框
(4)重复上述操作步骤,按照要求绘制出一个封闭的板框区域。
(5)选中所绘制的闭合的板框(一定是闭合的,不然会定义不成功),执行菜单命令“设计-板子形状-按照选中对象定义”,即可完成板框的定义。手绘板框效果图如图8-28所示。
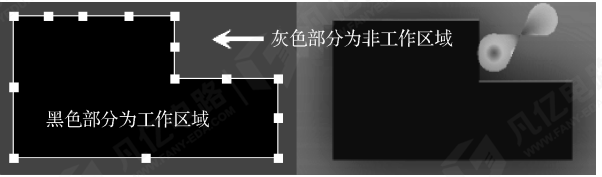
图8-28 手绘板框效果图