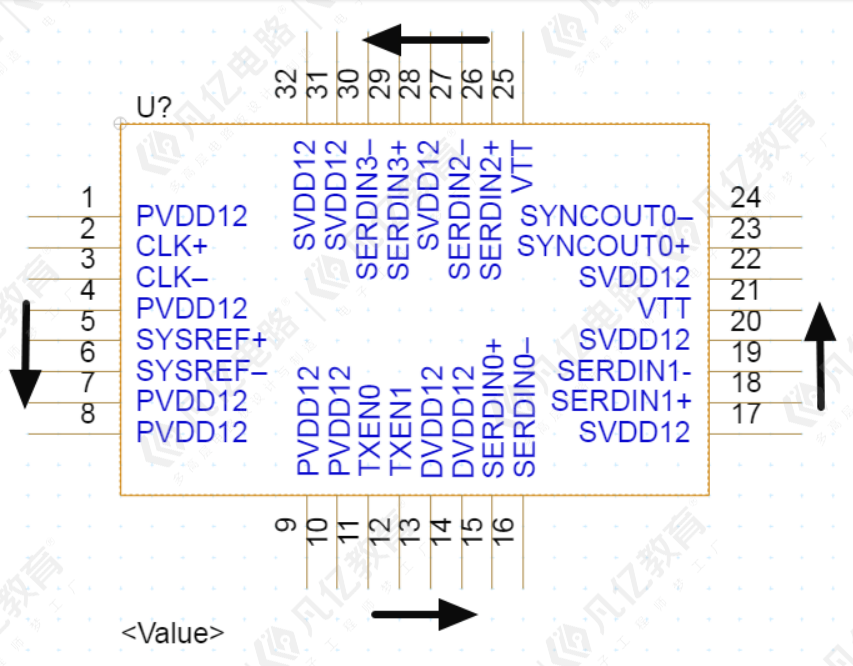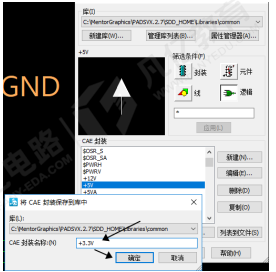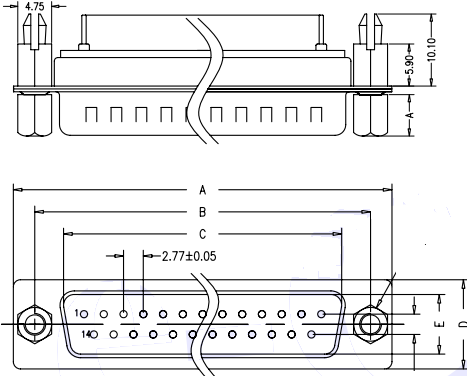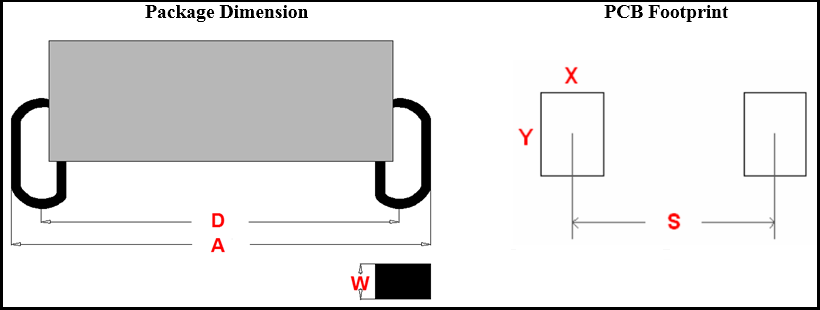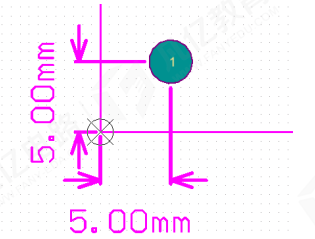4.3.1 原理库的创建及元件符号的新建
比较简单的,pin数比较少的元器件一般会使用简单分裂元器件方式创建原理图符号,如图4-4,就是简单的分裂的元器件符号,电阻、电容、二极管、三极管、放大器运放等这些都可以归类到简单分裂元器件。
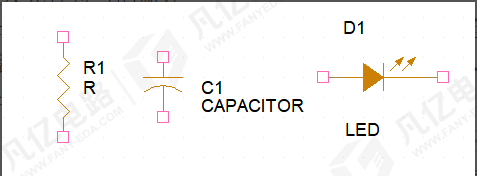
图4-4 简单分裂元器件图示
创建简单分裂元器件符号,首先要建立一个元件库,在元件库中才能创建元件符号。
1)点选菜单栏File—New—Library新建原理图元件库,如图4-5所示。
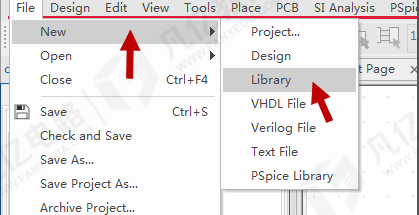
图4-5 新建原理图元件库
2)在如图4-6所示中选择.olb文件,点击鼠标右键选择New Part功能,新建一个元件即可完成。
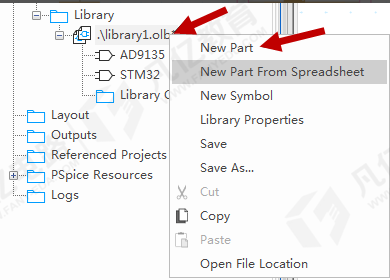
图4-6 新建元件
3)之后会弹出如图4-7所示New Part Properties对话框,填入相关参数。
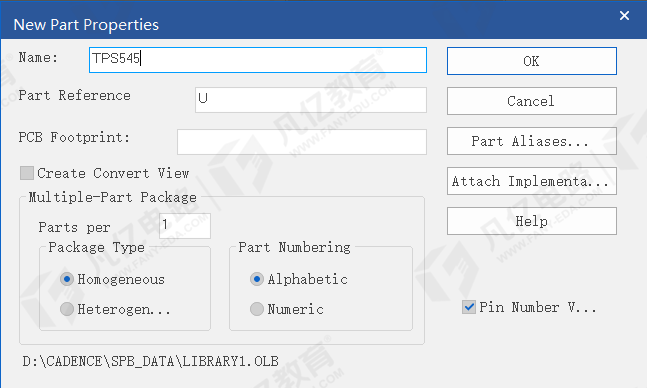
图4-7 New Part Properties对话框
以一个简单分裂元器件TPS545为例:
Ø Name栏中输入TPS545,表示器件型号。
Ø Part Reference栏默认“U”,表示新建的器件位号以U开头,例如U1、U2、U3等。
Ø PCB Footprint栏填入PCB封装名称。
4)在完成New Part Properties对话框的设置之后,工作区会自动生成一个U?与虚框,如图4-8所示。
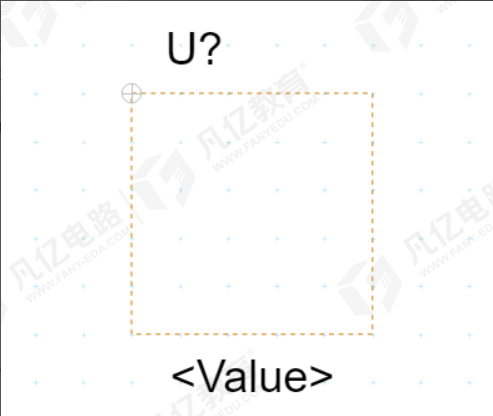
图4-8 空白元件界面
4.3.2 单个引脚的放置
1)执行菜单命令的Place—Pin...或者直接按键盘上Shift+G组合,再或者点击右边快捷菜单栏中的快捷方式![]() 放置器件引脚,如图4-9所示。
放置器件引脚,如图4-9所示。
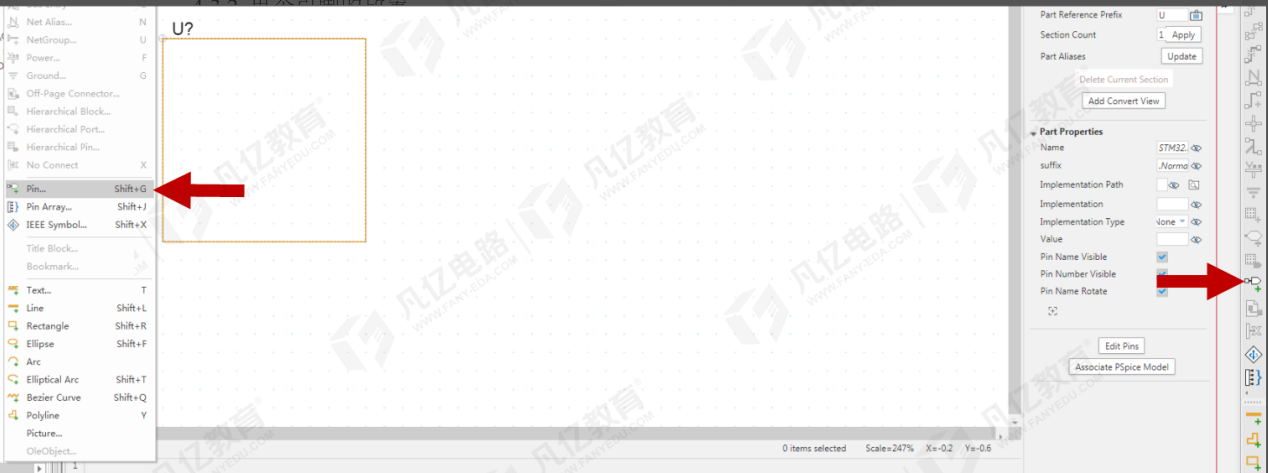
图4-9 放置器件引脚
2)在弹出的Place Pin对话框中进行引脚属性的设置。如图4-10所示,这里以TPS545第一引脚BOOT为例。
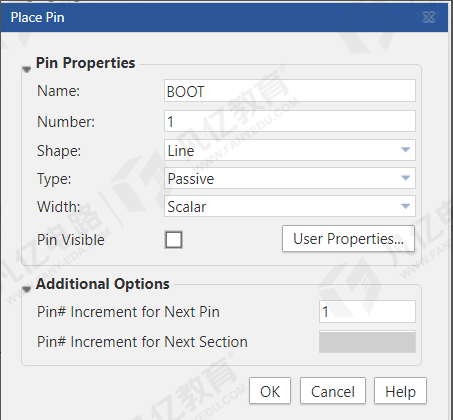
图4-10 Place Pin对话框
Ø Name栏填入引脚信号名称。
Ø Number栏填入引脚的编号。
Ø Shape栏选择引脚的形状类型。
Ø Type为引脚信号输入输出属性的设置。
Ø Width设置引脚的显示宽度。
3)进行完元件引脚的设置之后,我们拖动鼠标将它放置到合适位置即可,如图4-11所示。
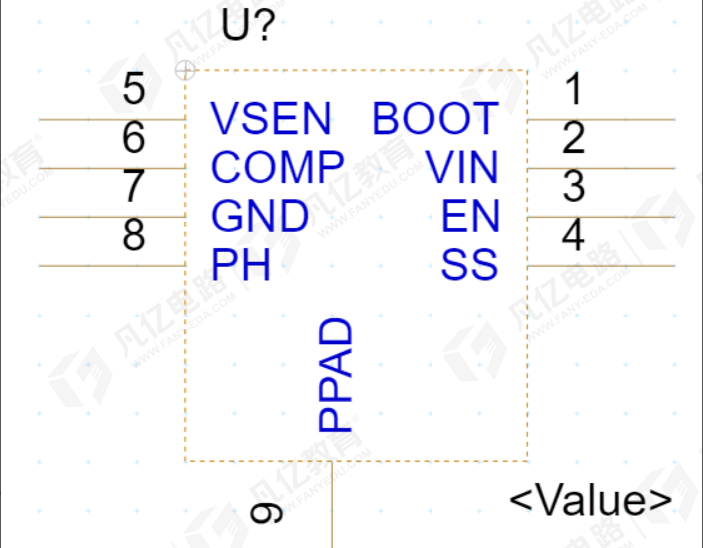
图4-11 元件引脚位置摆放
4.3.3元件引脚的阵列摆放及设置
1)遇到引脚多且有规律排序的情况下时,Capture有一个引脚阵列的功能,能快速的摆放出一排引脚。通过点选菜单Place—Pin Array,或者直接点击快捷工具栏里![]() 图标,或者直接按键盘组合Shift+J,如图4-12所示。
图标,或者直接按键盘组合Shift+J,如图4-12所示。
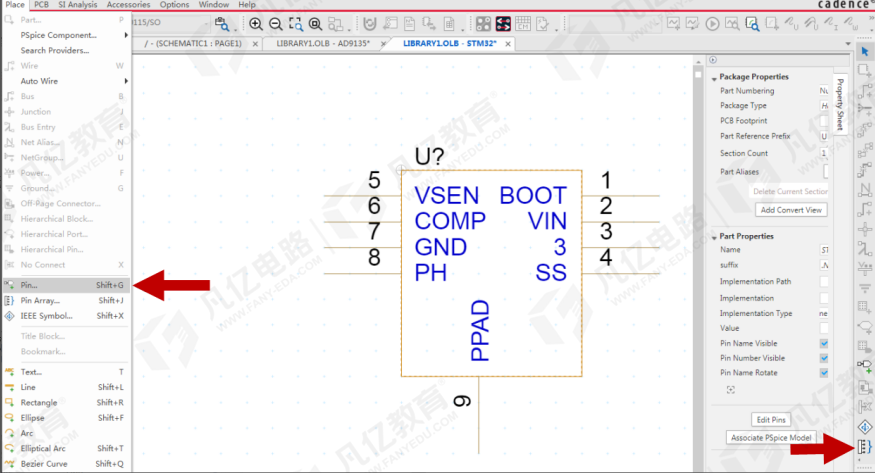
图4-12 引脚阵列摆放图示
2)执行上述操作之后会弹出如图4-13所示的Place Pin Array对话框。
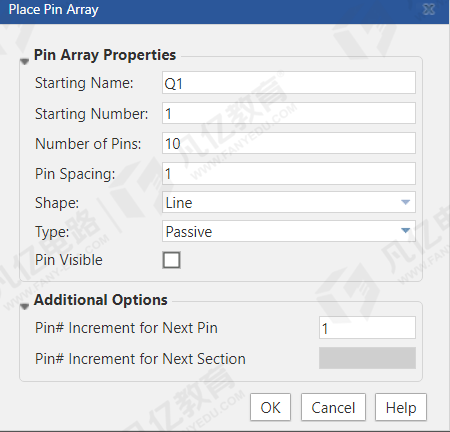
图4-13 Place Pin Array对话框
Ø Starting Name中输入开始的第一个引脚的引脚名称,例如Q1。
Ø Starting Number输入第一个引脚的引脚号。
Ø Number of Pins代表着即将放置的总引脚数。
Ø Pin Spacing代表着两个引脚间的距离。
Ø Pin# Increment for Next Pin代表着Name和Number的递增数量。
3)根据需求设置完Place Pin Array对话框之后,点击OK。如图4-14所示。
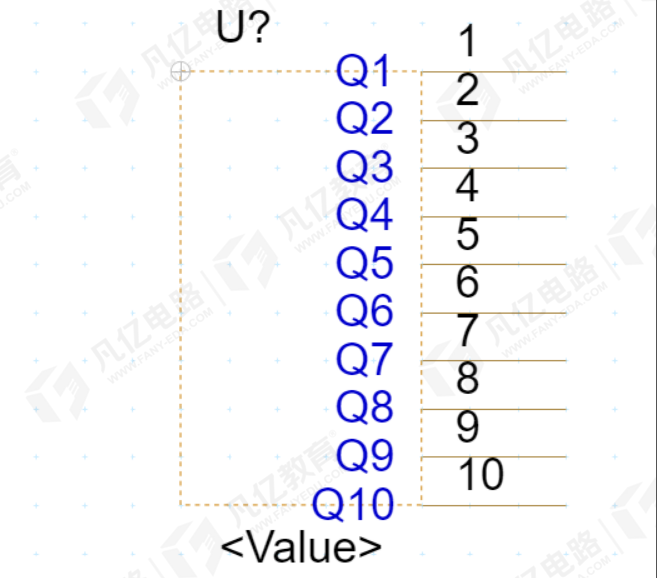
图4-14 引脚阵列效果图
4)选中放置的所有元件右击,选择Edit Pins编辑引脚选项,或者直接按Shift+H,如图4-15所示。
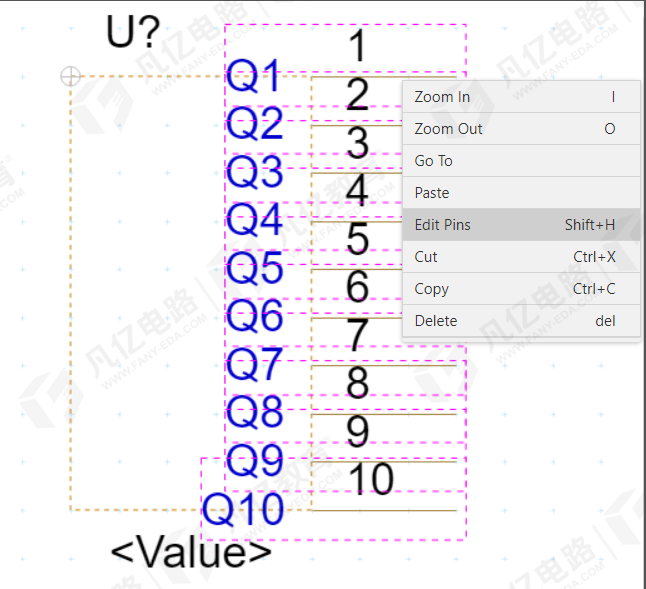
图4-15 整体修改引脚选项
5)在弹出的Edit Pins对话框中,可以一次修改多个引脚属性,如图4-16所示。
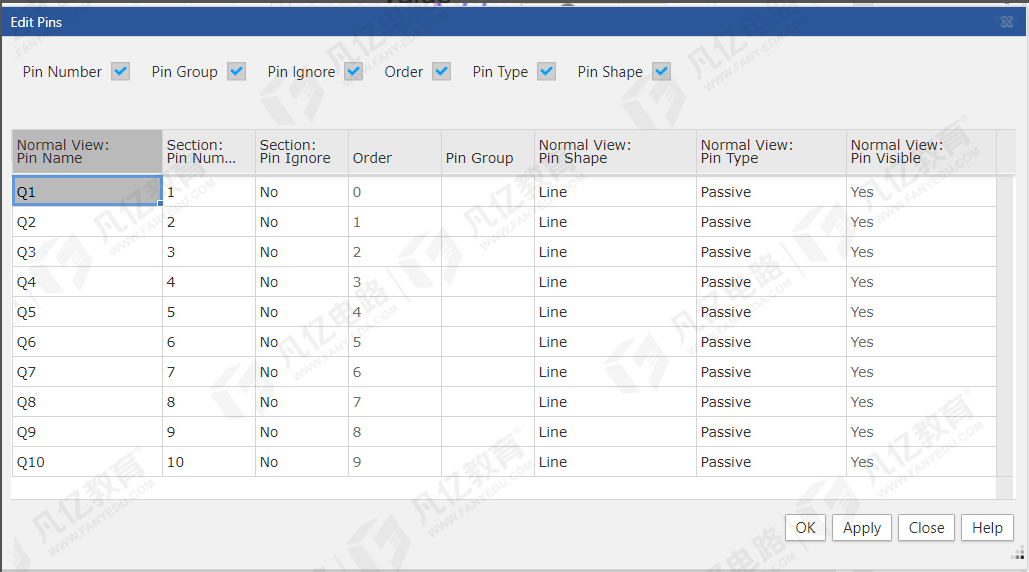
图4-16 Edit Pins对话框
4.3.4 元件的实形框绘制及文件的保存
1)元件中间的虚线框可以随意调节,它指示元件体的大小,点击外形框虚框,四个角会出现紫色原点,按住拖动调节大小即可,如图4-17所示。
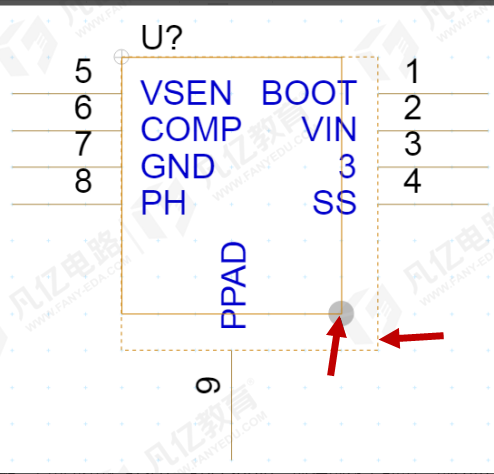
图4-17 调节元件大小
2)元件虚框代表着元件的大小,放置到原理图中是没有外形框的,需要手动绘制外形框。点选菜单栏Place—Rectangle,或按键盘上的组合键shift+R,或点相应快捷方式,如图4-18所示。绘制其形状即可。完成情况如图4-19所示。
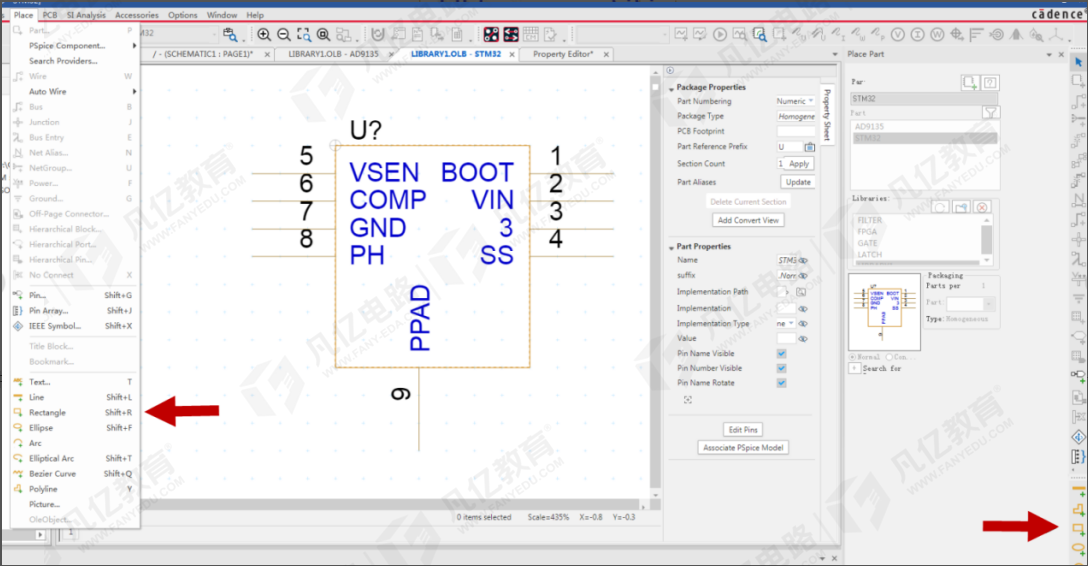
图4-18 绘制实形框
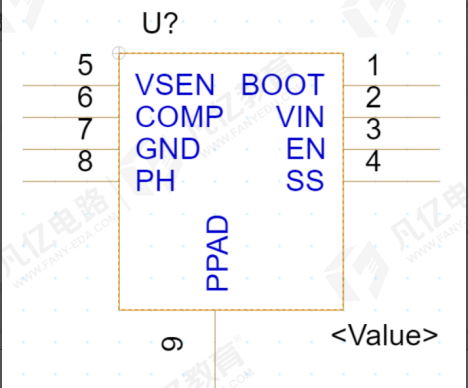
图4-19 元件封装完成示例
3)放置完引脚,绘制完外形框等操作之后,退出之前保存,可以直接按Ctrl+S保存,也可以右击窗口选择Save选项,如图4-20所示。
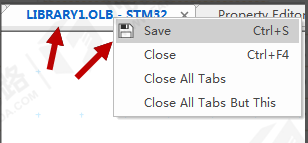
图4-20 保存选项位置