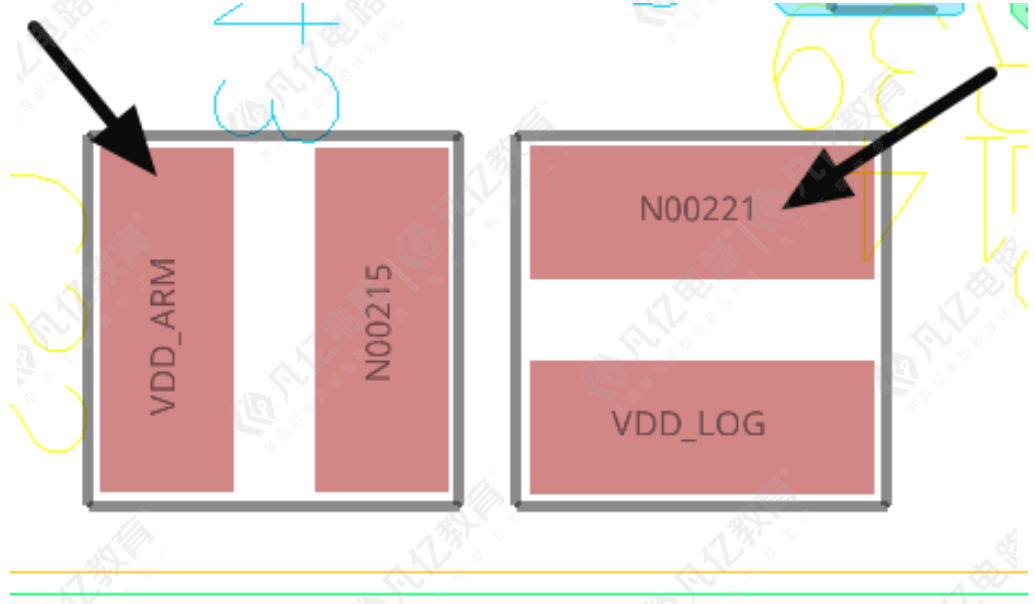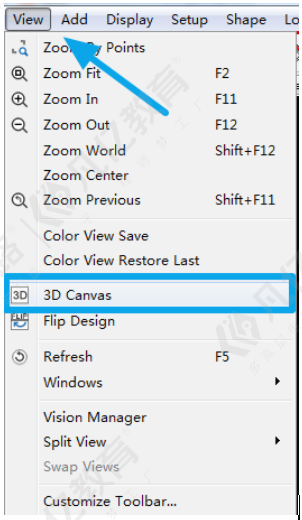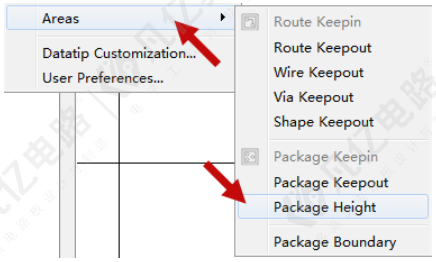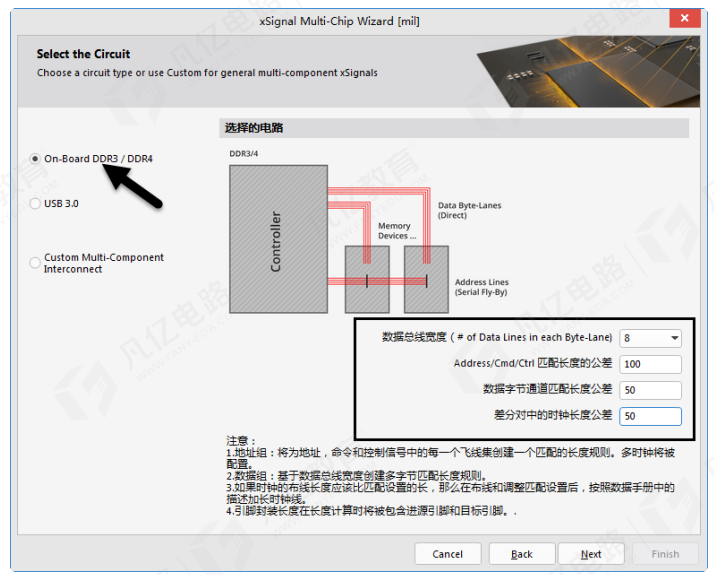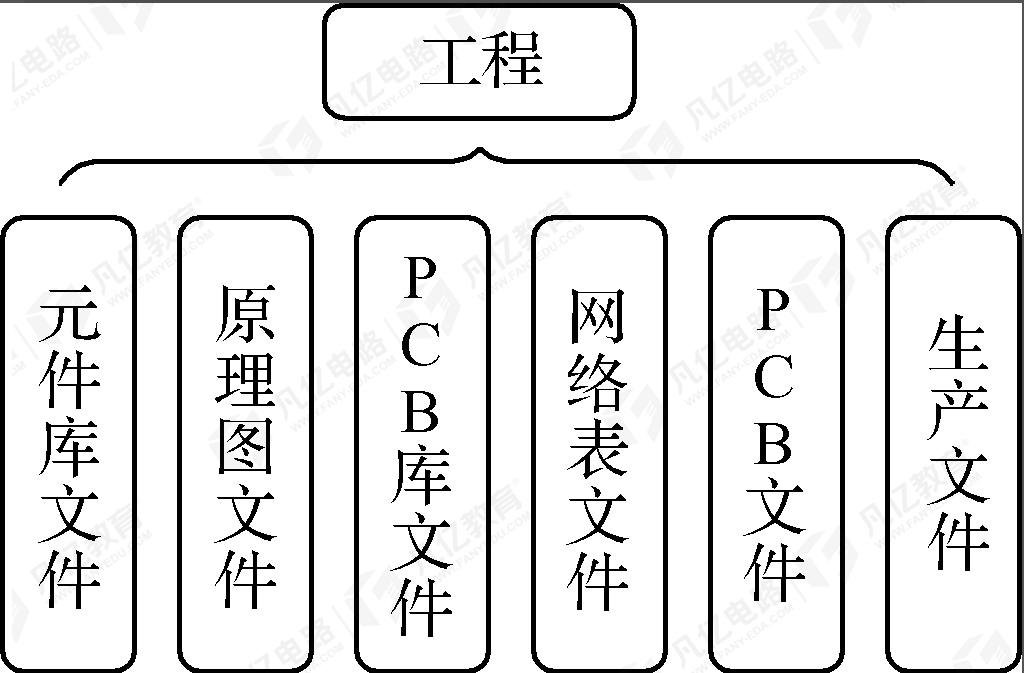5.1.1 打开OrCAD软件及创建原理图工程
(1)打开坐下角“Windows”界面,鼠标悬停在所有程序0.5S后在所有程序界面找到Cadence PCB 17.4-2019并打开—Capture CIS 17.4,如图5-1所示。注意一定要选择“CIS”后缀的,功能才完全!!!
(2)在Cadence Product Choices界面中选择“OrCAD Capture”,推荐勾选“Use as default”,下次就会默认打开,如图5-2所示。
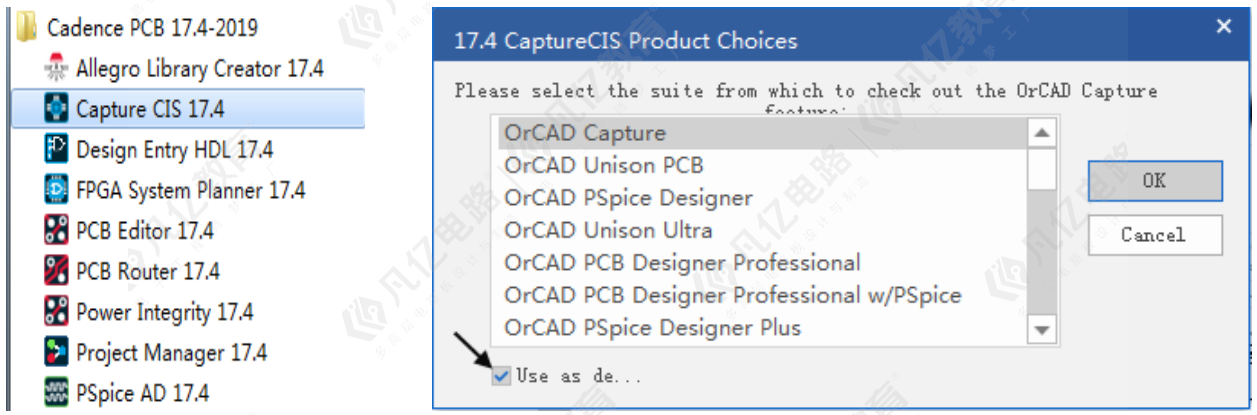 图5-1 OrCAD位置图 5-2 OrCAD选择界面
图5-1 OrCAD位置图 5-2 OrCAD选择界面
(3)进入17.4的OrCAD界面如图5-3所示
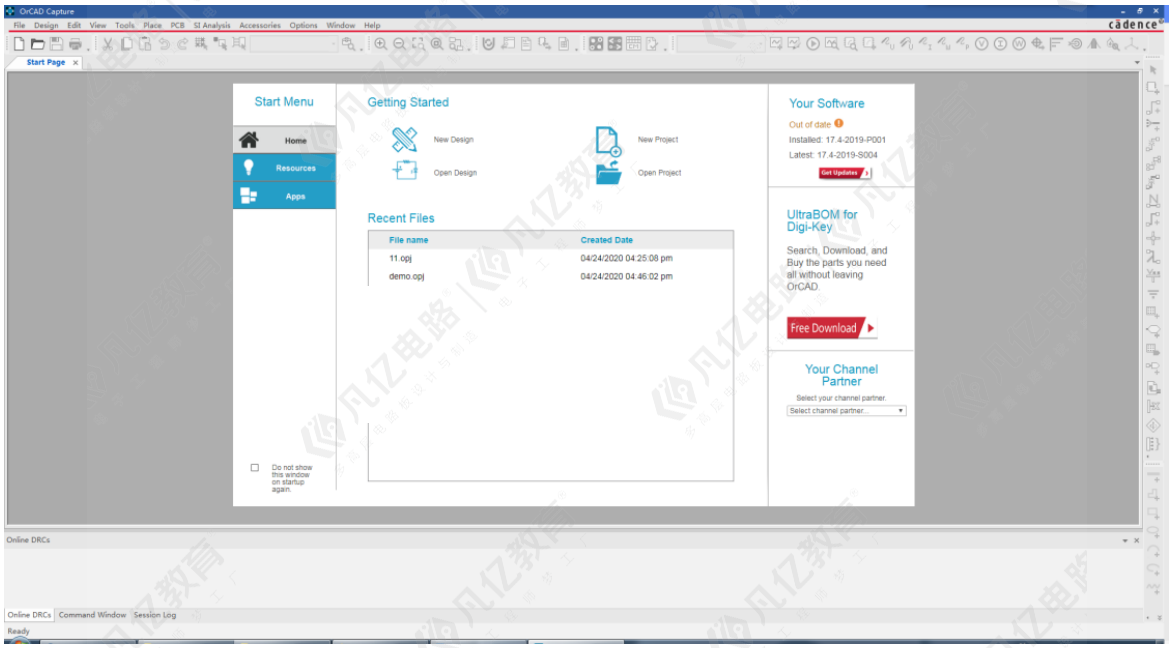
图5-3 OrCAD 17.4初始界面
(4)点选左上角的File—New—project,新建工程,如图5-4所示
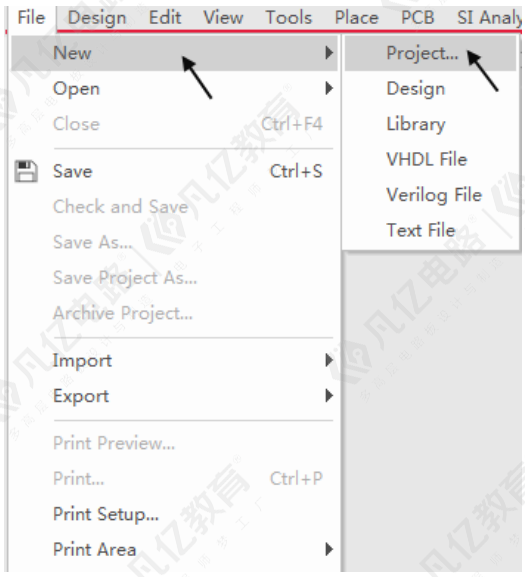
图5-4 新建工程位置界面
(5)在所示图5-5中的Name一栏中直接点击输入新建工程名字,这里已“DEMO”为例。
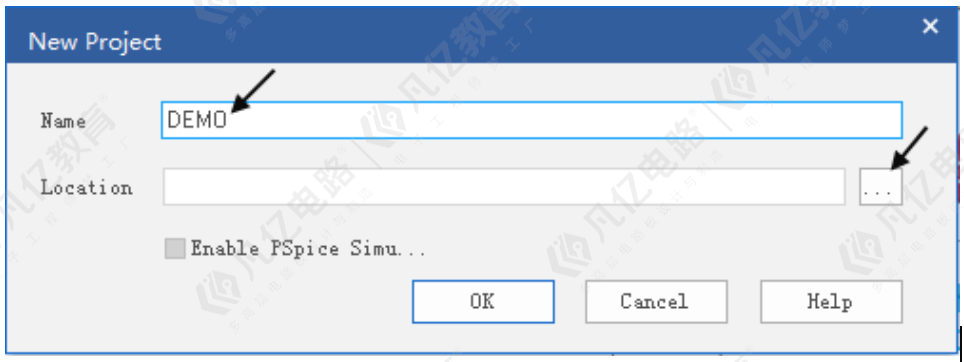
图5-5新建工程空白界面
![]() (6)然后点击Location右边的选定新建工程的路径。如D:\Cadence\Home,然后点击选择文件夹如图5-6所示。
(6)然后点击Location右边的选定新建工程的路径。如D:\Cadence\Home,然后点击选择文件夹如图5-6所示。

图5-6工程选择界面
(7)其他选项选择默认,点击OK即可,新建工程编辑完成界面如图5-7所示。
(8)新建“DEMO”工程完成界面如图5-8所示,.dsn为工程总目录,PAGE1为自动添加的原理图。
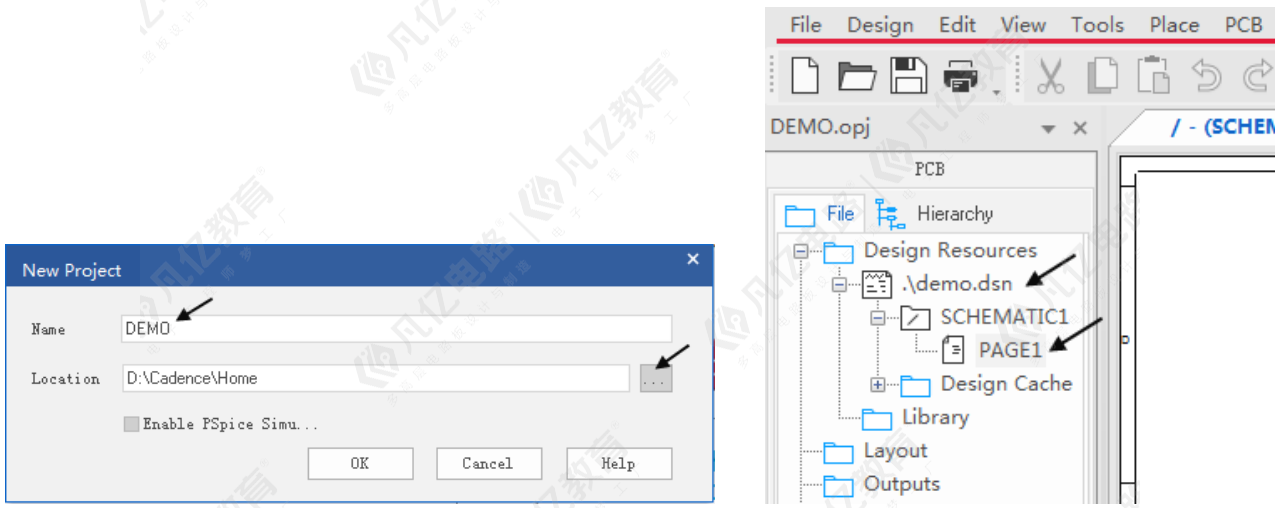
图5-7新建工程编辑完成界面 图5-8 工程完成界面
5.1.2 OrCAD软件常用菜单栏讲解及偏好设置
原理图编辑界面主要包含菜单栏、工具栏,绘制工具栏,面板栏、编辑工作区等。
1. 菜单栏
(1)File(文件):主要用于完成对各种文件的新建、打开、保存等操作。
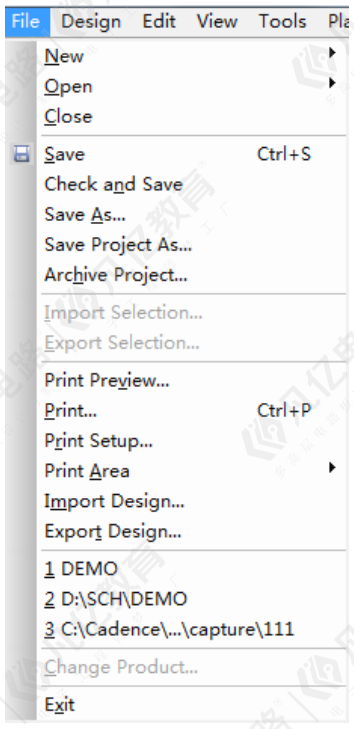
图5-9 File(文件)面板
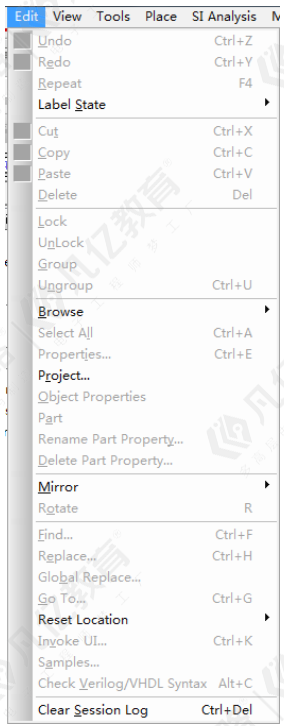
图5-10 Edit(编辑)面板
(2)Edit(编辑):用于完成各种编辑操作,包括撤销、取消、复制及粘贴。
(3)View(查看):用于视图操作,包括窗口的放大、缩小,工具栏的打开、关闭及网格的设置,显示。
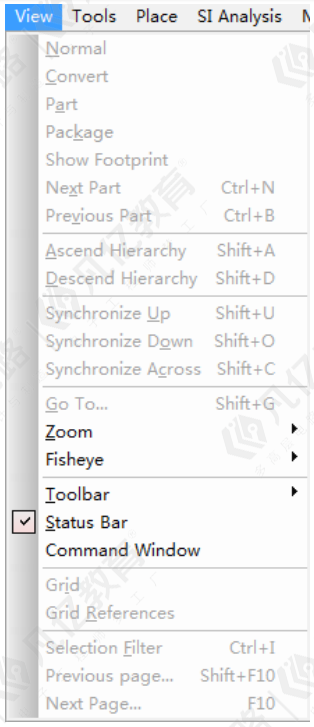
图5-11 View(查看)面板
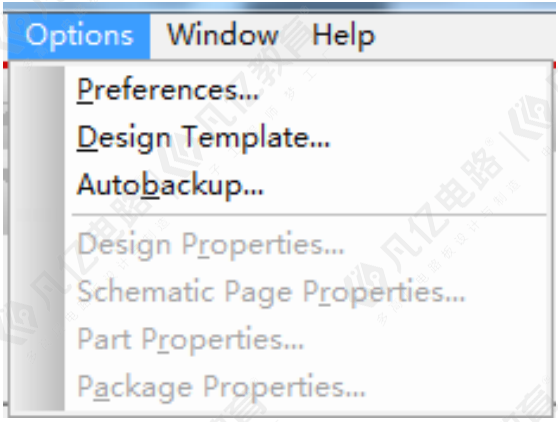
图5-12 Options(参数)面板
(4)Options(参数):主要用于对各参数的设置。
(5)Place(放置):用于放置电气导线及非电气对象。
(6) 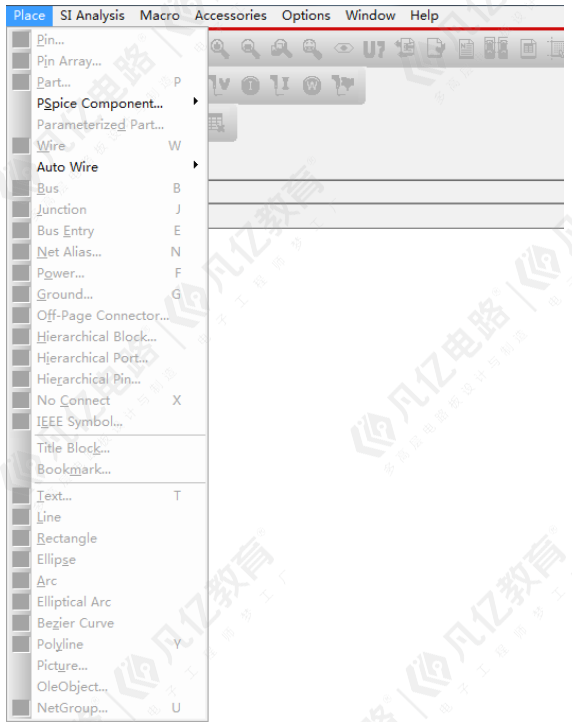
图5-13 Place(放置)面板
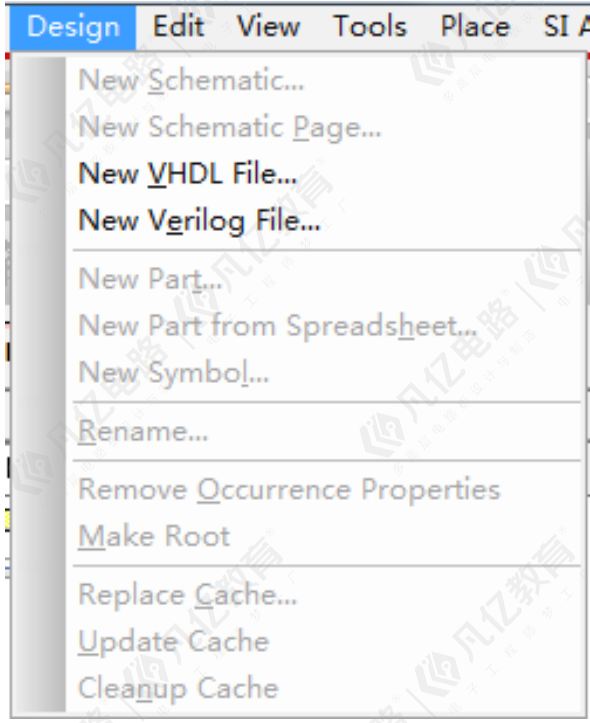
图5-14 Design(设计)面板
(7)Design(设计):用于新增原理图等,移除,更新等操作。
(8)SI Analysis(仿真):用于SI仿真。
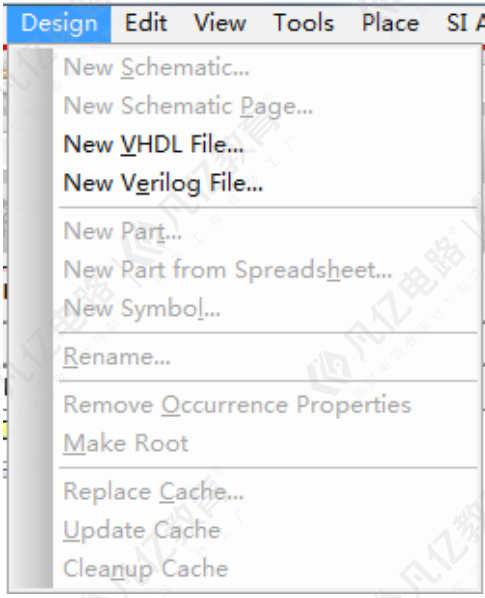
图5-15 SI Analysis(仿真)
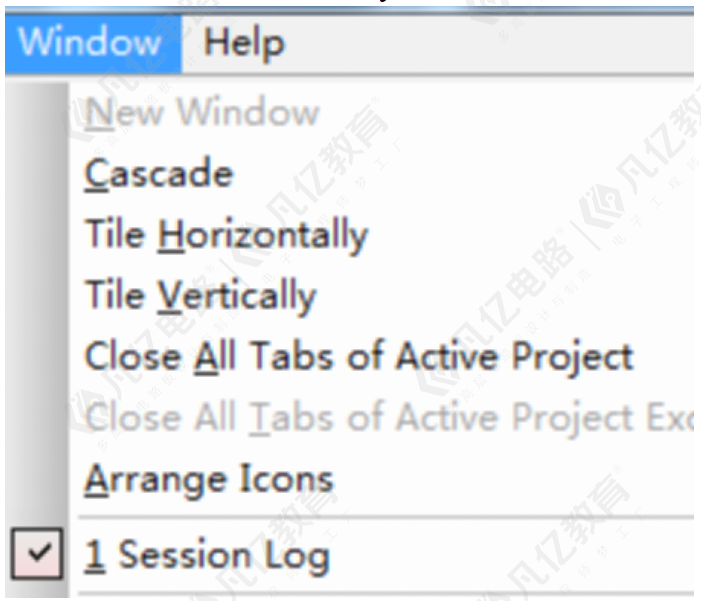
图5-16 Window(窗口)
(9)Window(窗口):改变窗口的显示方式,可以切换窗口的双屏或者多屏显示,关闭工程文件,打开最近的文件等。
5.1.3 Preferences设置
1.点选菜单栏的Options—Preferences...
点击Colors/Print:Colors/Print界 面表示颜色的一个设置,如果非必需,一般选择默认“Use Default”即可。如图5-17所示勾选即为选择打印此选项,反之不打印。如需修改颜色即点击颜色框修改即可。
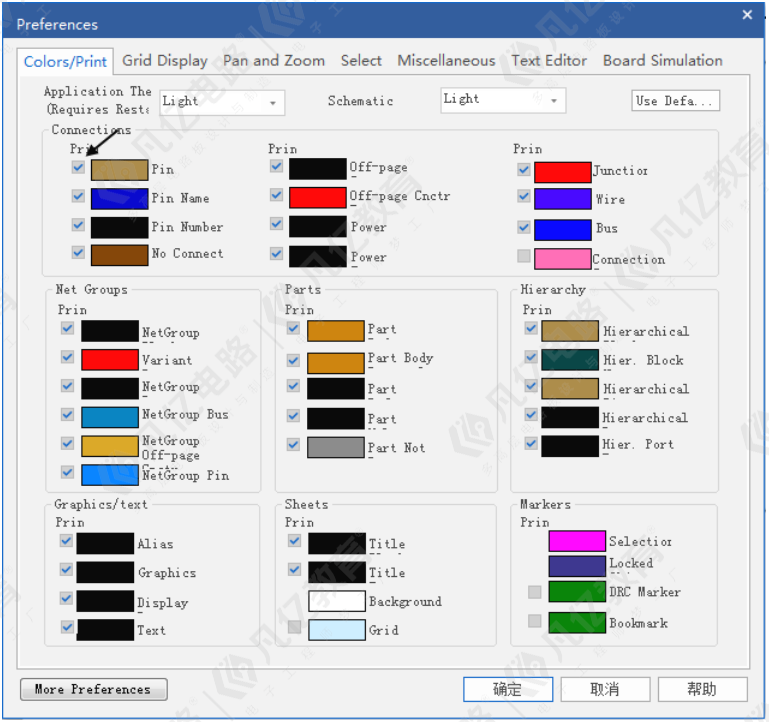
图5-17 颜色/打印设置面板
① Grid Display:格点设置,界面如图5-18所示。
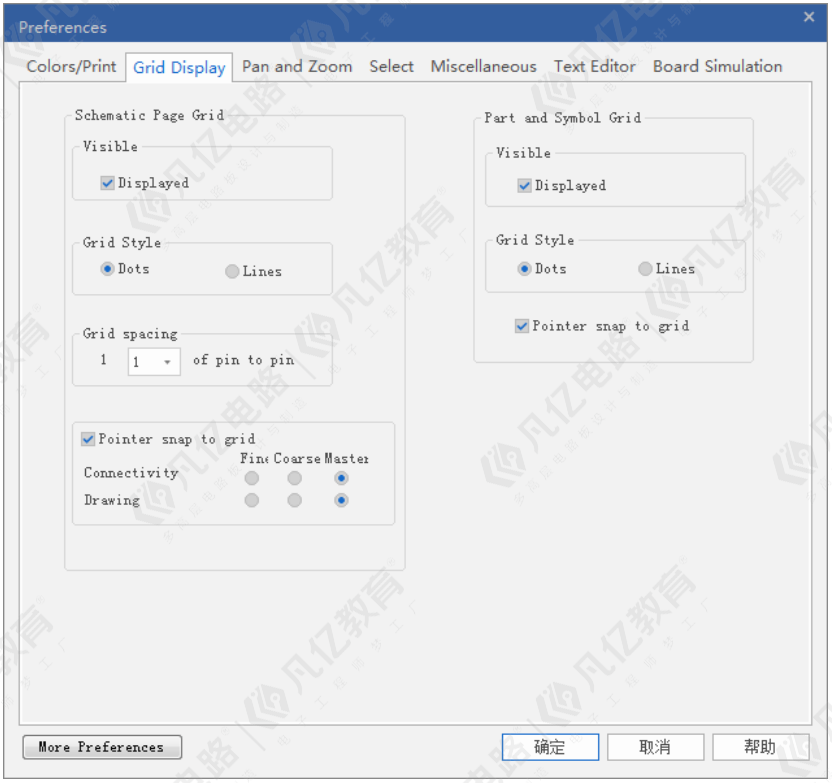
图5-18 Grid Display格点设置面板
“Schematic Page Grid”为原理图设置格点,“Part and Symblol Grid”为封装设置格点。
“Visible”勾上为可视,反之不可视。
“Grid Style”格点风格分为“Dots”点状,“Lines”线装。推荐大家在设计时选择线装,以便于我们在设计的时候能非常明了发现我们的器件以及我们的封装是否在线上。
“Grid spacing”格点间距,原理图与封装是统一的,基本上我们是选择一对一。
“Pointer snap to grid”为自动抓取格点。
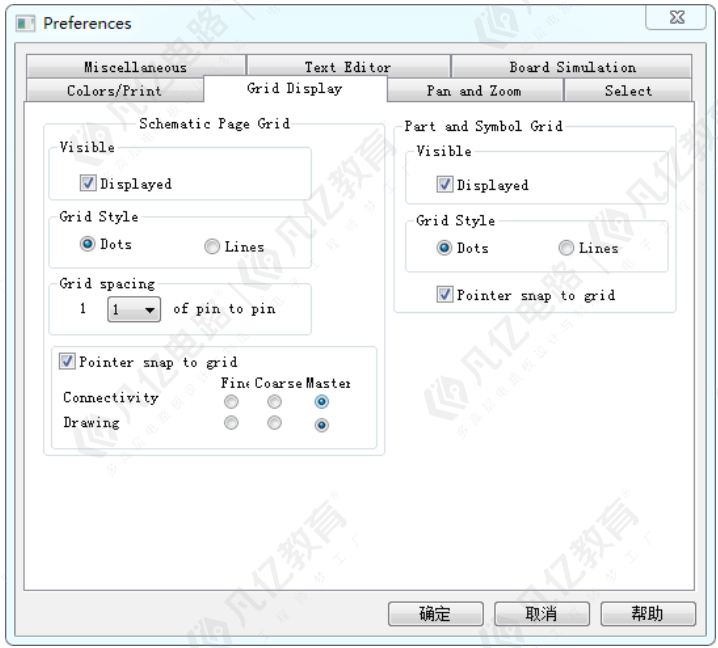
图5-19 Grid Display格点设置面板
“Pan and Zoom”放大缩小
“select”选中界面都是默认即可
“Miscellaneous”用的较多是“Auto Reference”—勾选第一个“Automatically reference placed”表示你在放置元器件时,copy元器件粘贴的时候自动增加位号。不想自动增加位号即点击“Preserve reference on copy”保持当前位号。
“Intertool Communication”—勾选表示能与Allegro软件进行交互式操作。
“Text Editor”位号编辑界面。
“Board Simulation”标签页用来选择对PCB设计进行模拟仿真的工具,可以选择用Verilog或VHDL。
5.1.4 OrCAD软件Design Template常用设置
1.Orcad常用到的Dsign Template设置具体解释说明如下:
(1)Options—Design Template:设计模板设置
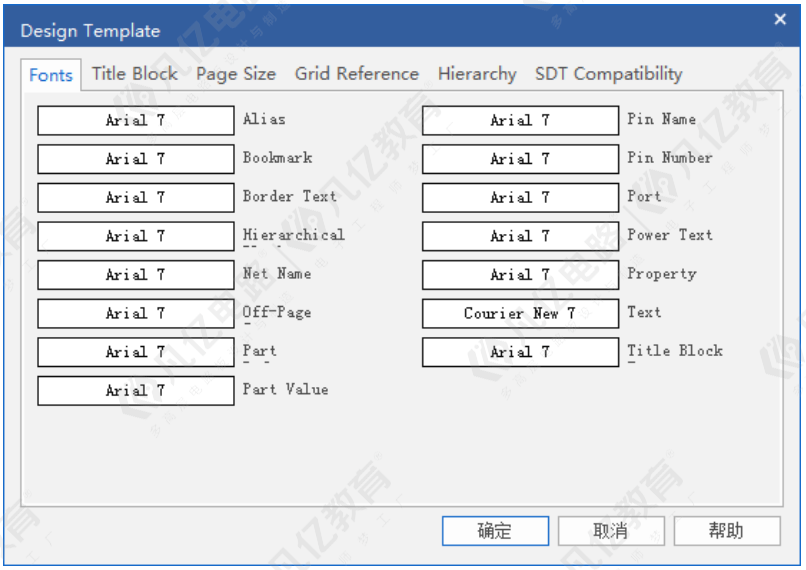
图5-20设计模板设置面板
Ø Fonts:默认模板字体更改。
Ø Alias:网络号。
Ø Bookmark:书签。
Ø Border Text:边框文本。
Ø Hierarchical:等级。
Ø Net Name:网络名。
Ø Off-Page:跨页。
Ø Part:元件。
Ø Part Value:元件值。
Ø Pin Name:管脚名。
Ø Pin Number:管脚号。
Ø Port:端口。
Ø Power Text:电源文本。
Ø Property:属性。
Ø Text:文本。
Ø Title Block:边框。
(2)Title Block:原理图右下角边框模板设置,头文件,可根据每一个公司的不一样来自己定义,自己修改。如图5-21示。
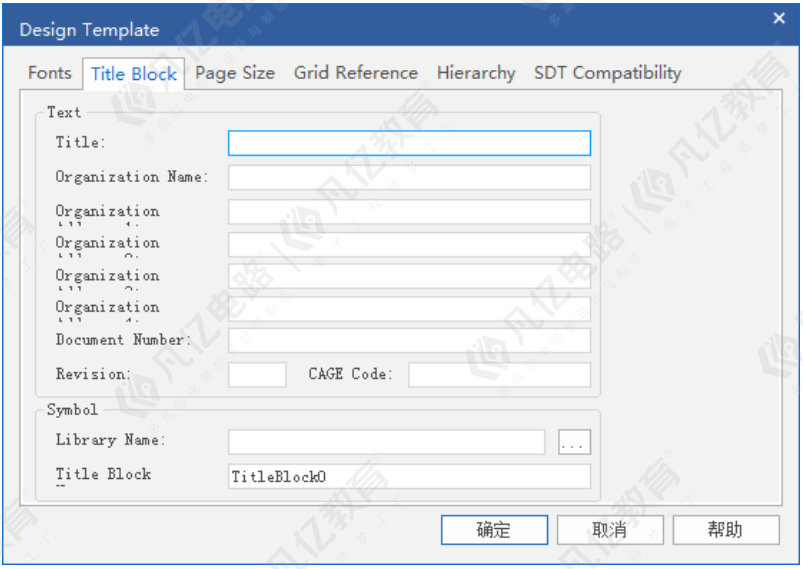
图5-21 Title Block设置面板
(3)Page size:页面大小设置,一般可按默认的大小进行设置。如图5-22示。
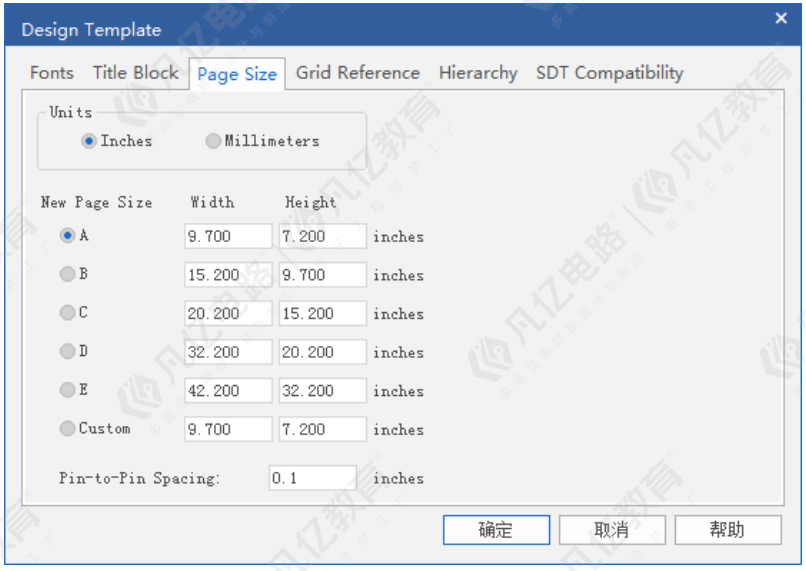
图5-22 Page size设置面板
(4)Grid Reference:格点设置模板,默认即可。如图5-23示。
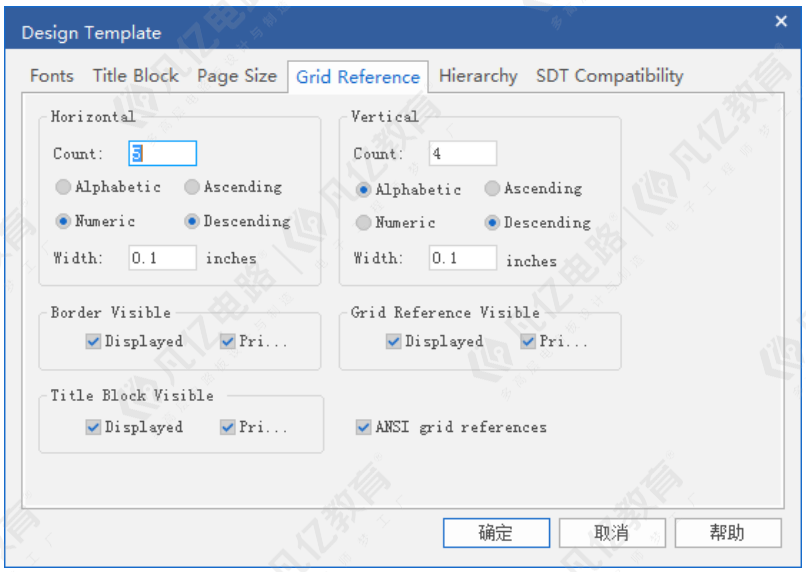
图5-23 Grid Reference设置面板
(5)Hierarchy以及SDT Compatibility都是默认即可。如图5-24示。
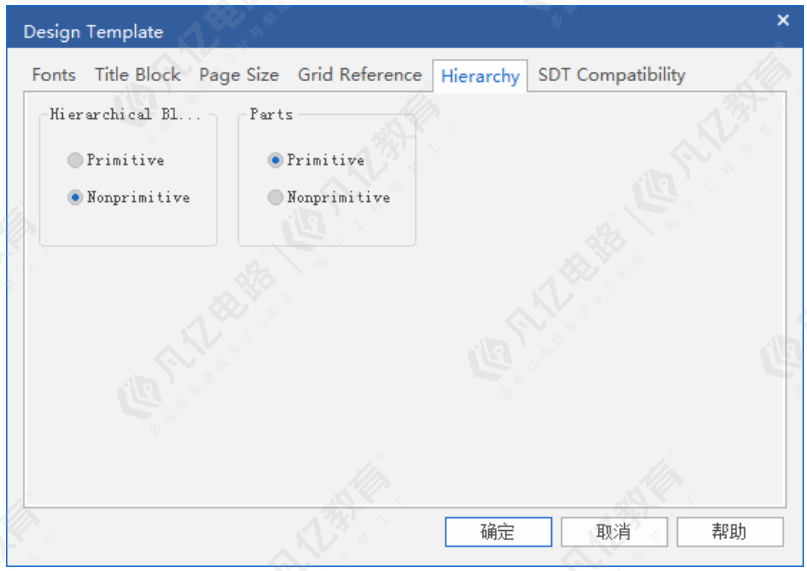
图5-24 Hierarchy设置面板
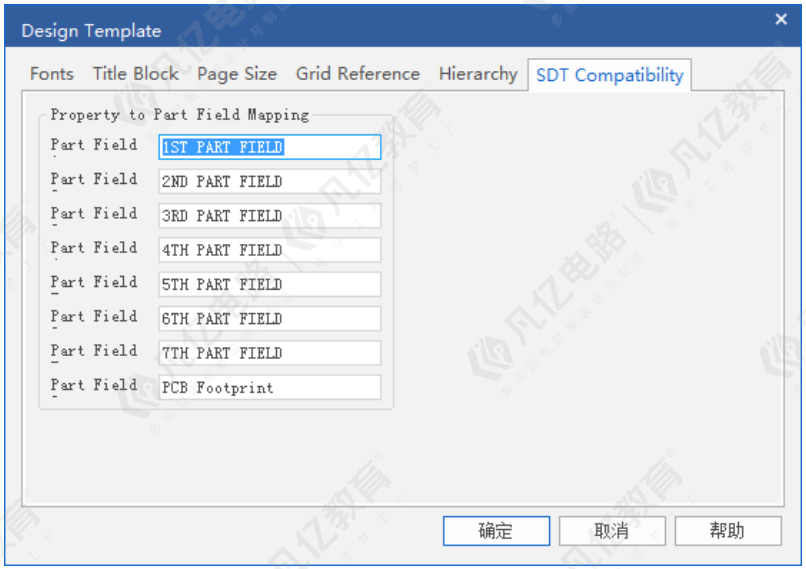
图5-25 SDT Compatibility设置面板
2.点击Options—Autobackup...选项,弹出以下图5-26 示。
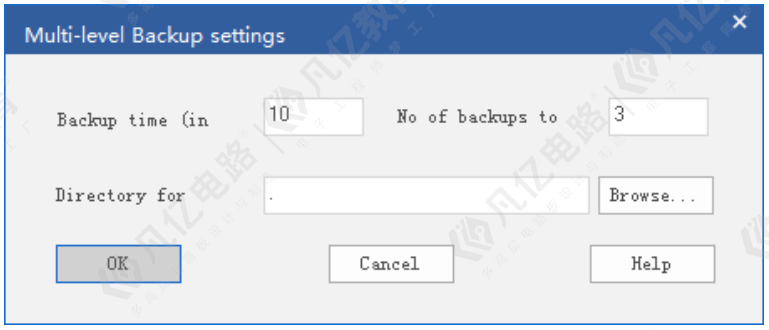
图5-26 Autobackup设置面板
Ø Backup time:自动备份时间一般默认设为10分钟。
Ø No of backups to keep:自动备份保存个数。
Ø Directory for backups:自动备份保存路径。切记要设置成选定的文件夹之后才能使用。否则无法找到自动备份的文件。