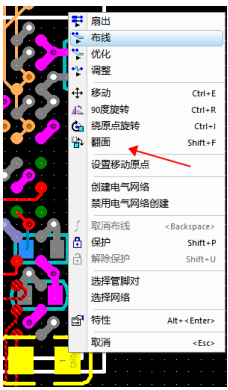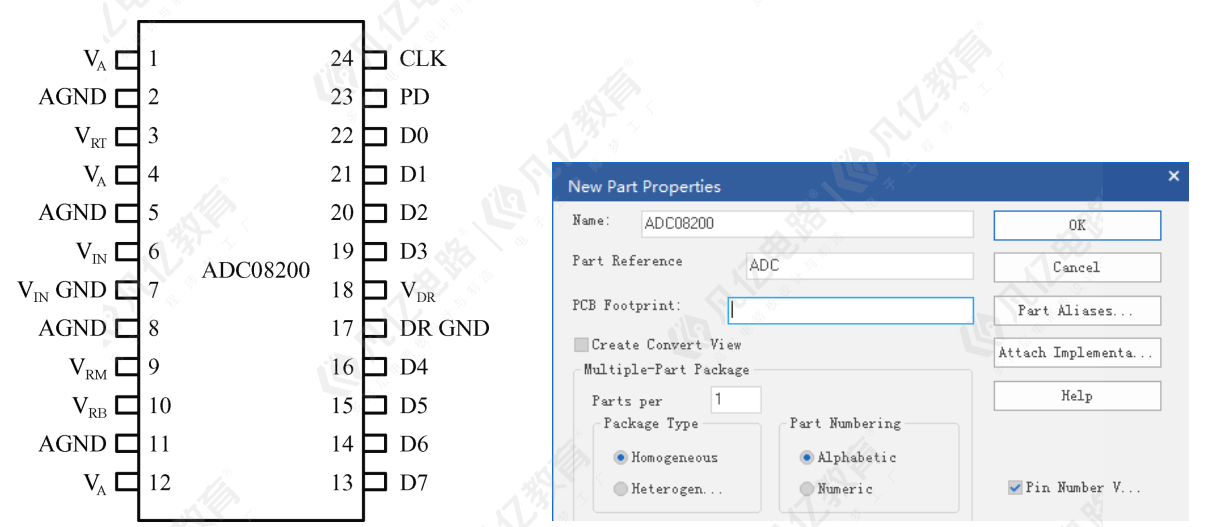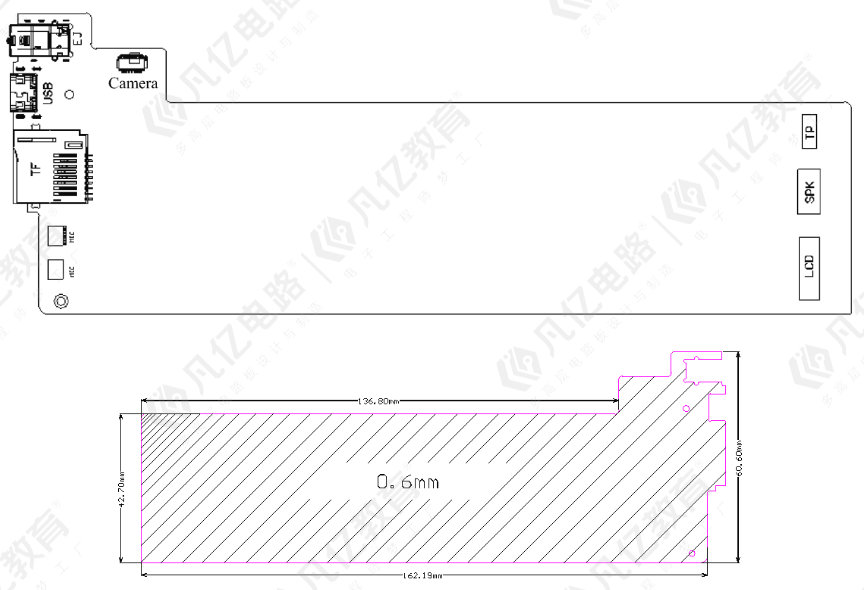元件库创建好之后,需要把创建好的元件放置到原理图中来,正式开始进行电路设计。放置元件,需要先装载或者打开创建的元件库。
5.3.1 添加元件库
(1)点选左上角菜单栏中的Place—Part选项,在键盘上按P也可放置元器件。
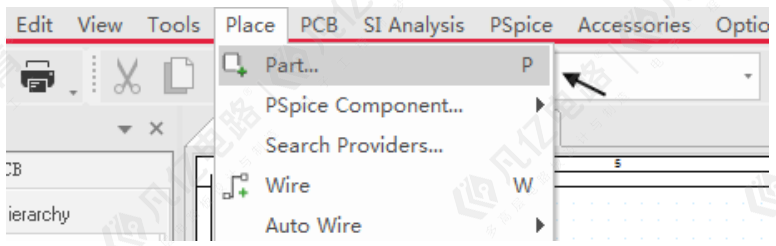
图5-60 元器件放置位置
(2)执行放置元件操作之后,会在右边弹出如图5-61列表,此时没有任何库选择和元件的选择放置的。点击黑色箭头指示处![]() 按钮,添加指定位置的已有元件库,也可以按快捷键Alt+A快速添加。
按钮,添加指定位置的已有元件库,也可以按快捷键Alt+A快速添加。
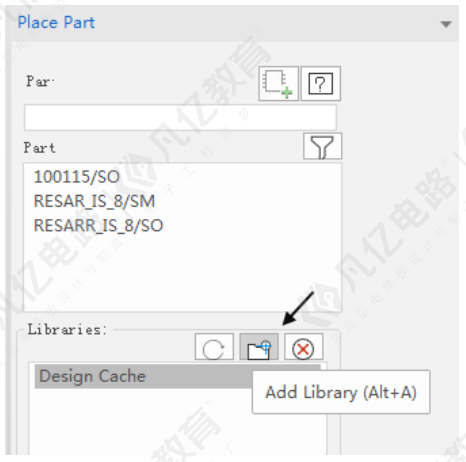
图5-61 元件库添加界面
(3)![]() 也可以通过Search for来查找库,如图5-62所示,点击+号打开搜寻框,接着在Search框中输入关键词,然后点击右边图标 开始搜索,在Library中选择你所搜索到的,然后再点击Add添加库。
也可以通过Search for来查找库,如图5-62所示,点击+号打开搜寻框,接着在Search框中输入关键词,然后点击右边图标 开始搜索,在Library中选择你所搜索到的,然后再点击Add添加库。
(4)
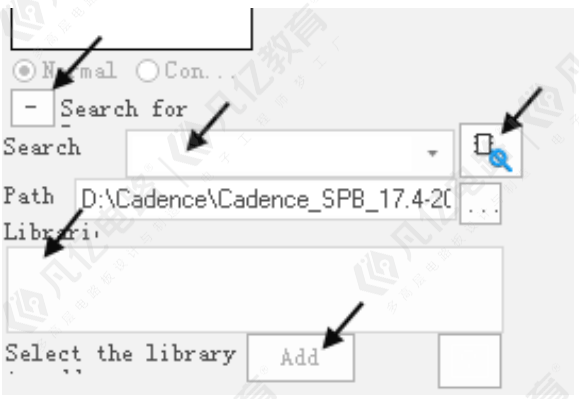
图5-62 库搜索界面
(4)此处以默认库为例D:\Cadence\Cadence_SPB_17.4-2019\tools\capture\library,如图5-63所示。
(5)完成界面如图5-64所示。
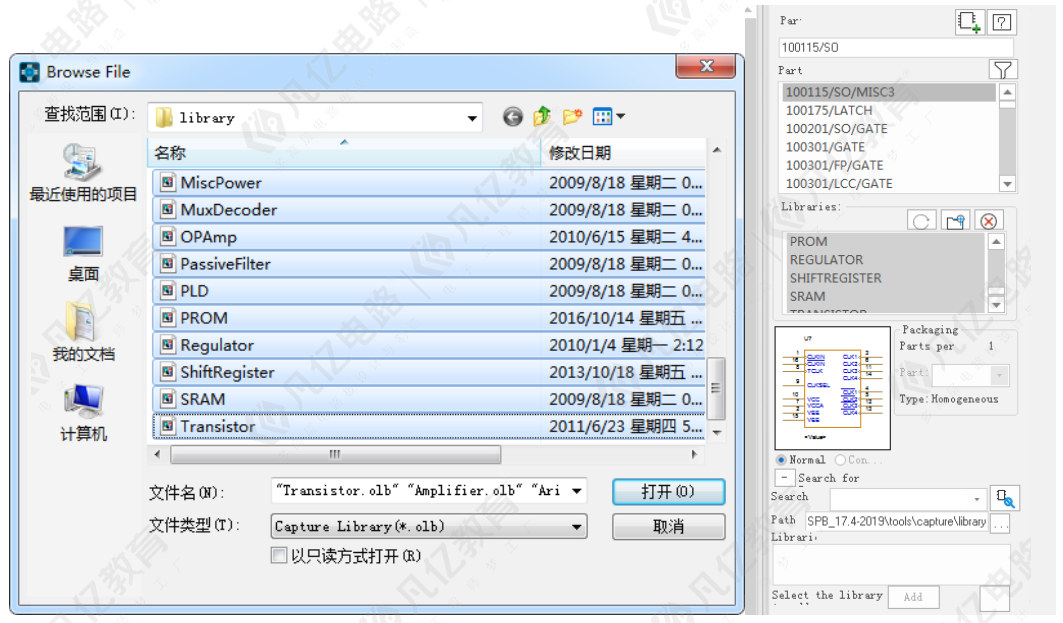
图5-63 添加库界面示例 图5-64完成界面
5.3.2 放置元件
(1)点击Place-Part选项,在Libraries面板中点击选择库,如图5-65所示。
(2)在Part中选择需要放置的元器件。如图5-66所示。
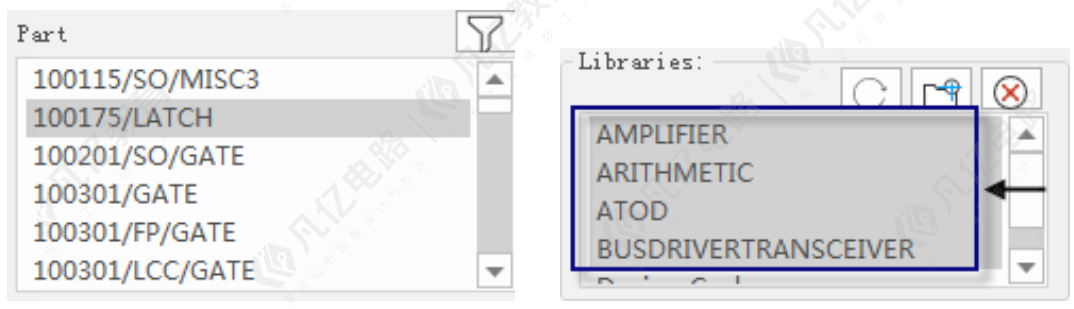 图5-65 库选择界面 图5-66 元件选择界面
图5-65 库选择界面 图5-66 元件选择界面
(3)在Part框中搜索关键词能快速定位到元器件。如图5-67所示。
(4)可以通过预览图快速检查自己选择的元器件是不是需要的。如图5-68所示。
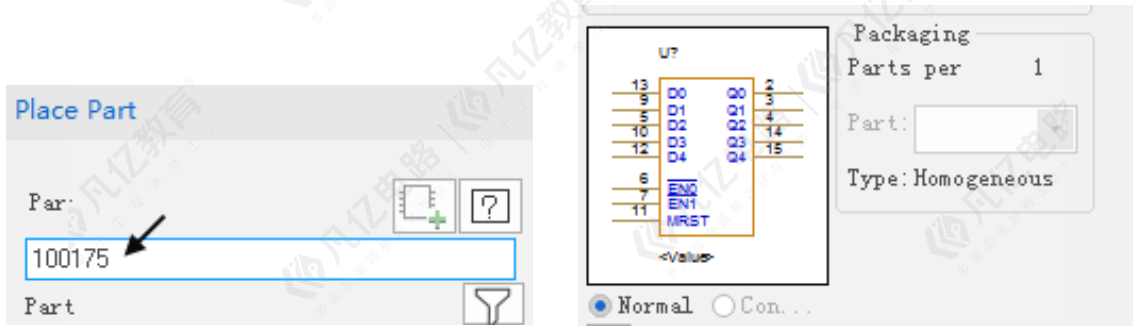
图5-67 元件快速搜寻界面 图5-68 元件预览界面
(5)选择好元器件之后,可以双击元器件进行摆放,也可选中之后点击图标![]() 放置元件。在原理图中空白处点击一下完成放置,并按ESC结束放置。也可以右击选中End Mode结束放置。如图5-69、图5-70所示。
放置元件。在原理图中空白处点击一下完成放置,并按ESC结束放置。也可以右击选中End Mode结束放置。如图5-69、图5-70所示。
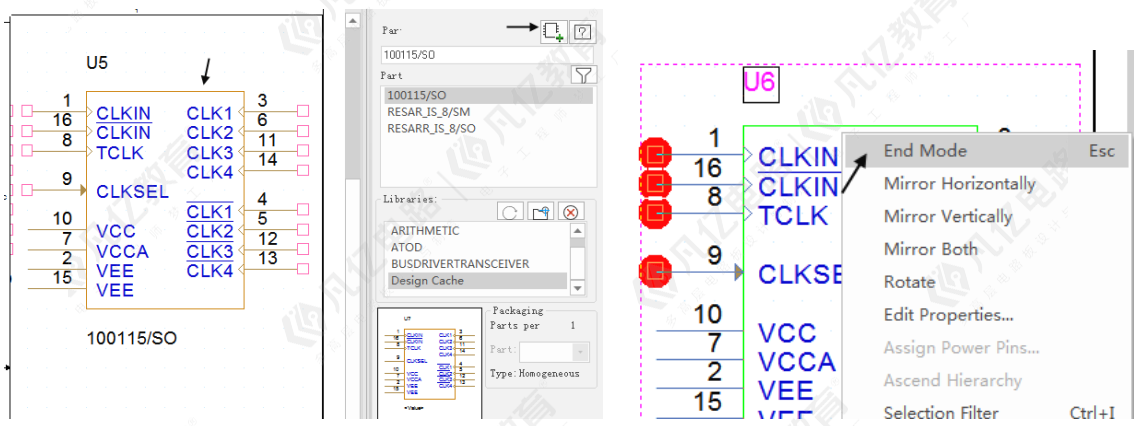 图5-69 元件放置界面 图5-70 右击结束界面
图5-69 元件放置界面 图5-70 右击结束界面
5.3.3 元器件的移动、选择、旋转
在设计原理图的过程中经常需要把器件移动跟旋转来摆放器件的位置,使得在设计原理图时能保证器件整齐摆放以及走线简洁。
1. 元器件的移动
单个器件的移动直接将鼠标放置在器件上面,左击按住直接拖动即可移动,拖动中状态如图5-71所示。
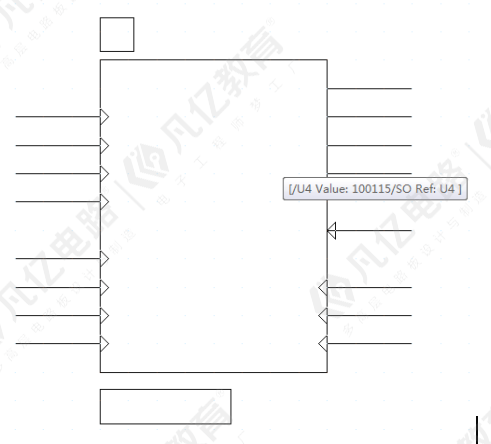
图5-71 器件移动中状态
2. 元器件的选择
(1)多个器件的移动首先需要先选中多个器件,器件选中状态如图5-72所示,紫色虚线框即表示器件已选中。
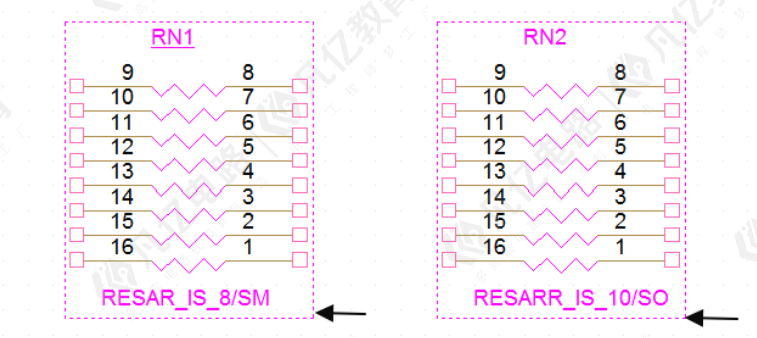
图5 -72 多器件选择状态
(2)当鼠标移到到器件主体时会出现![]() 的标志,代表此时可以按住器件进行移动了,如图5-73所示。
的标志,代表此时可以按住器件进行移动了,如图5-73所示。
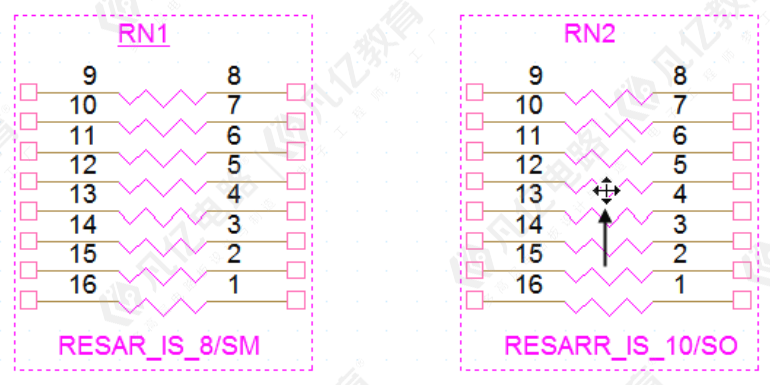
图5-73 器件可移动状态
(3)移动器件时,经常会出现如图5-74所示,器件因为之前格点的原因等等,通过移动也对不齐进而影响美观的情况,此时我们可以通过对齐命令来进行器件的对齐,执行菜单命令Edit→Align→Align Top即可实现器件的顶端对齐。
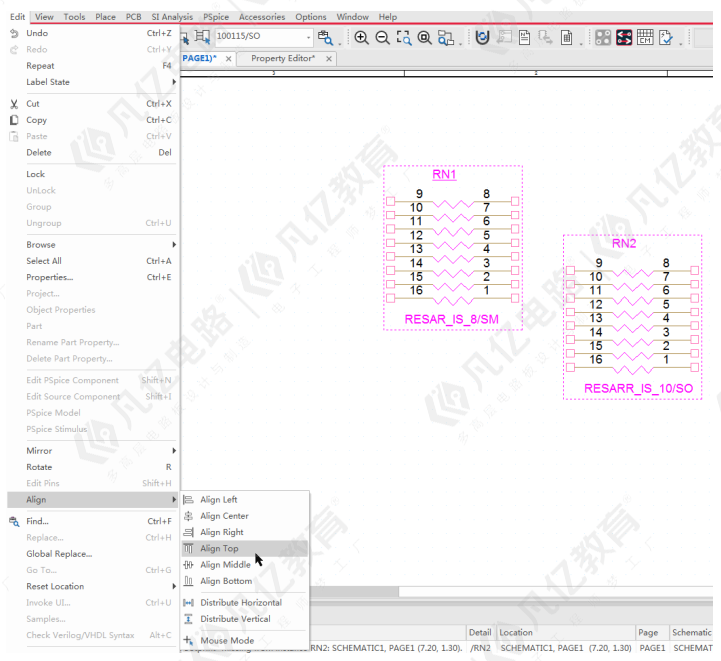
图5-74 器件顶端对齐指令
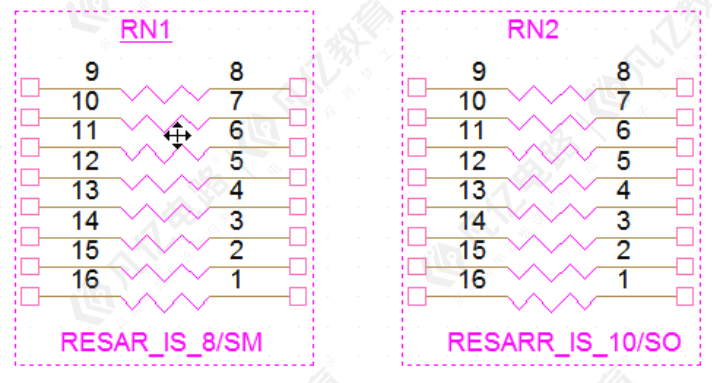
图5-75 顶端对齐完成效果图
3. 元器件的旋转
设计原理图时有时需要电阻电容等器件旋转来优化视图方便设计的情况如图5-76所示。元件的旋转通过单击选择元器件之后按键盘上的R即可旋转元器件,也可执行Edit—Rotate也可旋转元器件,旋转完器件之后再重新连线一下,完成效果图如图5-77所示。
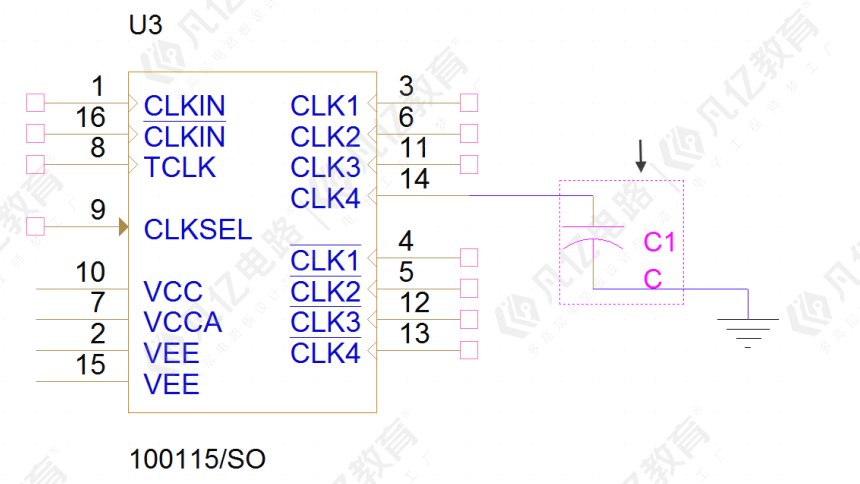
图5-76 器件旋转命令示意图
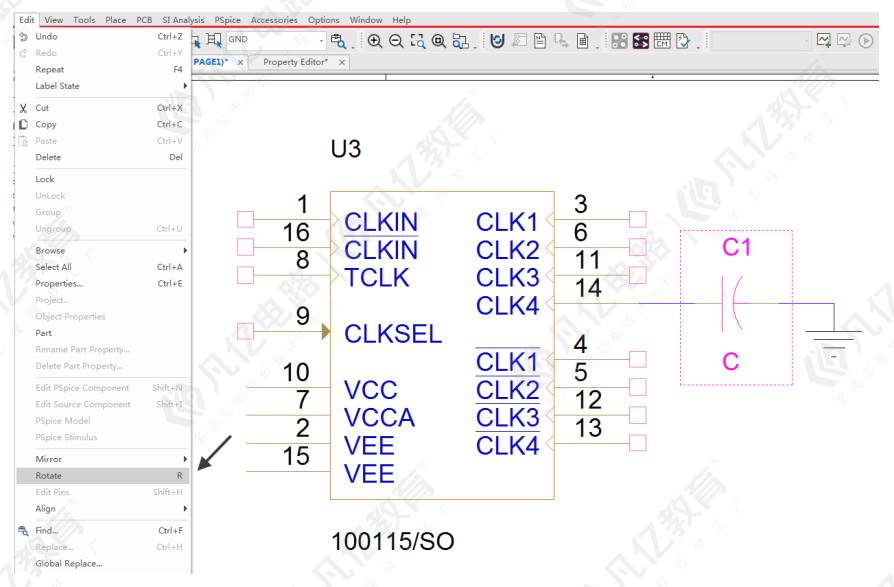
图5-77 器件旋转完成效果图
5.3.4 元器件的复制、剪切与粘贴
(1)元器件Symbol放置到原理图后,单击选择放置的元器件。未选择器件的界面如图5-78左图所示,选择成功之后会界面如图5-78右图所示。
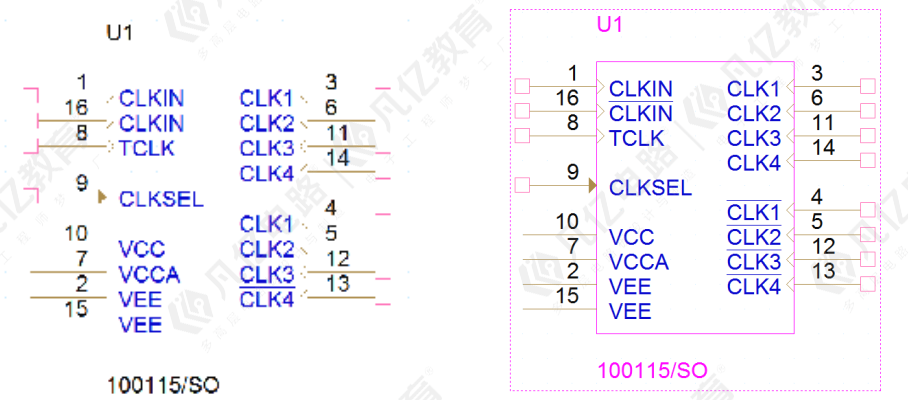
图5-78 复制粘贴完成示意图
(2)选中后,按键盘组合键Ctrl+C进行复制,或者通过鼠标右击选择Copy命令实现复制,如图5-79所示。剪切则直接按键盘组合键Ctrl+X,或者通过鼠标右击选择Cut命令。
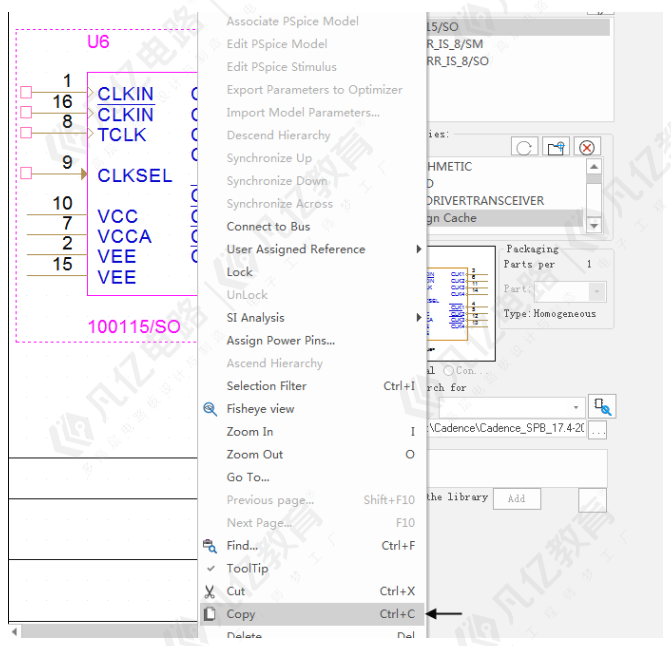
图5-79 复制命令示意图
(3)复制完成,在原理图空白处按键盘组合键Ctrl+V或者右击选择Paste命令图5-80所示,完成粘贴操作。成功粘贴后会出现如图5-81所示界面,在原理图上选择合适的位置鼠标左击即可放置粘贴的内容。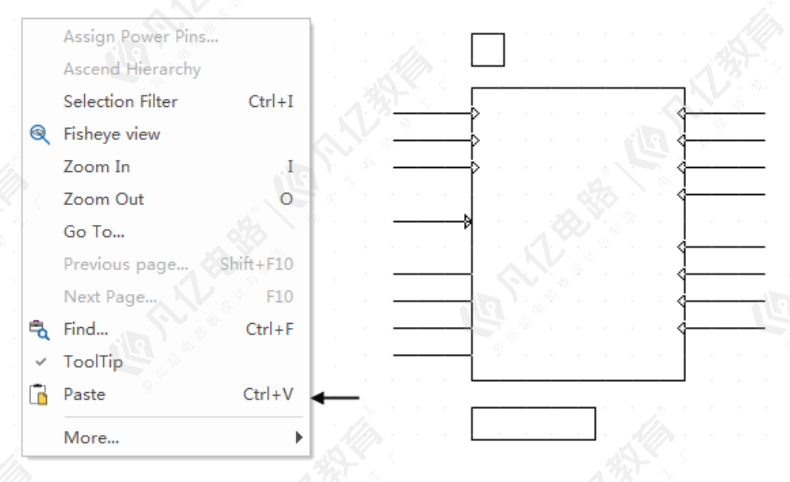
图5-80 粘贴命令示意图 图5-81 粘贴操作中示意图
(4)操作完成后,界面如图5-82所示,器件位号会自动增加。
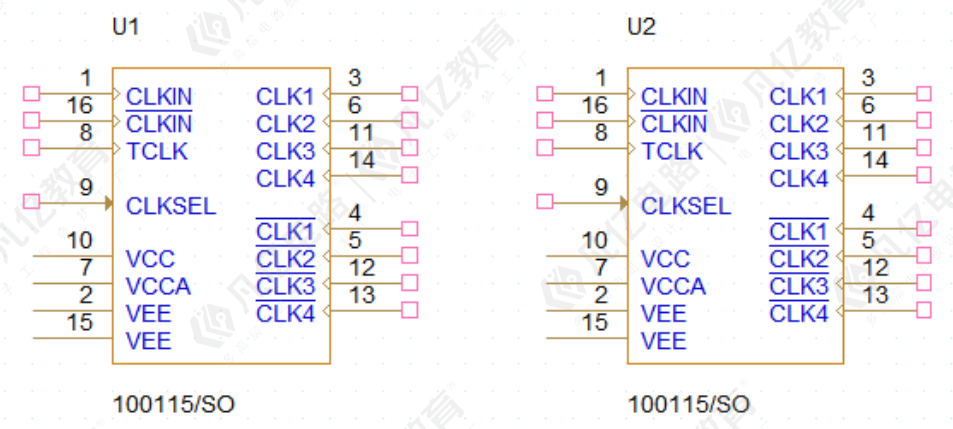
图5-82 复制粘贴完成效果图
(5)通过选中器件,然后按住“Ctrl”直接拖拽,出现如图5-83界面,松开鼠标左键,可快速完成复制及粘贴操作,器件位号也会自动增加。
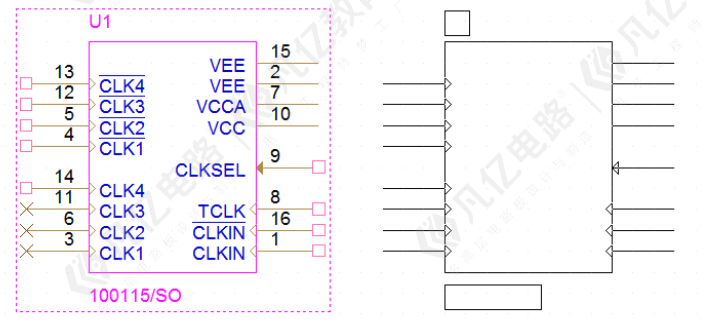
图5-83 快速拖拽效果示意图
5.3.5 元器件的删除与撤销
(1)先选择元器件。未选中器件的界面如图5-84 左图所示,器件选中界面如图5-84右图所示。
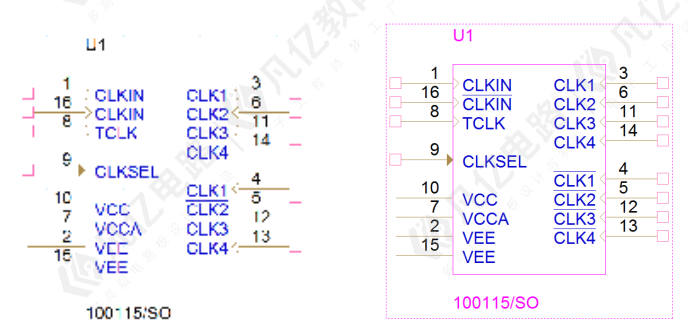
图5-84 器件选择示意图
(2)通过按键盘上的Delete或者Back Space回退键进行删除操作,或者通过鼠标右击选择Delete命令来删除操作,如图5-85所示。
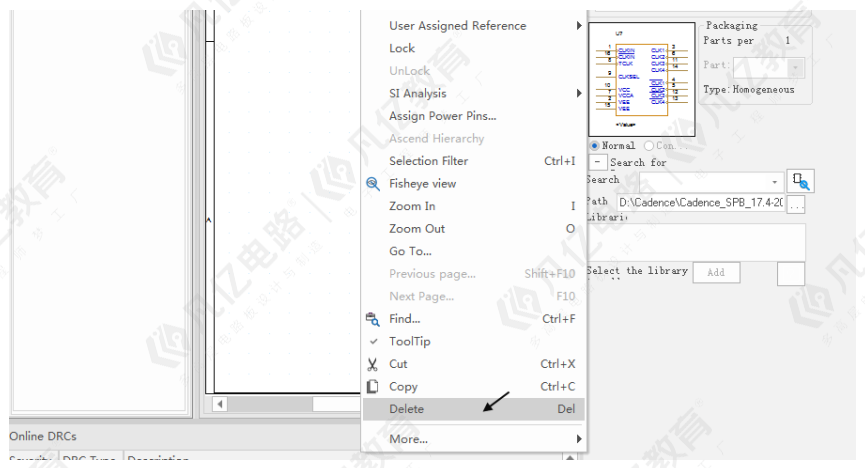
图5-85 删除命令示意图
(3)删除之后发现操作错误,可以通过按键盘Ctrl+Z或者点击菜单栏上回退快捷键![]() 来撤销删除操作,如图5-86所示。
来撤销删除操作,如图5-86所示。
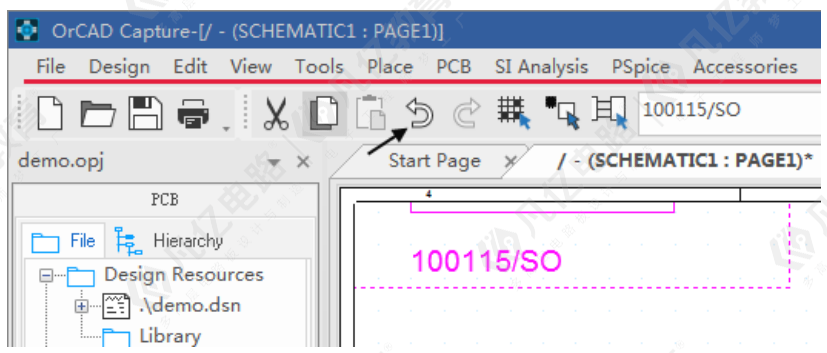
图5-86 撤销命令示意图