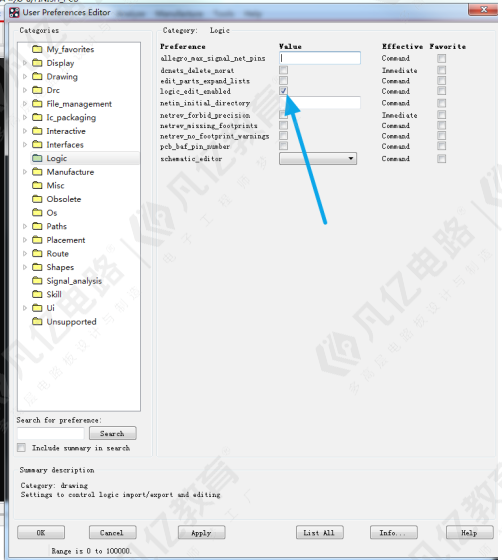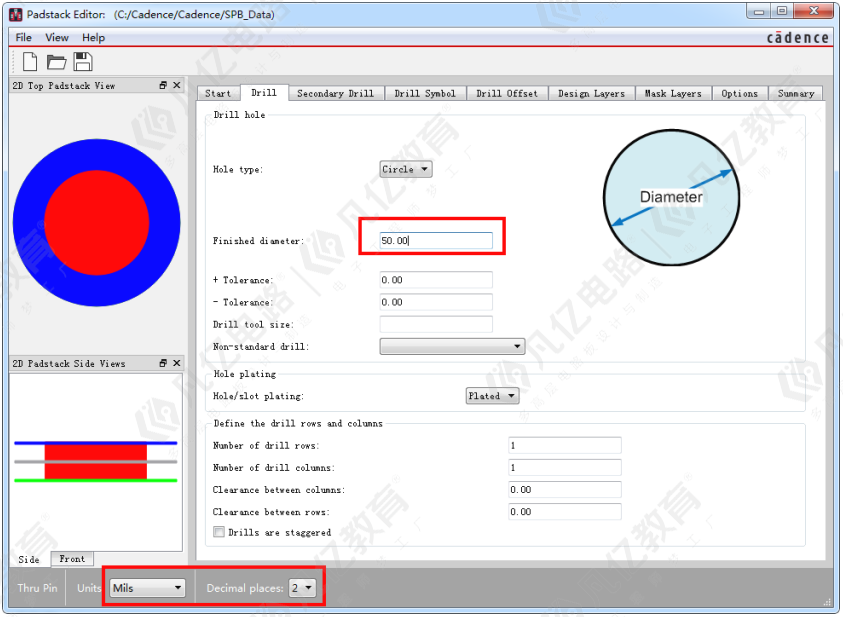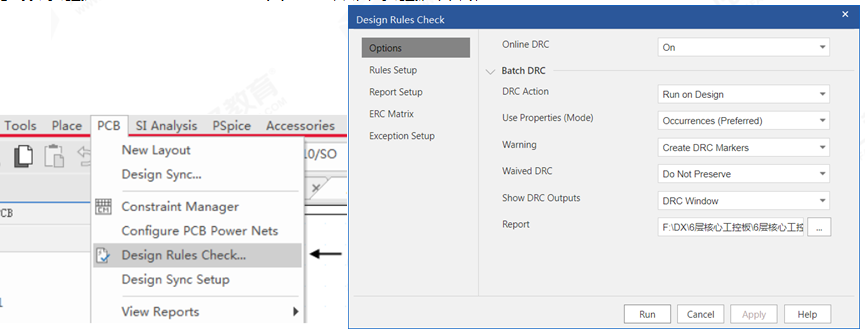元件放置好之后,就是对电气连接进行设置了,这样让没有关联的元件之间形成逻辑联系,组成各个电路功能网。
5.4.1 绘制导线
导线是用来连接电气元件、具有电气特性的连线。
(1)在元器件之间通常需要进行连接电气属性,将管脚与管脚电气信号连通,如图所5-87示。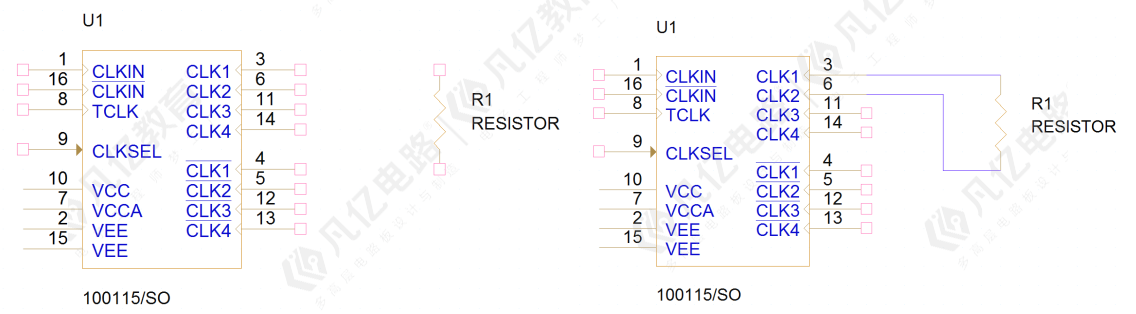
图5-87 器件未连接示意图 图5-88 器件连接示意图
(2)如图5-89所示器件摆放到原理图中,通过按键盘上的W键,也可执行Place—Wire命令来完成信号连线。
(3)执行连线命令之后的图标如图5-90所示,图示光标已变成小十字图标,即可走线连接。
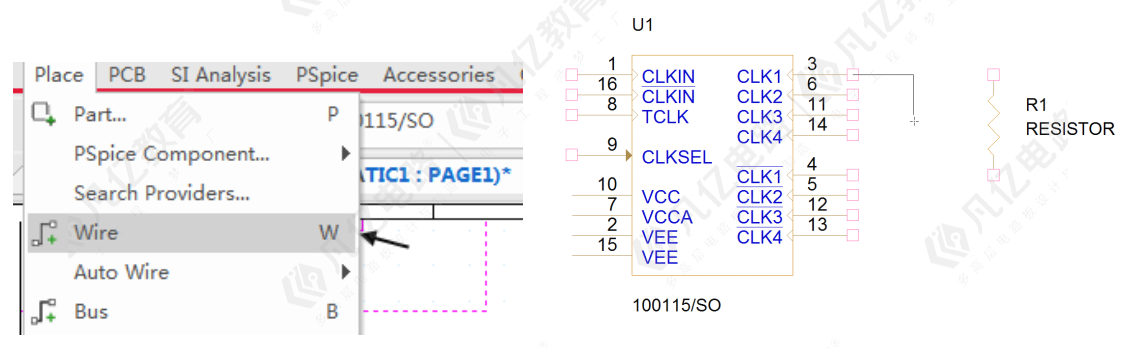 图5-89 连线命令示意图 图5-90 连线示意图
图5-89 连线命令示意图 图5-90 连线示意图
(4)按键盘上的ESC键或者右击选择End Wire结束连线操作。如图5-91所示。
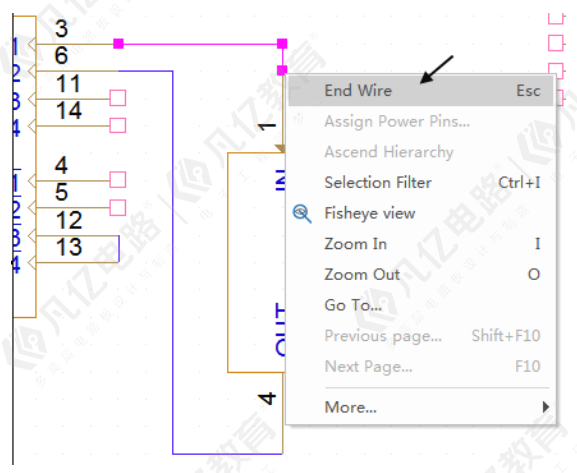
图5-91 结束命令示意图
5.4.2 节点的说明及放置
节点通常是用来显示此处是连接点,通过有没有节点设计者就可以清楚的知道此处有没有连接上。
(1)电气连线与连线通常会路径交叉,将2个信号连线联通时,联通的位置有节点生成,如图5-92所示。
(2)如果2个连线只交叉但不需要联通,不会出现节点,如图5-93所示。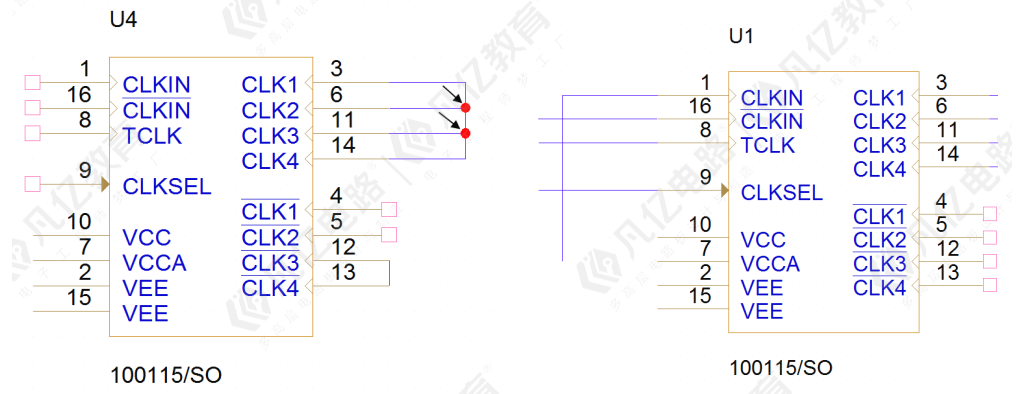
图5-92 节点示意图 图5-93 无节点示意图
(3)先绘制第六管脚的连线,然后绘制第三管脚的连线,2个连线交汇时会出现如图所示的红色圆点,表示会有连接属性,左击确定即可连接好。
(4)连线时的信号线不接触到连线段端口位置不会出现节点,如图5-95所示。
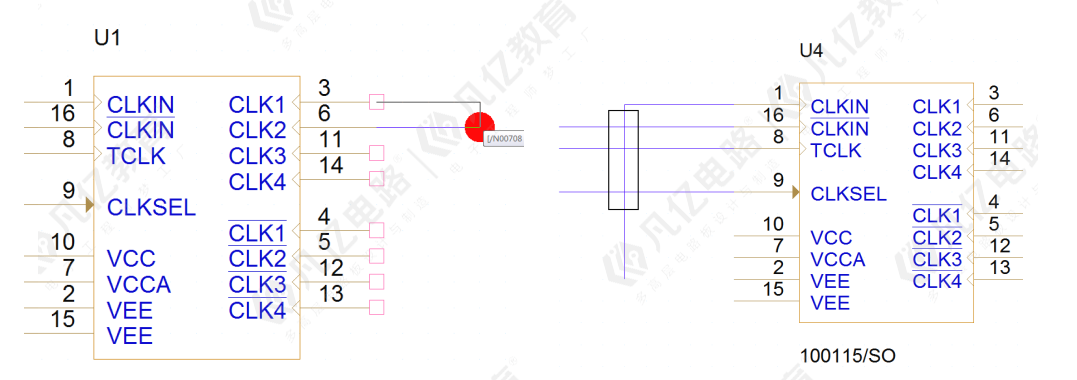
图5-94 连接属性提示示意图 图5-95 连线示意图
(5)如果想在连好的线之间添加节点,点击菜单栏Place—Junction即可,或者直接按键盘J即可实现,如图5-96所示。
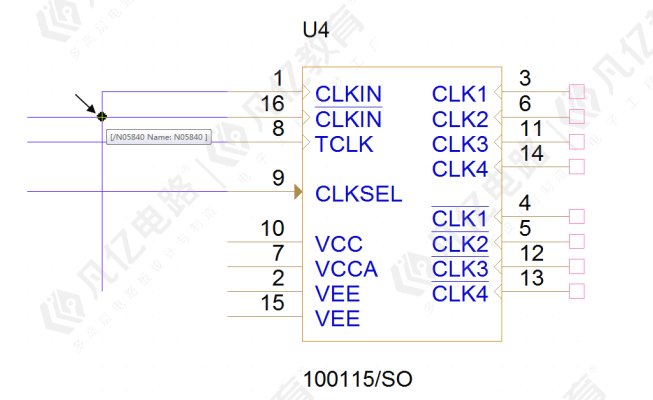
图5-96 添加节点示意图
5.4.3 放置网络标号
对于一些比较长的连接网络或者数量比较多的网络连接,绘制时如果全部采用导线的连接方式去连接,很难从表观上去识别连接关系,不方便设计。这个时候可以采取网络标号(Net Label)方式来协助设计,它也是网络连接的一种。
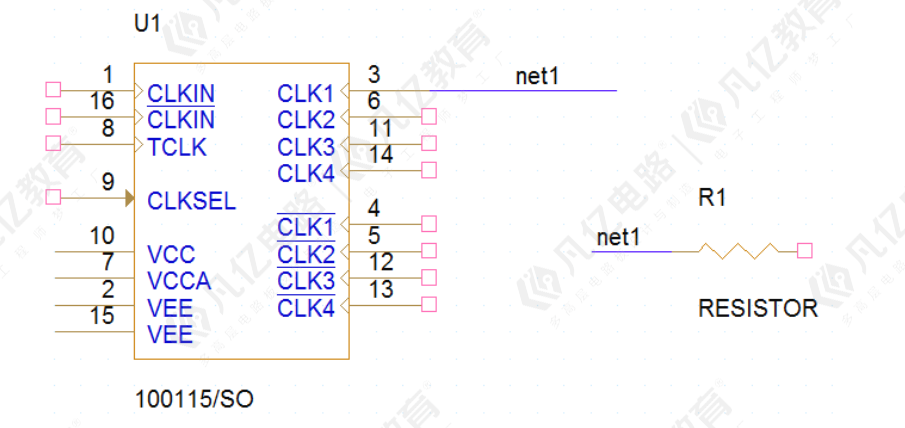
图5-97 网络标号连接示意图
(1)点击键盘的N键来执行放置网络标号,或者点击菜单栏的Place—Net Alias..放置网络标号。如图5-98所示。
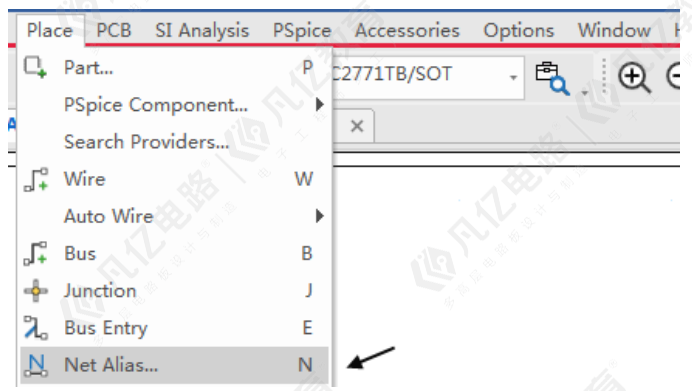
图5-98 网络标号放置命令示意图
(2)在执行完命令之后,会弹出如图5-99所示的Place Net Alias的对话框,在Alias:中输入网络标号的名称,网络标号之间必须名字一致才能成功连接。在Color中选择网络标号的颜色,Rotation中选择放置时的角度,在Font中修改网络标号的字体及字号。设置完成之后,点击OK即可。
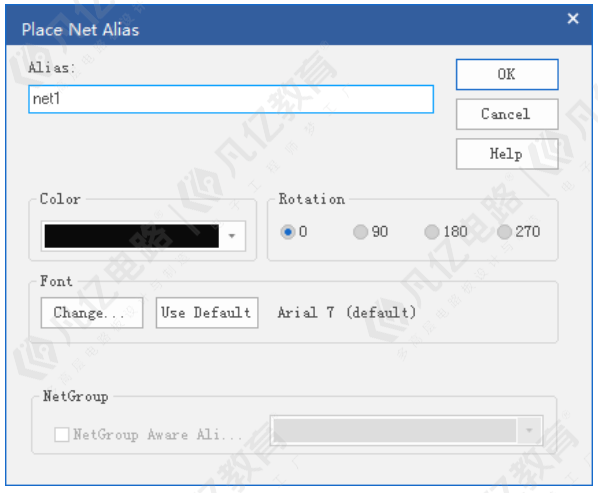
图5-99 Place Net Alias界面
(3)设置完成之后的界面如图5-100所示,此时需将鼠标点击到需要放置网络名的连线上。界面出现[N00982 Name:N00982]等类似的提示框,表示网络标号已经放置到了连线上,只需单击确定即可完成网络标号的放置。
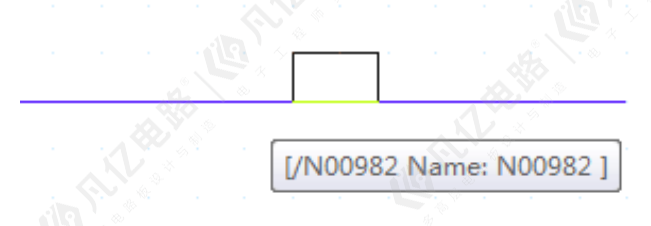
图5-100 网络标号处于线上提示图
5.4.4 放置No ERC检查点
No ERC检查点即忽略ERC检查点,是指该点所附加的元件管脚在进行ERC时,如果出现错误或者警告,错误或者警告将被忽略过去,不影响网络报表的生成。忽略ERC检查点本身并不具有任何的电气特性,主要用于检查原理图。
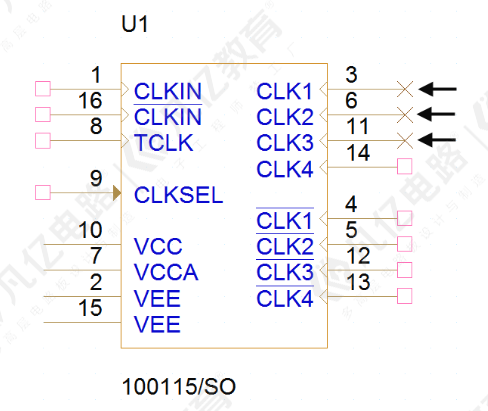
图5-101 No ERC检查点示意图
(1)点击键盘的X键来执行放置No ERC检查点,或者点击菜单栏的Place—No Connect也可放置No ERC检查点。如图5-102所示。
(2)在执行完命令之后,会弹出如图5-103所示的X标记,单击确定即可完成放置。
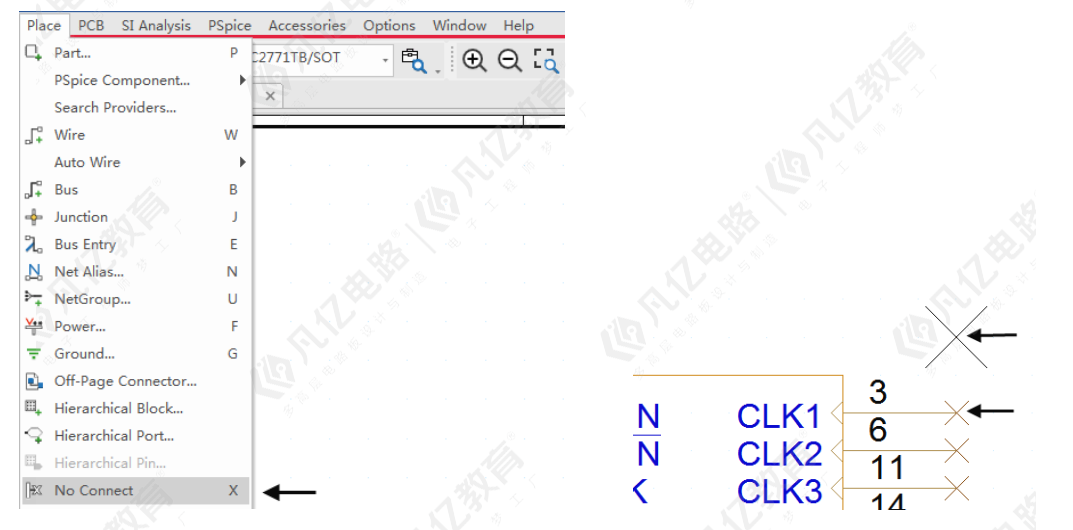 图5-102 No ERC检查点放置命令位置示意图 图5-103 命令执行界面示意图
图5-102 No ERC检查点放置命令位置示意图 图5-103 命令执行界面示意图
5.4.5 总线的放置
单纯的网络标号虽然可以表示图纸中相连的导线,但是由于连接位置的随意性,给工程人员分析图纸、查找相同的网络标号带来一定的困难。
总线代表的是具有相同电气特性的一组导线,在具有相同电气特性的导线数目较多的情况下,可采用总线的方式,以方便识图。总线以总线分支引出各条分导线,以网络标号来标识和区分各条分导线。因此,总线、总线分支、网络标号密不可分,如图5-37所示。
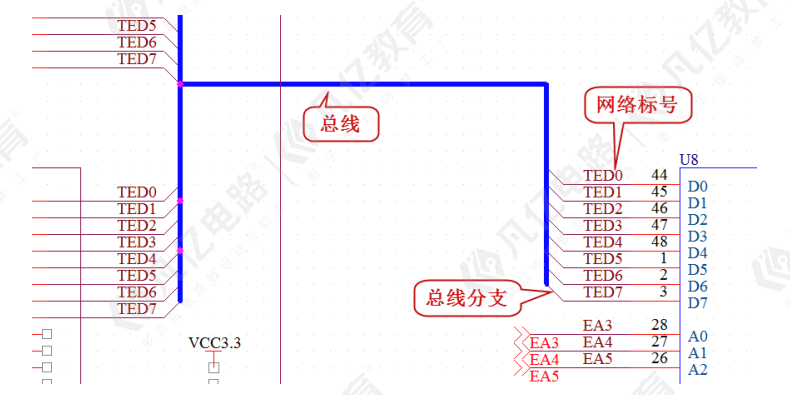
图5-104 总线、分支及网络标号
1.放置总线
(1)点击键盘的B键放置总线,或者使用菜单栏中的Place—Bus功能,如图5-105所示。
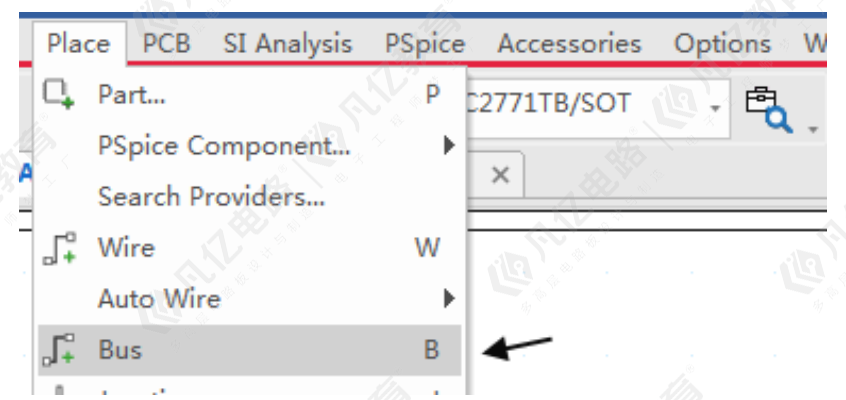
图5-105 总线放置示意图
(2)总线命名与网络标号的命名命令类似,通过点击N键或者或者点击菜单栏的Place—Net Alias..命令可放置网络标号。放置总线时的须注意:
Ø 总线的名字不能是以数字结尾的;
Ø 符号[ ]前后不能有空格;
Ø 命名必须是名字加[ ],如BUS[0:15],BUS[0-15],BUS[0...15]注意要有三点,三种中的一种。
2.放置总线分支
信号线与总线的连接采用的是总线入口的方式,通过点击键盘的E键或者点击菜单栏中的Place—Bus Entry命令,如图5-106所示,放置总线入口,左击放置之后即可直接放置下一个,旋转即跟之前旋转器件的方式一样,通过按键盘的R或者右击选择Rotate,点击Esc可退出放置命令。完成界面如图5-107所示。
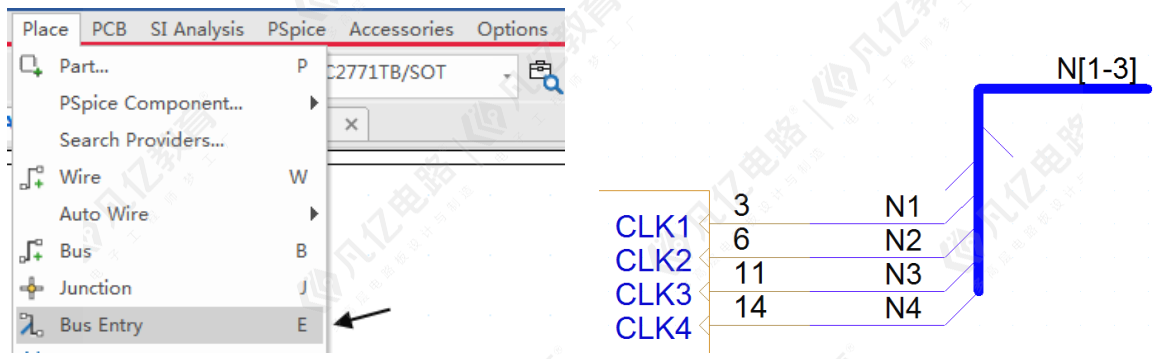
图5-106 总线连接完成示意图 图5-107 总线入口放置示意图
5.4.6 放置电源及接地
对于原理图设计,Cadance Allegro专门提供了一种电源和地的符号,是一种特殊的网络标号,可以让设计工程师比较形象地识别。
(1)点击键盘的F键或者通过点击菜单栏中的Place—Power...来放置电源标识。执行命令之后弹出Place Power对话框界面如图5-108所示。在Name中填入电源的名字,点击OK即可。
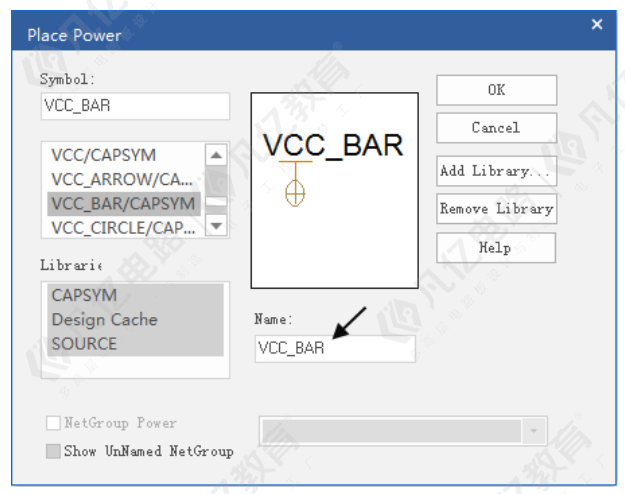
图5-108 Place Power界面
(2)点击键盘的G键或者通过点击菜单栏中的Place—Ground...放置地网络标识。执行命令之后弹出Place Ground对话框如图5-109所示。在Name中填入地网络的名字,点击OK即可。
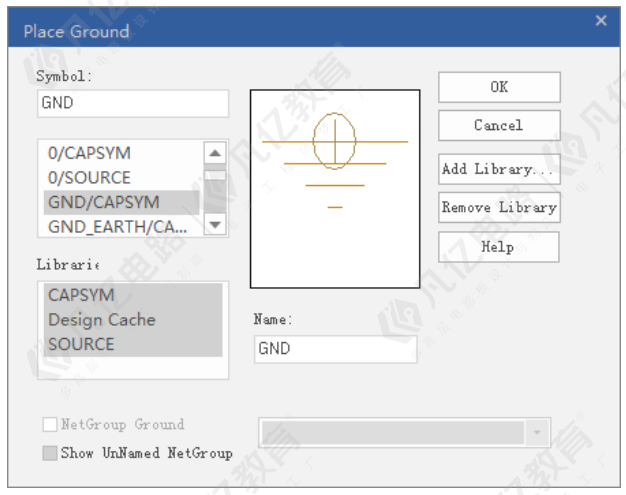
图5-109 Place Ground界面
(3)电源和地网络标识部分示例如图5-110。
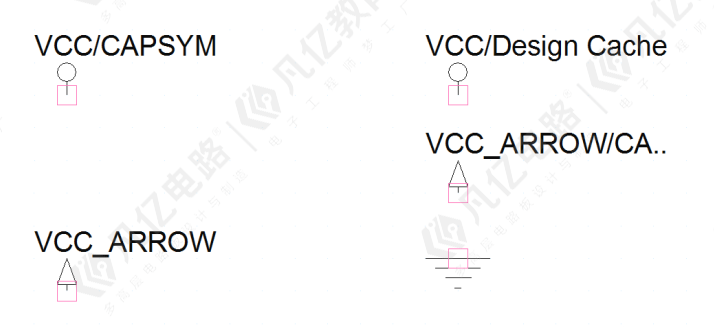
图5-110 源和地网络标识示例
5.4.7 放置页连接符
由于有时候使用到多图纸功能,这时需要考虑图纸页和图纸页间的线路连接。在单张图纸中,可以通过简单的网络标号(Net Alias)来实现网络连接;而在多张图纸中,简单的网络标号无法满足连接要求,需要用到页连接符。
(1)点击菜单栏中的Place—Off-Page Connector会弹出Place Off-Page Connector对话框,如图5-111所示,选择合适的类型并在Name中填入网络名,然后点击OK,即可放置不同原理图页之间的Off-Page类型跨页符。
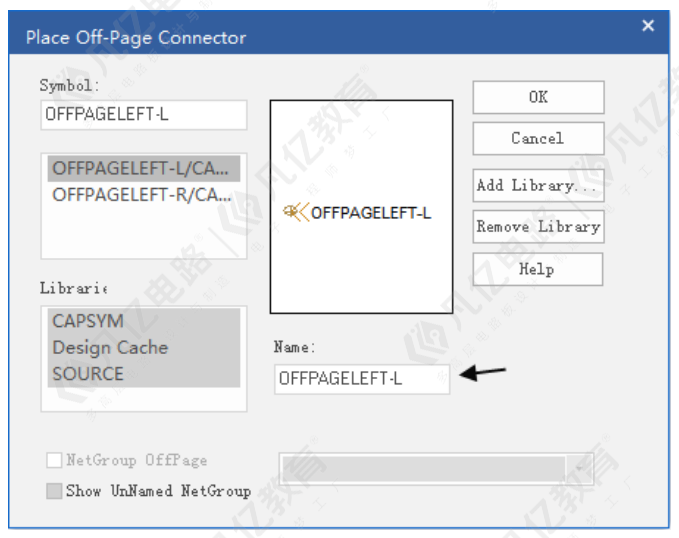
图5-111 Place Off-Page Connector界面
(2)输入、输出跨页符如图5-112所示。
(3)跨页符使用情况如图5-113所示。

图5-112 跨页符图示 图5-113 跨页符连接图示
5.4.8 原理图添加差分属性
电子设计当中,经常用到差分走线,如USB的D+与D-差分信号、HDMI的数据差分与时钟差分等。那么,如何在原理图中添加差分标识呢?
原理图提前添加各种规则,就不需要我们再去PCB中再手工创建,能节省我们创建差分对等规则的时间,原理图中添加差分属性方法如下:
(1)首先鼠标左键单击选中一页原理图,然后执行菜单命令“Tools-Create Differential Pair...”,如图5-114所示。
(2)在弹出的Create Differential Pair窗口中查找需要设置的网络名并添加到Selections中。如图5-115所示在①箭头处输入需要查找的大概网络名,在②箭头处选择具体对应的网络名,点击③箭头处的符号即可添加到Selections中,点击④箭头处的Create即可自动创建好差分类,最后点击⑤箭头处关闭。
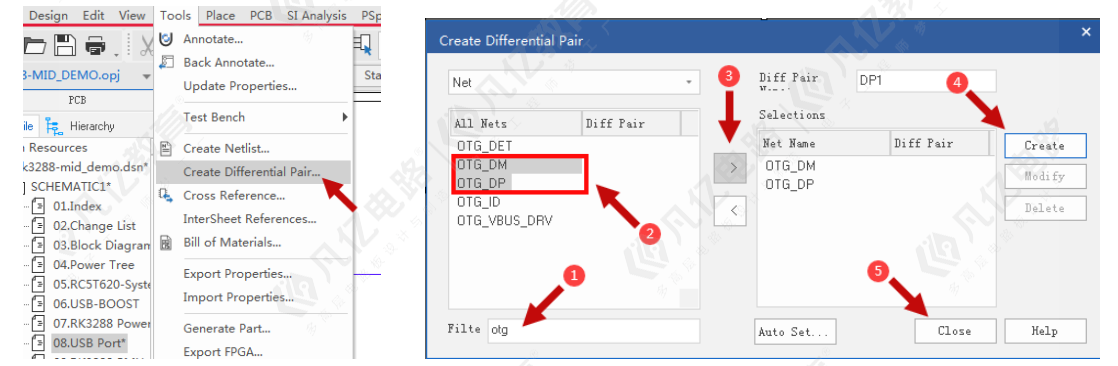
图5-114 信号差分属性编辑示意图 图5-115 创建差分类窗口