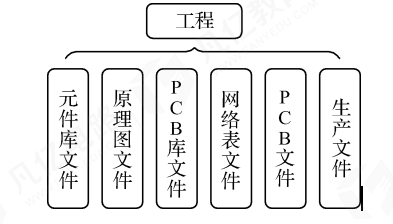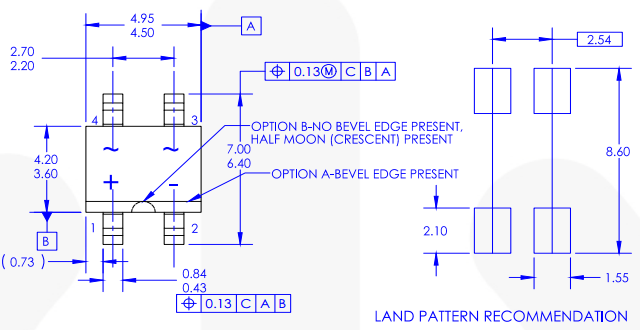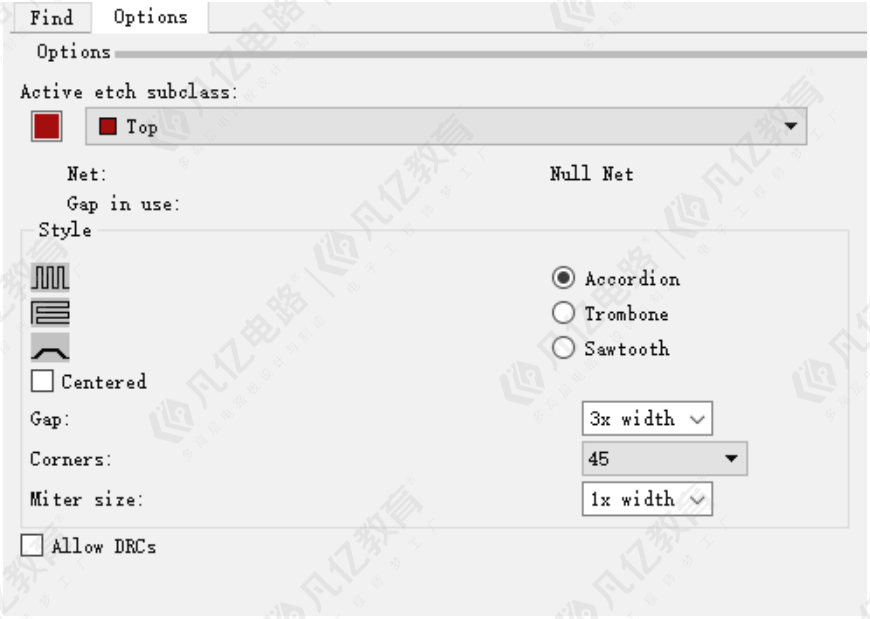通过前面的元件库及原理图设计的说明,相信读者看到这里已经可以进行一些简单的原理图设计了。本节给读者准备了一个实例讲述,使读者能够将理论与实践相结合,温习前面所讲述的内容,同时便于读者自学。在PCB联盟网读者专区附赠了全部的实例及视频教程,欢迎读者联系作者索取。
5.13.1设计流程分析
一个完整的电子设计是从无到有的过程,不过设计流程无外乎以下几点。
(1)元件在图纸上的创建。
(2)电气性能的连接。
(3)设计电气图纸在实物电路板上的映射。
(4)电路板实际电路模块的摆放和电气导线的连接。
(5)生产与装配成PCBA电路板。
电子设计流程图如图5-207所示。
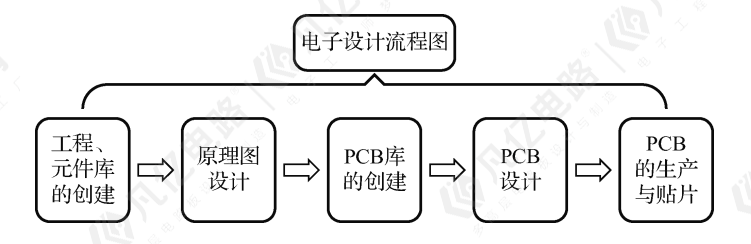
图5-207 电子设计流程图
5.13.2工程的创建
电子设计的流程需要遵循工程以及元件库的创建——原理图的设计——PCB库的创建——PCB设计——PCB的生产与贴片等。
(1)选择“File-New-Project”创建原理图工程,如图5-208所示。
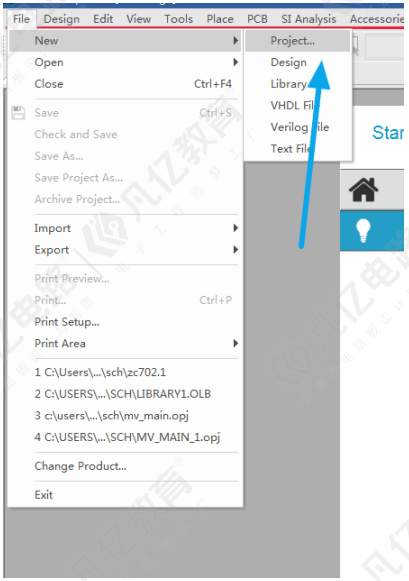
图5-208创建原理图工程菜单栏
(2)弹出对应对话框,将工程名称以及工程文件的路径设置即可,如图5-209所示。
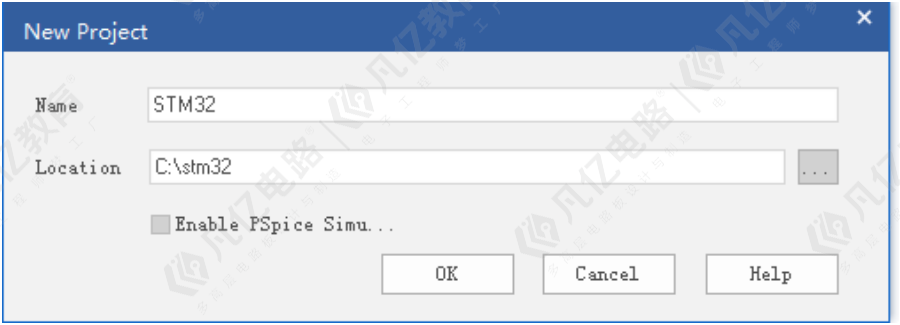
图5-209工程名称及路径的设置
5.13.3元件库的创建
主要把MCU,蓝牙,电源供电等核心芯片创建出来,下面以STM32主控芯片为例进行说明。
(1)在Capture界面执行菜单命令“File-New-Library”,创建元件库,如图5-210所示,软件会创建一个带olb后缀路径的库文件夹,选中元件库文件,右键选择New Part新建元件,如图5-211所示。
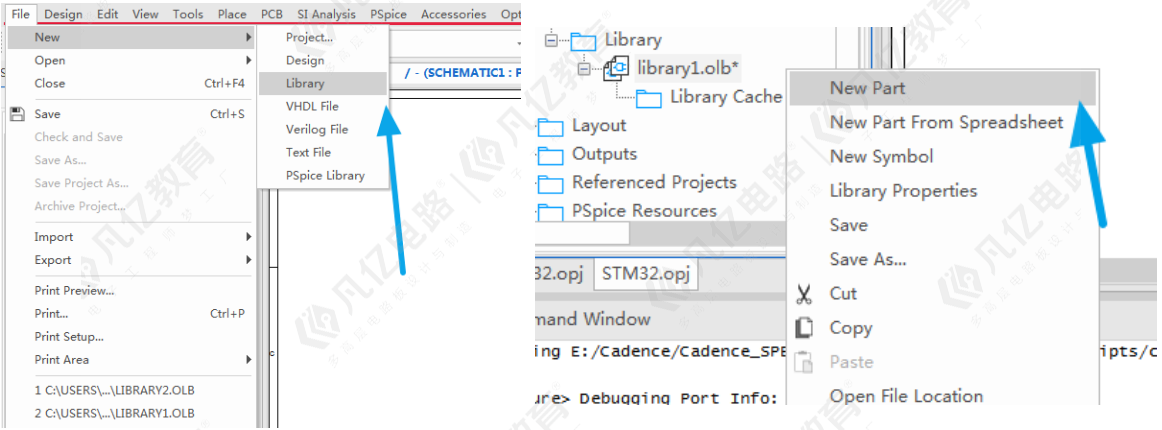
图5-210创建元件库菜单栏 图5-211新建元件
例如以创建STM32为例,如下图5-212所示。

图5-212创建STM32元件
(2)选择菜单“Place-Rectangle”,如图5-213所示,放置一个矩形,如图5-214所示。
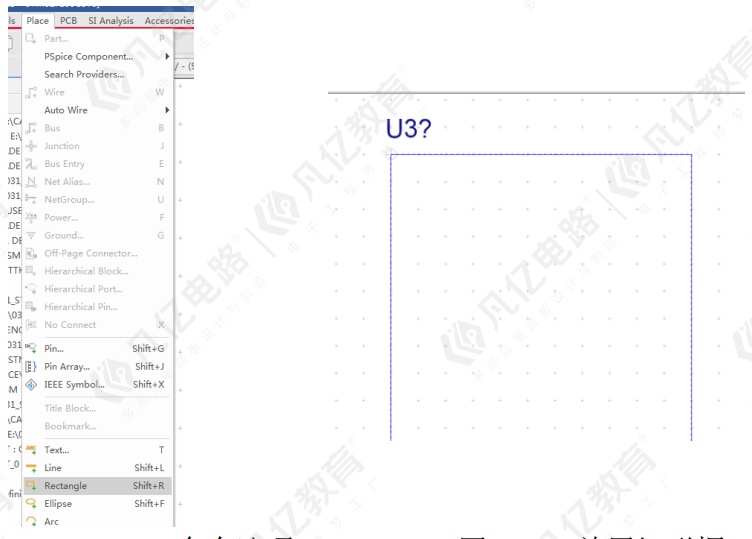
图5-213 Rectangle命令选项 图5-214放置矩形框
(3)执行菜单命令“Place-Pin”如图5-215所示,放置Name(元件管脚名称)和Number(元件管脚名称,一次放完其他管脚的属性,如图5-216所示。
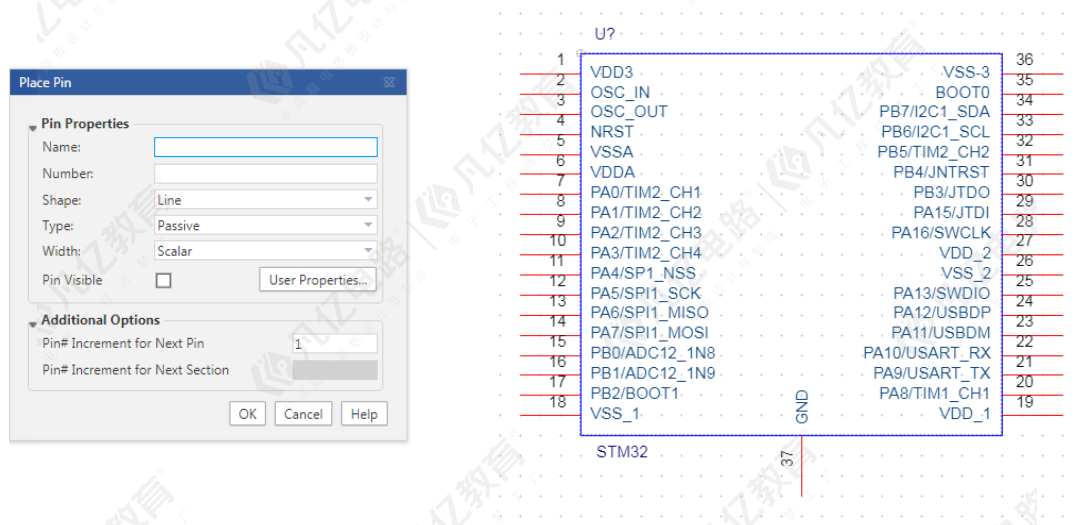
图5-215放置“PIN”选项 图5-216管脚放置及属性
(4)用Excel表格制作复杂元器件,添加完足够多的引脚后的效果,鼠标左键框选所有的Pin(注意不要选中框),右键选择Edit Properties编辑管脚属性,如图5-217所示。在Edit Properties编辑对话框下,点击空白位置进入全选状态,如图5-218所示。全选整个表格后,快捷键Ctrl+Ins,复制整个表格,然后打开Excel表格按快捷键Ctrl+V粘贴表格。如图5-219所示。
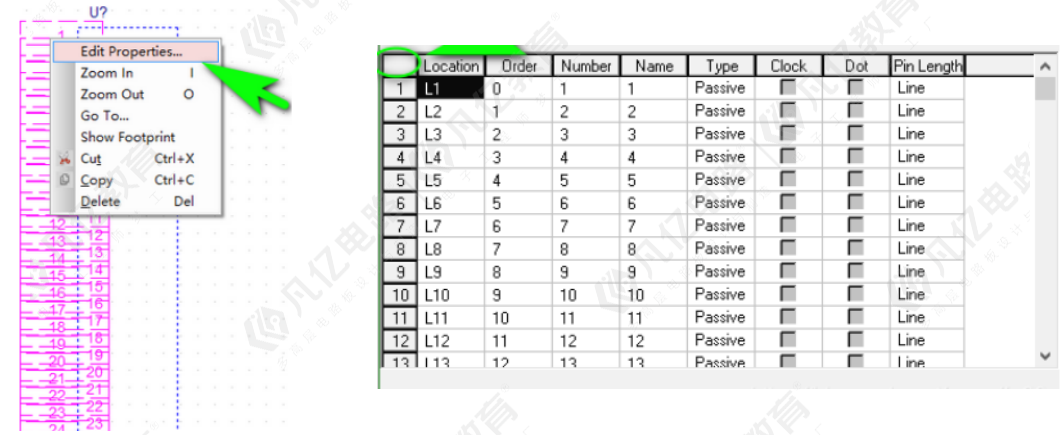
图5-217编辑管脚 图5-218点击空白位置
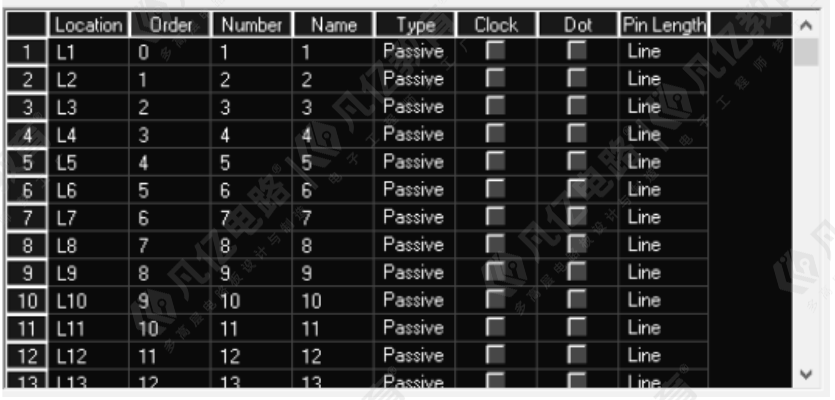
图5-219管脚属性的复制
(5)编辑该表格,对Excel表格进行全选,按Ctrl+C进行复制,回到OrCAD中的Edit Properties编辑对话框,按Shift+Ins粘贴到Edit Properties编辑对话框中,然后确定,如图5-220所示。
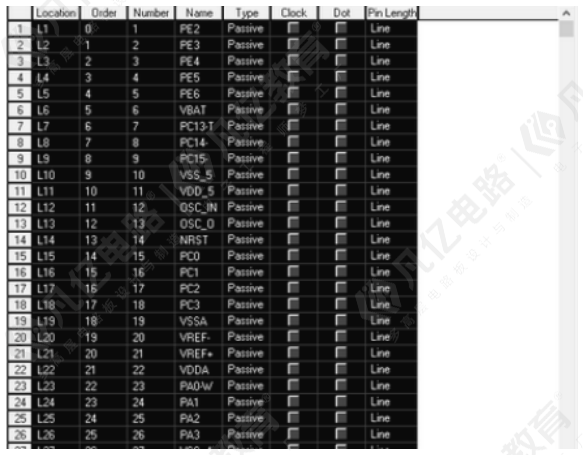
图5-220管脚属性的粘贴
5.14.4原理图设计
原理图设计是各个功能模块的原理图组合的结果,通过各个功能模块的组合构成一份完成的产品原理图。模块的原理图设计方法是类似的,这里以POWER模块的原理图设计为例进行详细说明,其他模块类比这个方法就好了。
1.元件的放置
(1)执行菜单命令“Place-Part”如图5-221所示,或者点击右侧菜单栏放置元器件的图标,将放置元器件的窗口进行调出,如图5-222所示。
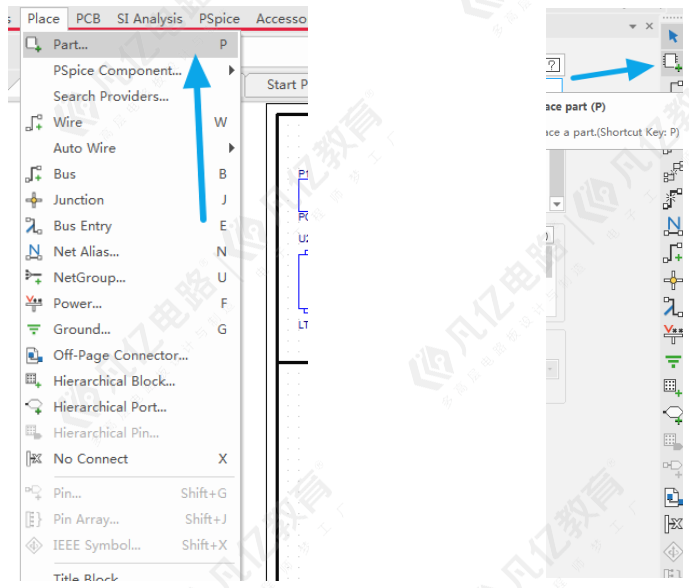
图5-221 Part菜单选项 图5-222 放置元器件菜单栏
(2)在放置元器件之前,需要在下面的库路径中指定下封装库的路径,如图5-223所示,点击“Add Library”命令添加库路径。
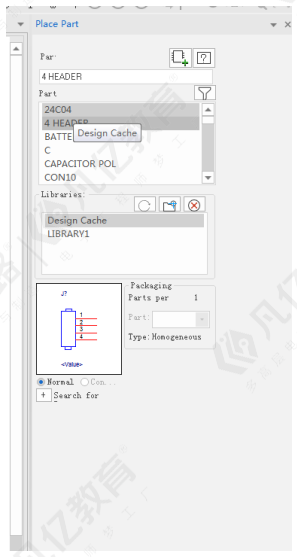
图5-223 添加库路径示意图
(3)在库路径下选中元器件库,上面的Part List表中就会出现这个元器件库中所包含的元器件,双击元器件就可以将此元器件放置到原理图中。如果是多Part的元器件,在下面的参数中可以选择需要放置的Part部分。
按照每个功能模块需要用到的元件分开放置好,POWER模块的元件放置如图5-224所示。
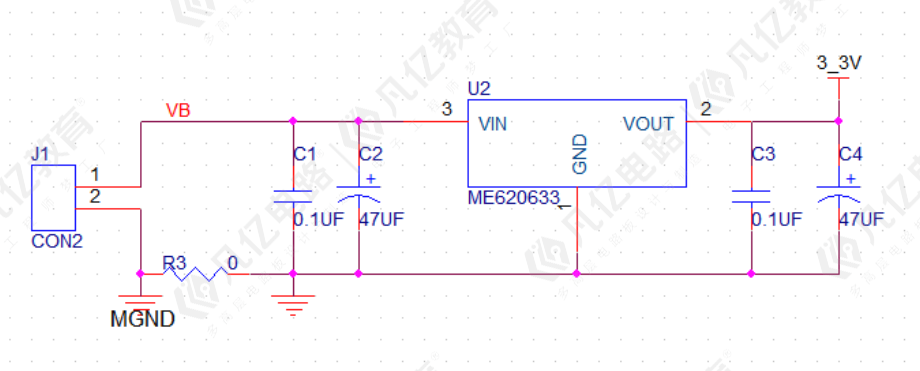
图5-224 POWER模块的元件放置
2.元件的复制和放置
有时候在设计时需要用到多个同类型的元件,这个时候不需要在库里面再执行放置了,可以从原理图中任意选中电路或者元器件,按”Ctrl+C“进行复制,然后在新的原理图页面中按“Ctrl+V”进行粘贴,大大提供了原理图绘制的效率。
根据实际需要放置各类元件,原理图元件的放置讲究同功能模块的在一起及均匀美观。MCU模块的完整元件放置如图5-225所示。放置好元件之后,请注意电阻、电容、三极管等的Comment值的更改。
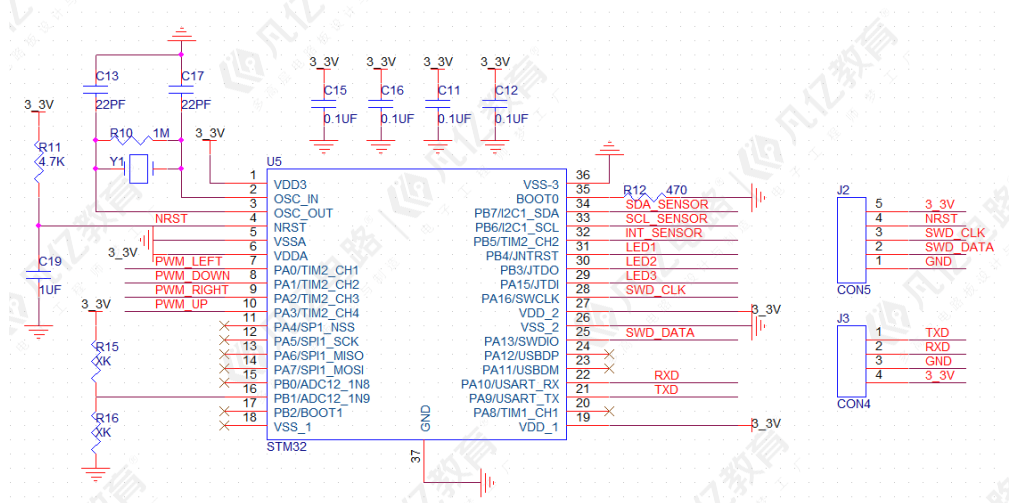
图5-225 MCU模块的完整元件放置
3.电气连接的放置
(1)元件放置好之后,需要对元件之间的连接关系进行处理了,这个也是原理图设计重中之重的环节,可能由于一点点连接的失误造成板卡出现短路、开路或者功能无效等问题。
(2)对于元件附近执行连接的元件,执行菜单命令“Place-Wire”,放置电气导线进行连接。
(3)对于远端连接的导线,采取放置“Net Alias”的方式进行连接。
(4)对于电源跟地,采取放置“Place Power””Place ground”,全局连接方式,Power模块电气连接的放置如图5-226所示。
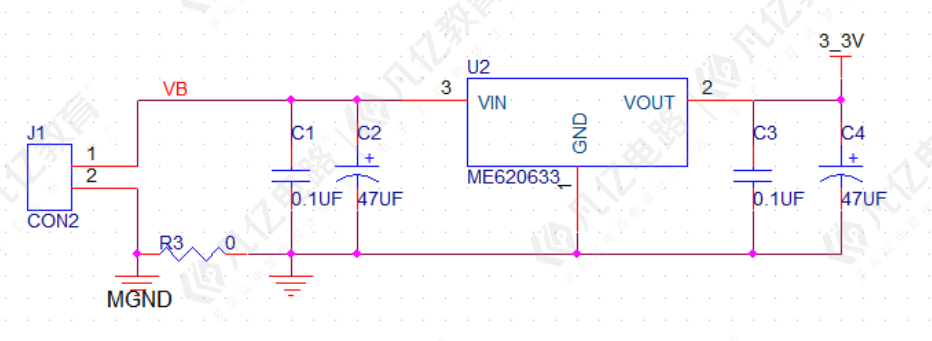
图5-226 POWER模块电气连接的放置
4.非电气性能标注的放置
有时候需要对功能模块进行一些标注说明,或者添加特殊元件的说明,从而增强原理图的可读性。可以执行菜单栏命令“Place-Text”如图5-227所示。放置字符标注,如“MCU”如图5-228所示。
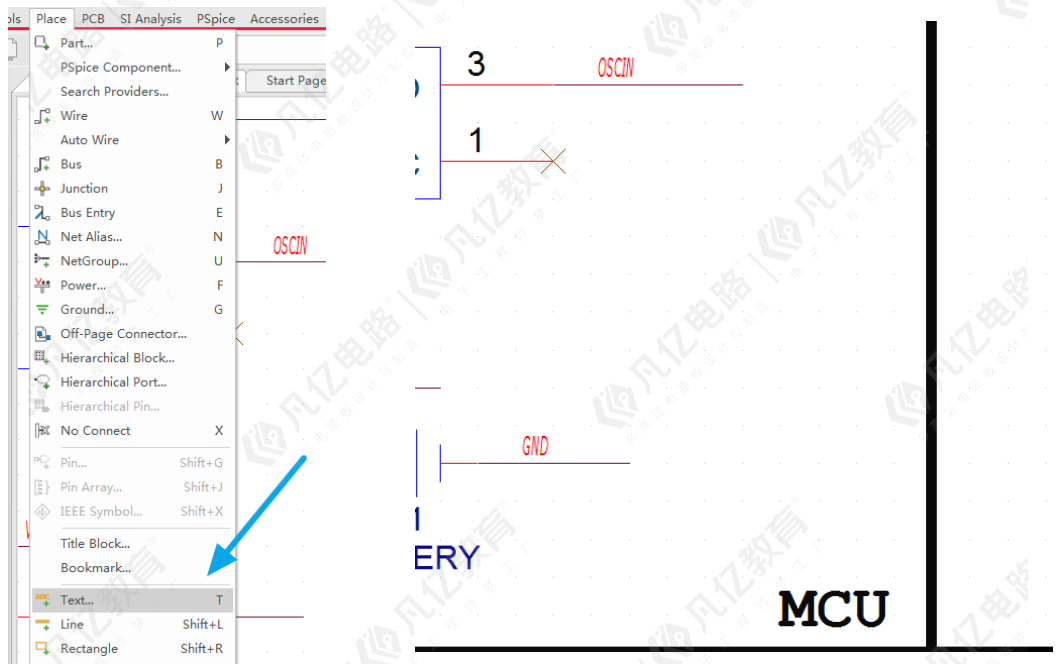 图5-227 Text菜单选项 图5-228 字符标注的放置
图5-227 Text菜单选项 图5-228 字符标注的放置
按照上述类似的方法,把该开发板的其他功能模块的原理图设计都完成好。
5.14本章小结
本章介绍了原理图编辑界面,并通过原理图设计流程化讲解的方式,对原理图设计的过程进行了详细讲述,目的是让读者可以一步一步地根据本章所讲设计出自己需要的原理图,同时也对层次原理图的设计进行了讲述,最后以一个实例教程结束,让读者可以结合实际练习,理论联系实际,融会贯通。