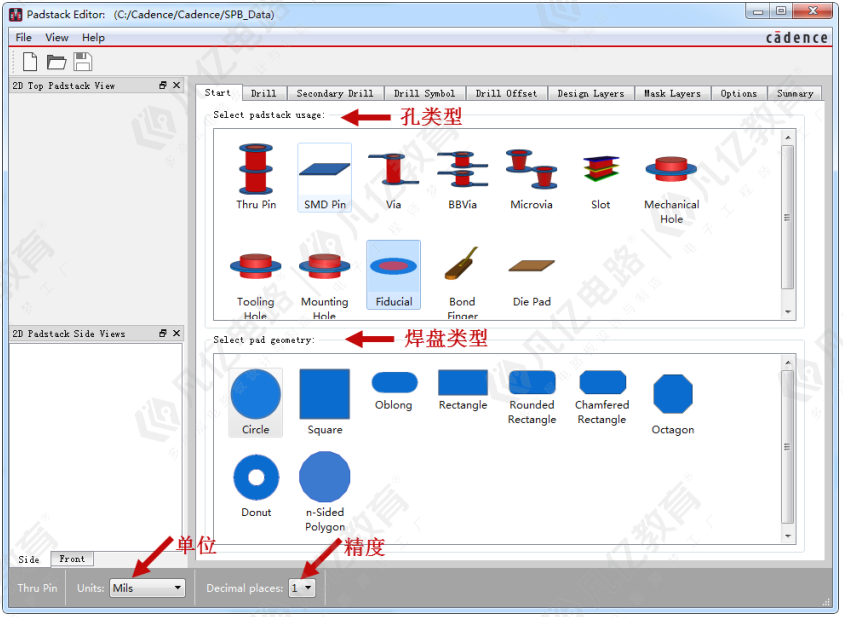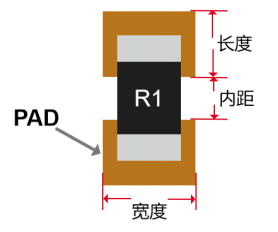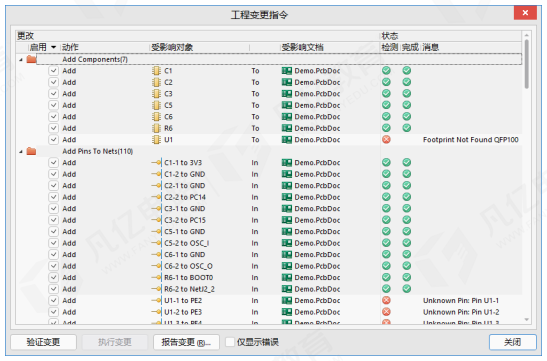常见的封装创建方法包含向导创建法和手工创建法。对于一些管脚数目比较多、形状又比较规范的封装,一般倾向于利用向导法创建封装;对于一些管脚数目比较少或者形状比较不规范的封装,一般倾向于利用手工法创建封装。下面以两个实例来分别说明这两种方法的步骤及不同之处。
6.4.1 向导创建法
Allegro软件中新建文件时包含一个元件向导,用它创建元件的PCB封装是基于对一系列参数的问答。此处以创建DIP14封装为例详细讲解向导创建法的步骤。
(1)打开程序,选择File->new命令,在弹出的对话框中进行如下图设置,如图6-26所示;
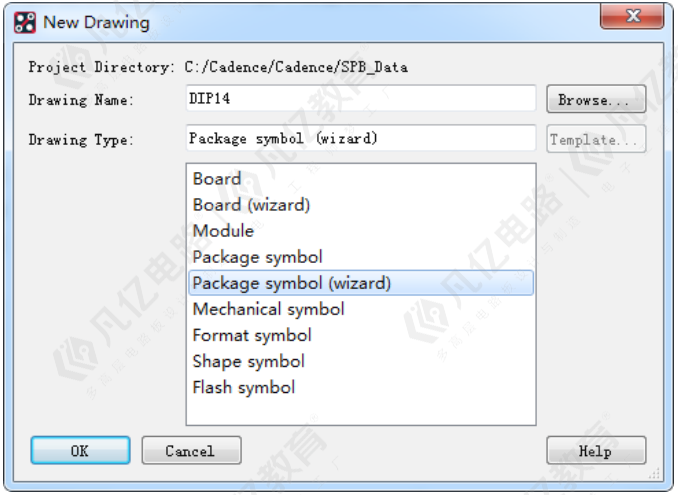
图6-26 新建封装按系统模板示意图
(2)根据向导流程,选择创建DIP系列,单位选择mm,如图6-27所示。
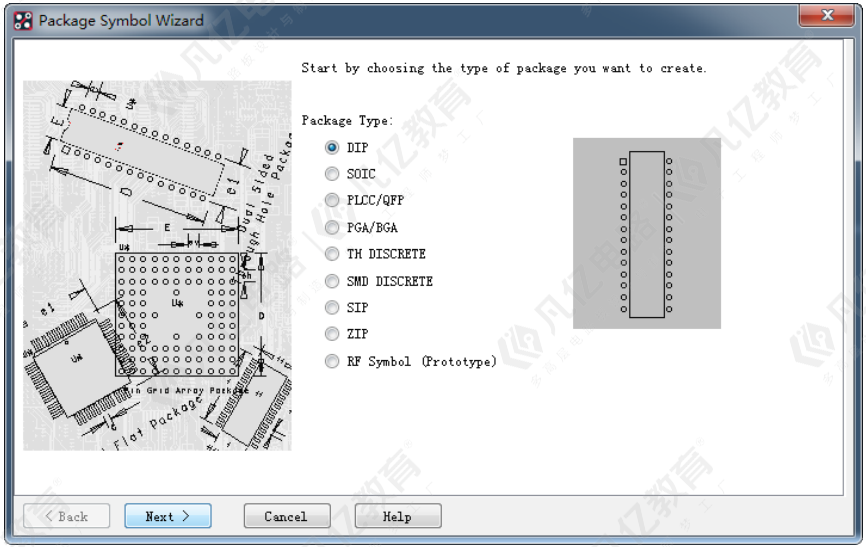
图6-27 向导参数选择
Ø DIP: Dual-In-Line components/双列引脚元件。
Ø SOIC: Small outline Integrated Circuits/小外形集成电路。
Ø PLCC: Plastic leaded chip carriers/塑料封装有引线芯片载体。
Ø QFP: Quad Flat Pack/方形扁平封装。
Ø PBGA: Plastic Ball Grid Array /塑封球栅阵列器件。
Ø TH DISCRETE:通孔分立器件。
Ø SMD DISCRETE:贴片分立器件。
Ø SIP: Single-In-Line components/单排引脚元件。
Ø ZIP: ZIP类型连接器封装。
(3)加载好需要的模板,一般用默认的就行,不必自定义模板,如图6-28所示;
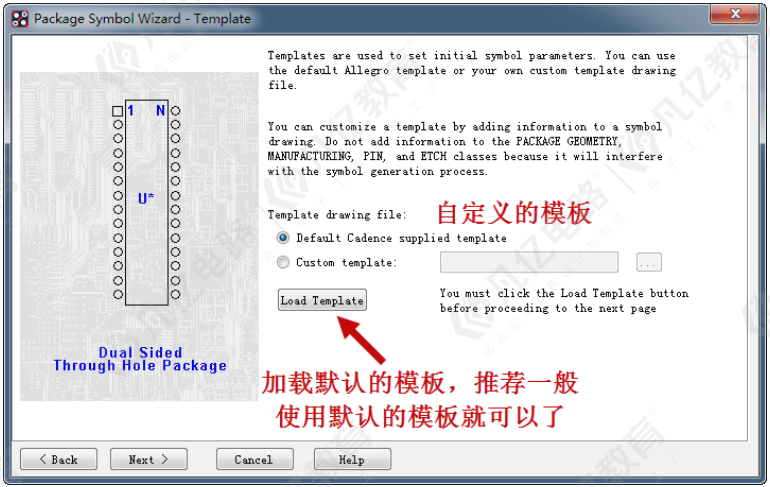
图6-28 加载封装使用模板示意图
(4)设置单位(mm)、精度(4位)、位号标识(按器件类型为设置),如图6-29所示;
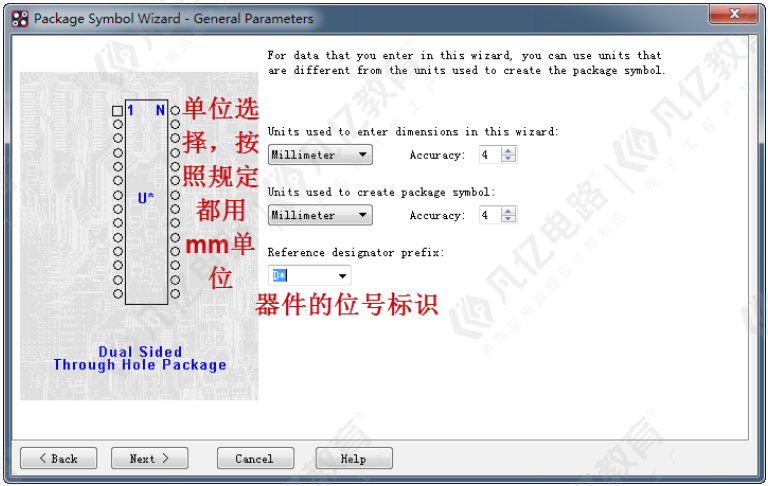
图6-29 参设置示意图
(5)下载DIP14的数据手册,如图6-30所示,按照数据手册填写相关问答参数。
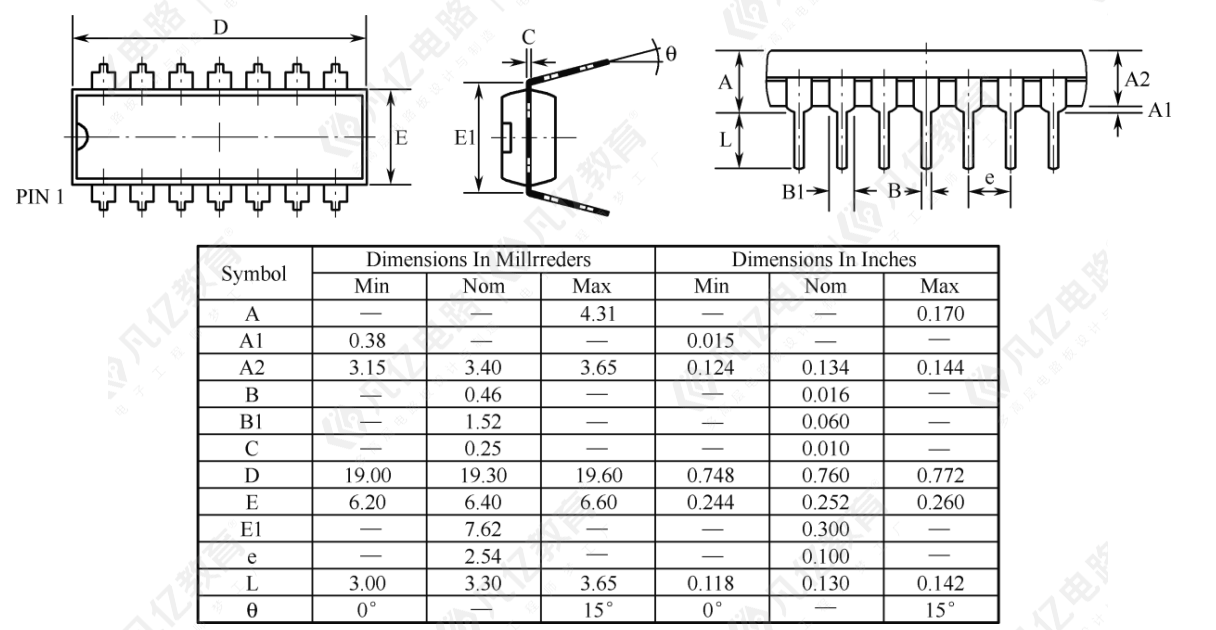
图6-30 DIP14的数据手册
(6)焊盘参数:内径为B—0.46mm,但是为了考虑余量,一般比数据手册的数据大,此处选择0.8mm,外径为B1—1.52mm,如图6-31所示,填入向导参数栏。
焊盘间距参数:纵向间距为e—2.54mm,横向间距为E1—7.62mm。
剩下部分选项按照向导默认即可,选择需要的焊盘数量为14。
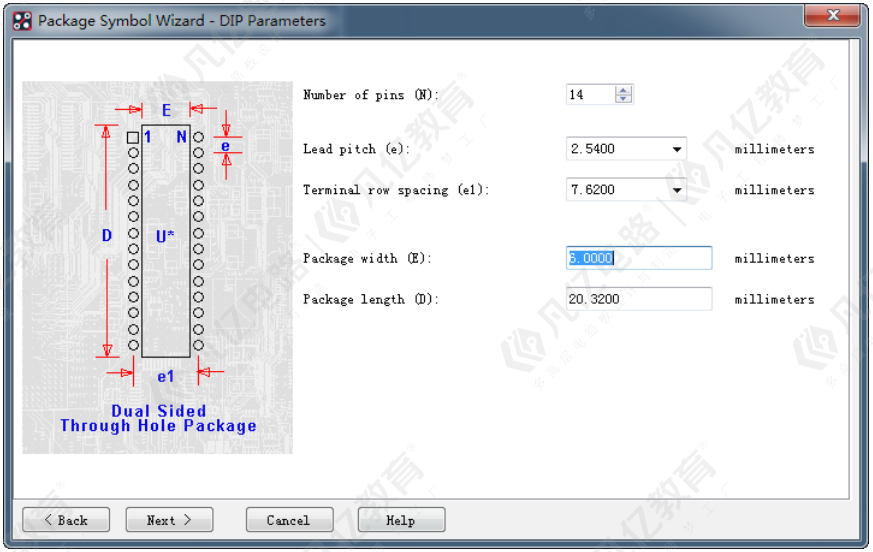
图6-31 参设置示意图
(7)设置所使用的焊盘,须先做好焊盘此处才能调用,如图6-32所示;
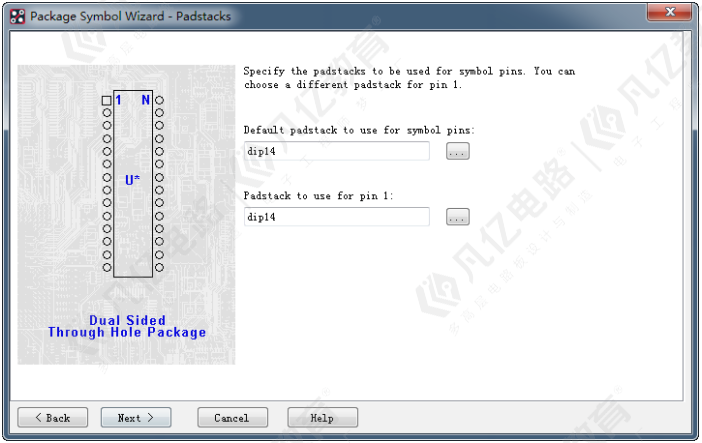
图 6-32调用焊盘设置示意图
Ø Default padstack to use for symbol pins:封装上常规管脚使用的默认的焊盘型号。
Ø Padstack to use for pin 1:封装上管脚名为1的管脚使用的焊盘型号。
(8)设置原点所在位置,一般按默认的设置就可以,如图6-33所示;
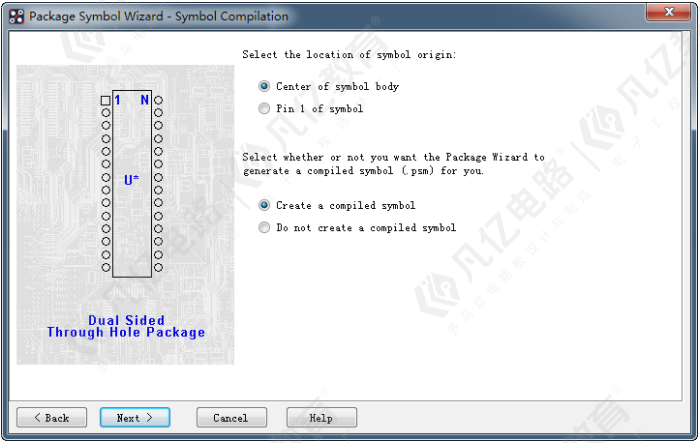
图6-33 原点设置示意图
(9)接下来点击Finish,完成创建。完成后,如果系统自建会产生一些不必要的元素,那么久需要对生成的封装进行修改,使之符合规范,完成封装如图6-34所示。
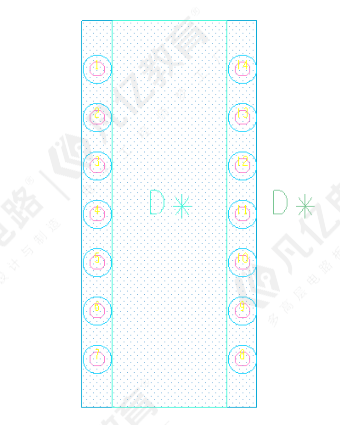
图6-34 创建好的PCB封装示意图
6.4.2 手工创建法
Allegro软件手工绘制PCB封装,比其它EDA软件相对于复杂一些,步骤更多一些,具体的操作步骤如下所示:
以贴片类型封装制作过程为例:
(1)首先需要制作贴片焊盘,打开焊盘设计组件Padstack Editor17.4,如图6-35所示,选择所需要的创建的焊盘类型,以贴片焊盘为例此处选择“SMD Pin”,“Select pad geometry”窗口中选择“Oblong”椭圆焊盘。Units中设置好单位和精度,一般单位设置为MM,精度设置4位。具体的每个参数的含义在6.2一节中已详细介绍。
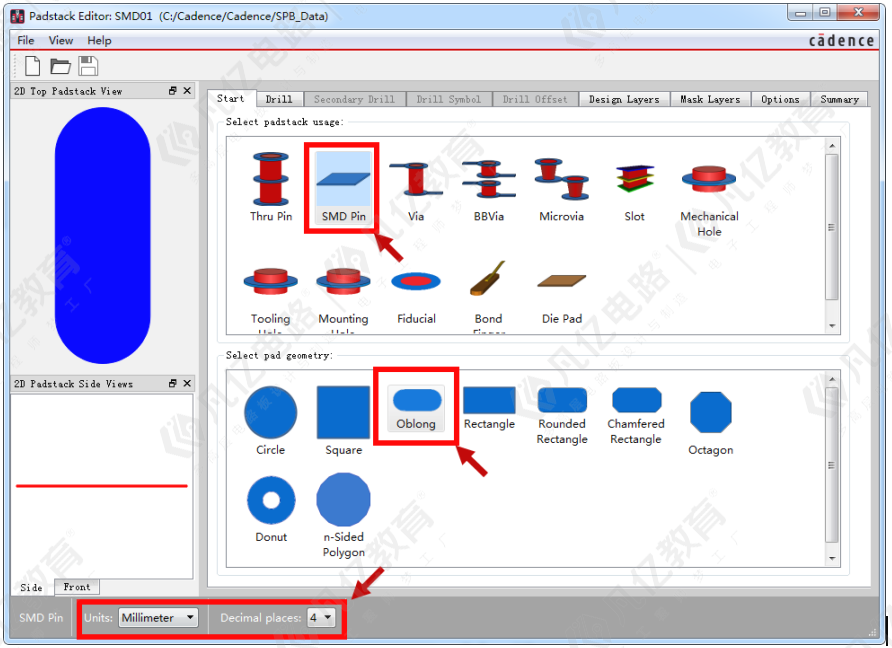
图6-35 焊盘类型选择
(2)由于是贴片焊盘“Drill”中不需要设置,如图4-4所示,直接在“Design Layers”中设置焊盘尺寸1.0mm×2.7mm,Soldermask尺寸一般单边比Regular Pad大4mil以上(推荐5mil),而Pastemask与Regular Pad一致大小,如图6-36、6-37所示。设置完成之后保存。
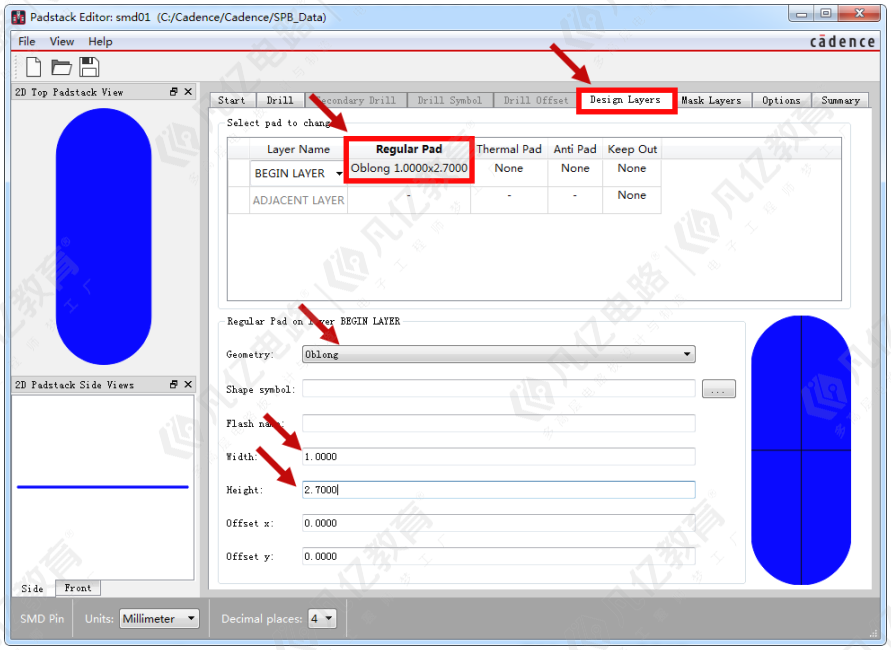
图6-36 焊盘信息参数示意图
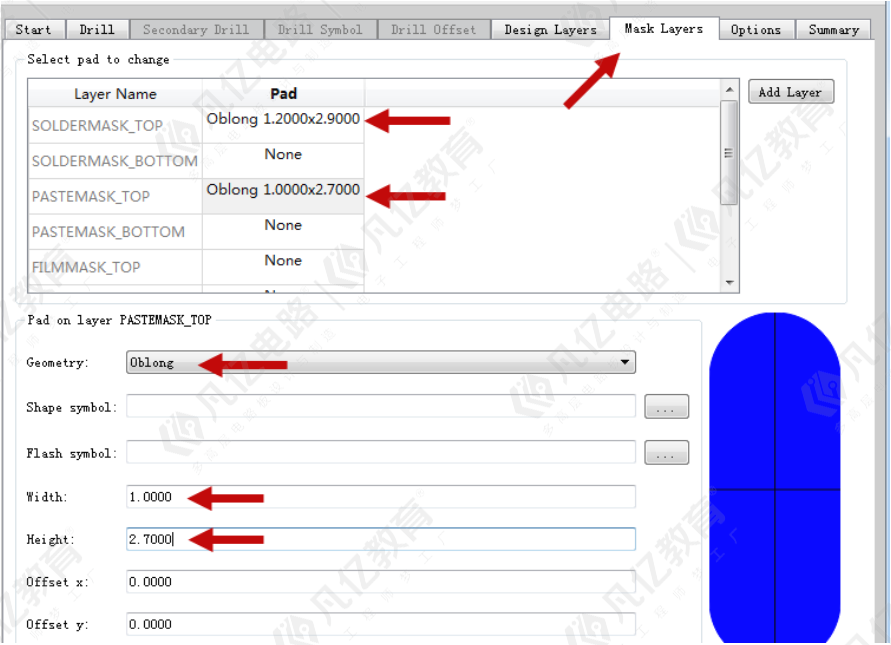
图6-37 阻焊参数设置示意图
(3)建立焊盘前,先把文件夹路径设置好,在Set Up->User Preferences Editor里设置,如图6-38所示;
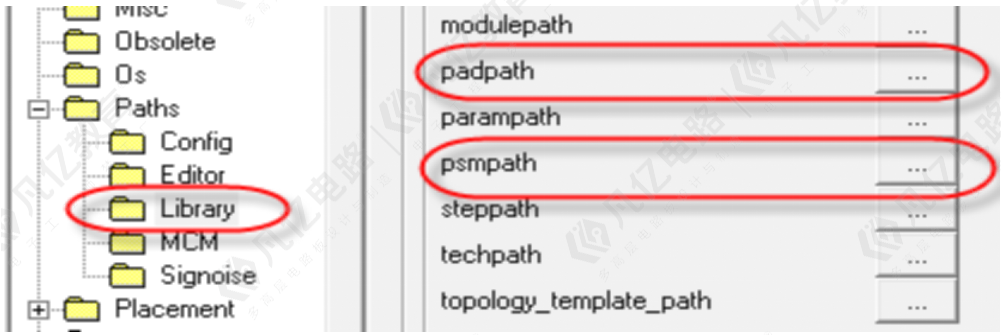
图6-38 焊盘路径调用设置示意图
(4)打开PCB Editor程序,选择File->new命令,在弹出的对话框中进行如图6-39所示设置;
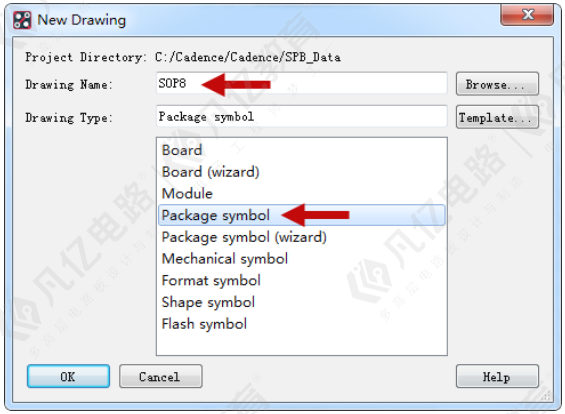
图6-39 新建PCB封装示意图
(5)新建后,点击菜单命令Setup-Design Parameters,进行参数设置。选择Design面板,在Size面板中设置封装设计单位以及精度,如图6-40所示,User Units为设计单位,一般设置为MM,Accuracy为设计精度,一般设置为4位,在Extents面板中设置整个画布的面积大大小以及原点的位置,此处推荐按图6-40所示设置,不然画布太小影响之后的字符放置;
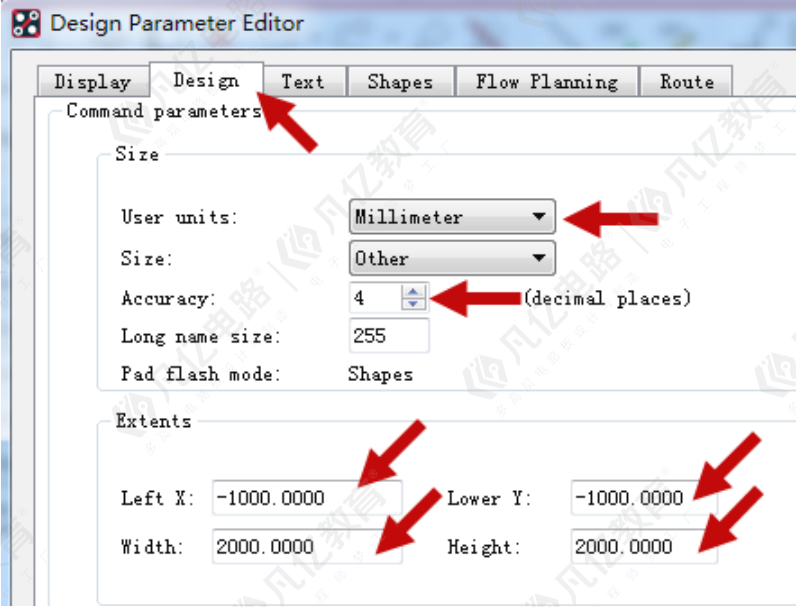
图6-40 设计单位、精度、原点设置示意图
(6)点击菜单命令Setup-Grids,进行格点设置,打开格点设置面板,按图6-41面板进行设置即可;
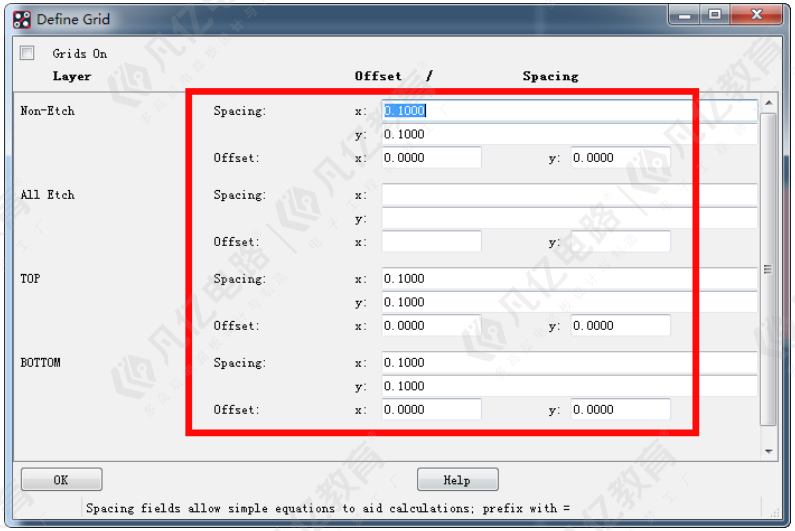
图6-41 封装设计格点设置示意图
(7)执行菜单命令“Layout-Pins”,按照所需要绘制封装规格书给出的焊盘的相应位置,把焊盘放到对应位置,如图6-42所示;
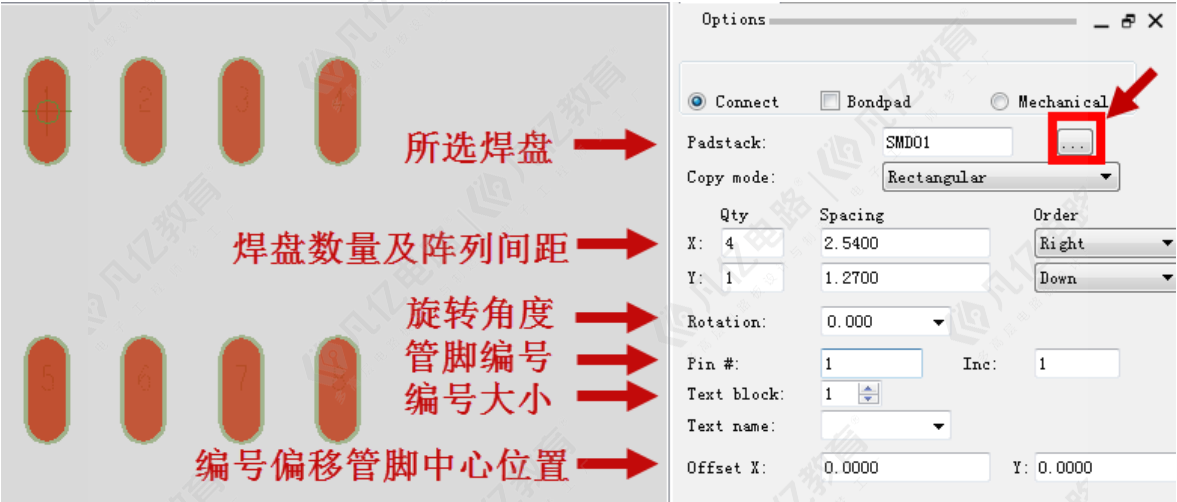
图6-42 将焊盘放到对应位置示意图
(8)放置完焊焊盘,接下来画装配线,执行菜单命令“Add-Line”,在Options面板中选择绘制的层以及线宽,如图6-43所示;
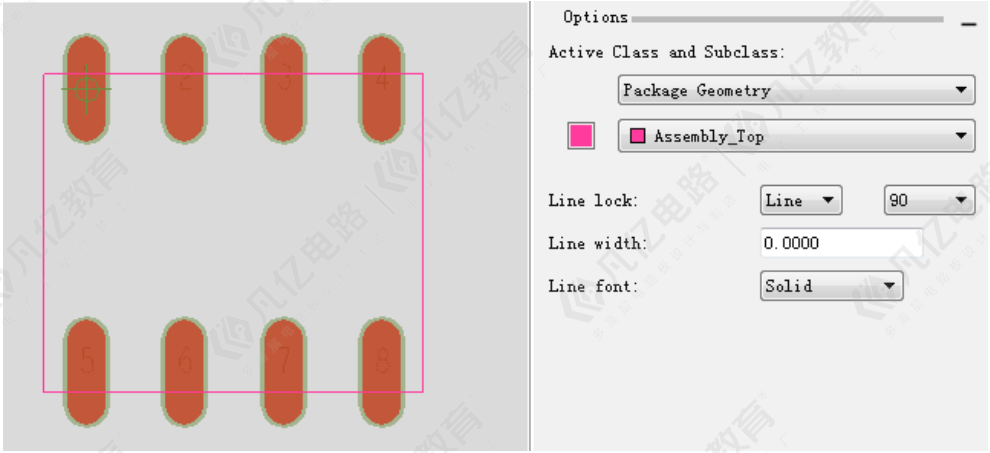
图6-43 绘制装配线示意图
(9)绘制完装配线以后,执行菜单命令“Add-Line”画丝印框,执行菜单命令“Add-Circle”画1脚标识,在Options面板中选择绘制的层以及线宽,丝印线宽4mil以上(一般用0.15mm或者0.2mm),如图6-44所示;
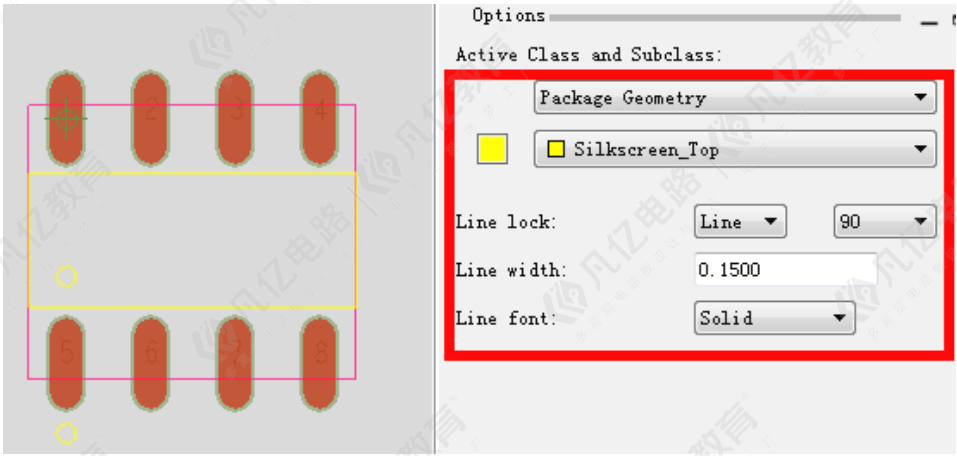
图6-44 绘制丝印线示意图
(10)画好丝印及一脚标识后,执行菜单命令“Shape—ectangular”绘制设置实体的范围和高度,先画Place_bound,设置好占地面积,在Options面板设置绘制的层,如图6-45所示。画好Place_bound之后一定不要右键选择“Done”结束,直接接着执行菜单命令Setup->Araes->Package Height之后,然后点击所画的Place_bound,设置最大高度,如图6-46所示;

图6-45 绘制占地面积示意图
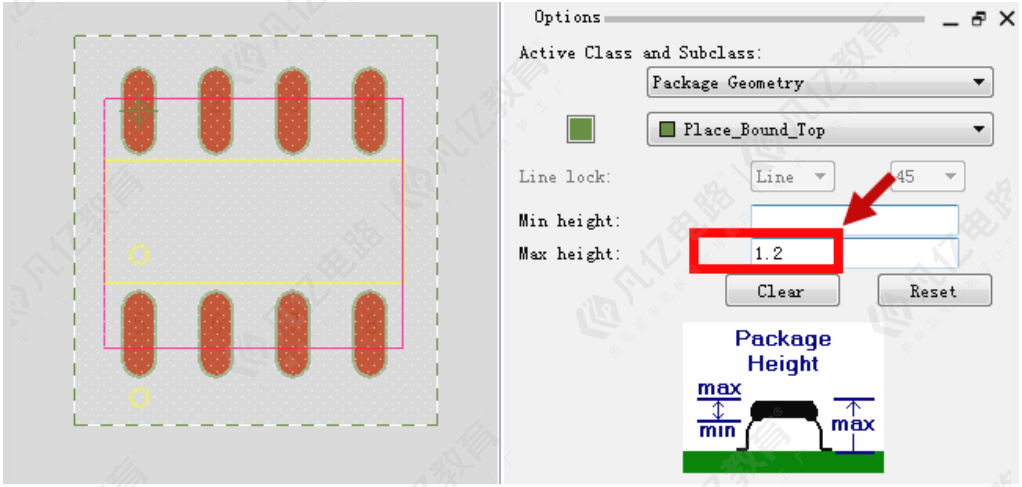
图6-46 添加器件高度信息示意图
(11)最后添加元器件的装配和丝印位号字符。执行菜单命令“Add—Text”,在Options面板选择对应的层及字号,在PCB中单击对应的位置,然后直接输入装配字符,如“D*”,添加成功后,保存退出,如图6-47所示。
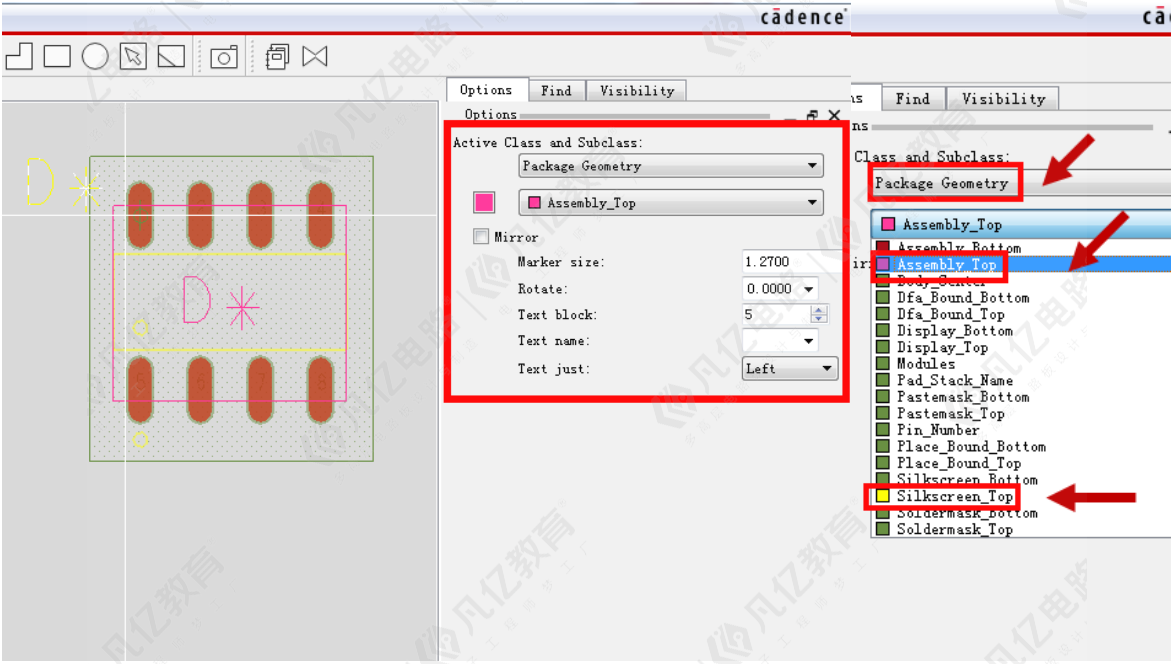
图6-47 添加丝印位号信息示意图