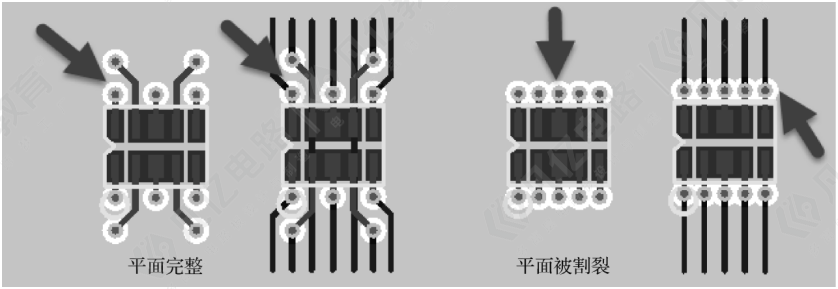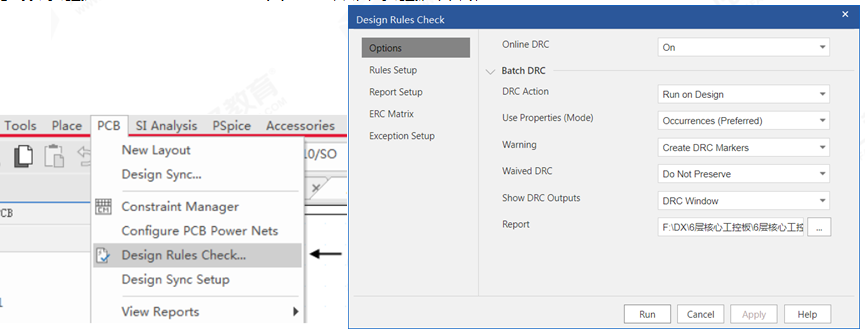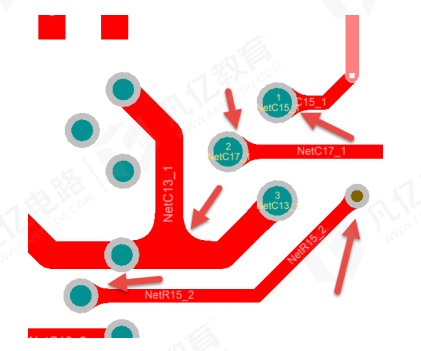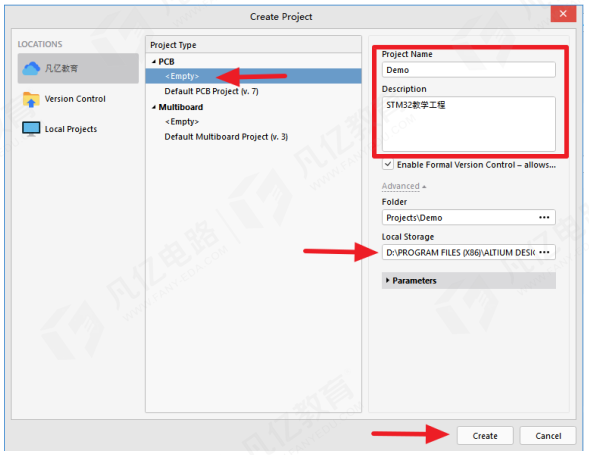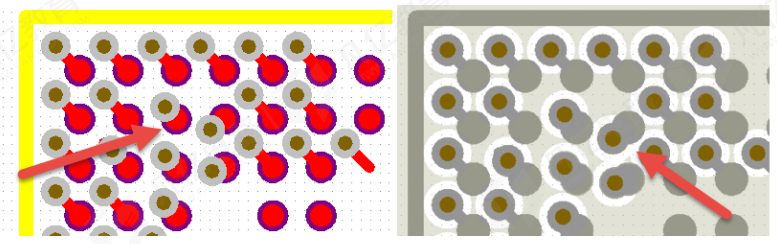9.6.1 MOVE命令的使用
在布局的时候,常常需要对一些元素去进行移动位置以方便进行设计。
(1)执行菜单命令Edit-Move,此时PCB界面的左下角会显示Move,就表示正在执行移动命令,如图9-19所示。
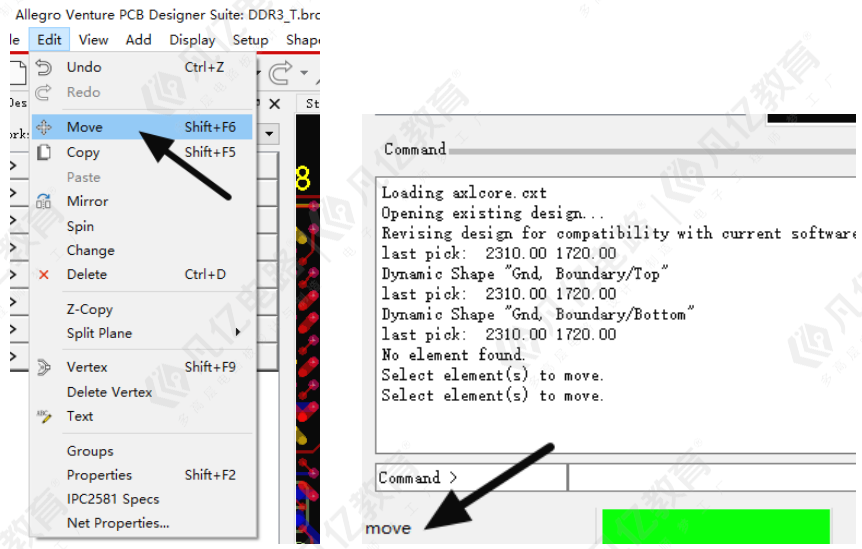
图9-19 移动命令
(2)在PCB界面右边的Find面板中所选择需要进行移动的元素,如图9-20所示,面板中未变灰的都可以进行选择。
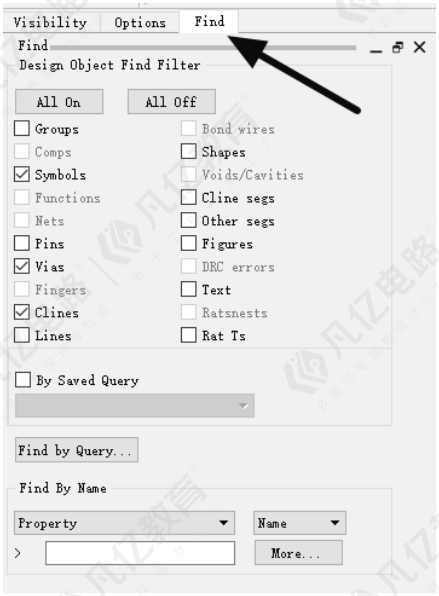
图9-20 Find面板
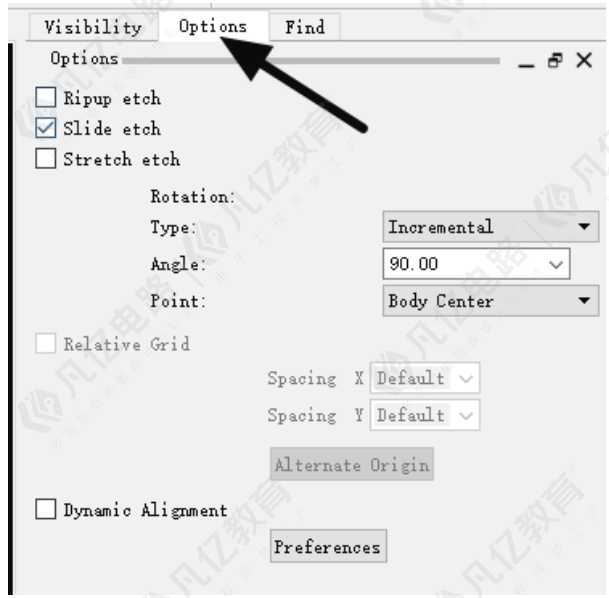
图9-21 Option面板
(3)在Option面板中可以进行移动命令的相关设置,如图9-21所示。
面板参数介绍:
Ripup etch:移动对象时去除所连走线、过孔
Slide etch:移动对象时保留所连走线、过孔,走线随着对象平滑移动
Stretch etch:移动对象时保留所连走线、过孔,走线随着对象以任意角度移动
当三项都不勾选时,表示仅移动对象,不能影响其他走线、过孔。
Tepy:以相对坐标或绝对坐标的方式旋转,一般选相对坐标。
Angle:旋转的角度设置,根据实际需要选择,一般90°
Point:设置旋转时的基准点,有以下几种方式,可根据实际情况灵活选择。
Sym origin:以元器件封装原点为基准点,软件默认该选项。
Body center:以元器件place_bound几何中心为基准,常用于元器件原地旋转。
User pick:以鼠标单击选择点为基准,常用于多个元器件的整体旋转。
Sym pin#:以元器件引脚编号为基准点,常用于元器件结构定位。
Sym origin和Body center与封装建立是否规范直接相关。
Dynamic Alignment:这个功能是新增的功能,点击Preferences进入User Preferences进行设置勾选,可以在移动器件时一边与其他器件进行对齐操作,如图9-22所示
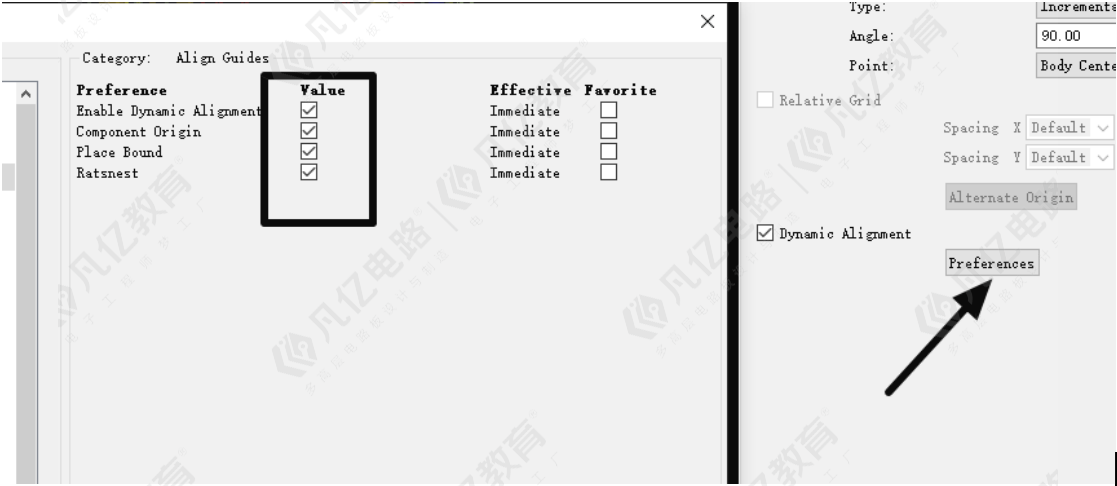
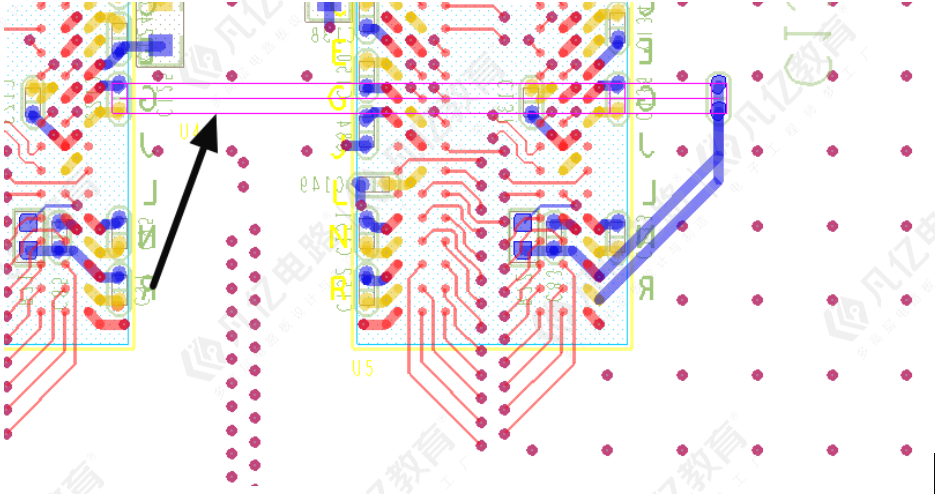
图9-22 Dynamic Alignment介绍
9.6.2 旋转命令
在Allegro软件中,旋转命令有Spin命令和Rotate命令,其中有一定的区别:
(1)Spin命令
执行菜单命令Edit-Spin命令,当PCB左下角显示了Spin时表示正在执行命令。此时,同样可以在Find面板和Option面板中进行相关设置,如图9-23所示
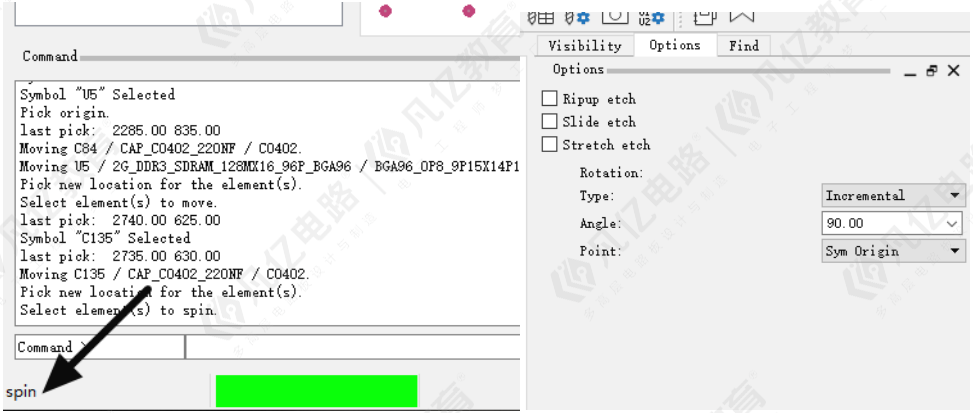
图9-23 Spin命令
相关参数含义请参考《9.6.1移动命令的使用》
(2)Rotate命令
Rotate命令与Spin命令区别在于:
Rotate命令需要先执行Move命令,选中器件之后进行右键选择Rotate,如图9-24所示,而Spin命令可以在菜单命令中直接执行,同样可以在Find面板和Option面板中进行相关设置
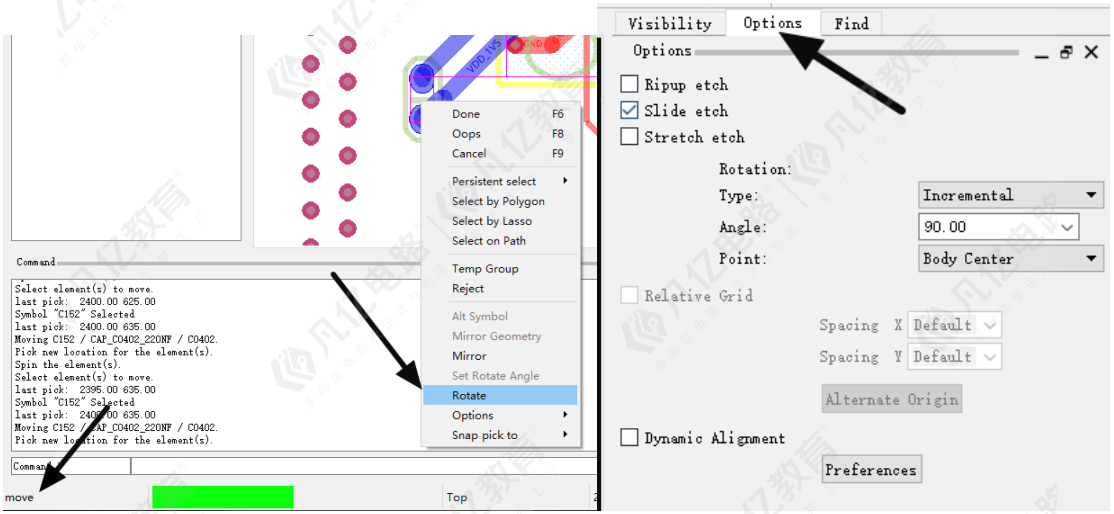
图9-24 Rotate命令
相关参数含义请参考《9.6.1移动命令的使用》
9.6.3 镜像命令
在布局的时候,需要将顶层器件布局至底层时就需要用到Mirror命令
执行菜单命令Edit-Mirror,当PCB界面右下角显示Mirror时表示正在执行命令,同时在Find面板上勾选Symbol,如图9-25所示,然后单击一下器件就完成操作了
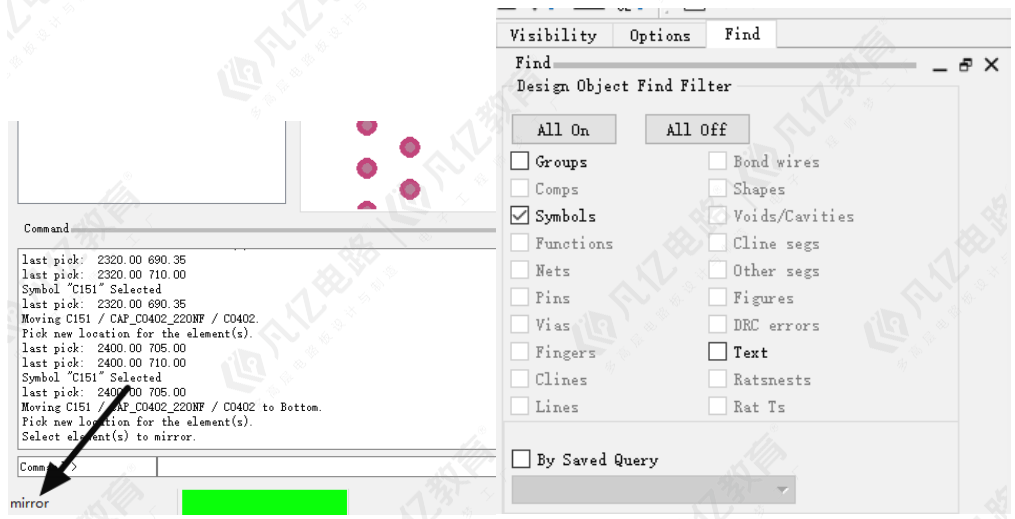
图9-25 Mirror命令
9.6.4 对齐
通常为了整体的美观性,会在布局中使用对齐功能,使器件进行整齐摆放。
(1)打开布局模式,执行菜单命令Setup-Application Mode-Placement Edit,如图9-26所示
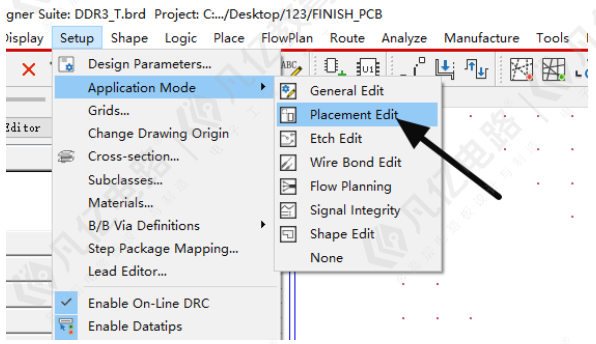
图9-26 布局模式
(2)在Find面板中勾选Symbol,选择所需要对齐的器件进行右键,点击Align components,此时在Options面板中可以进行参数设置,如图9-27所示
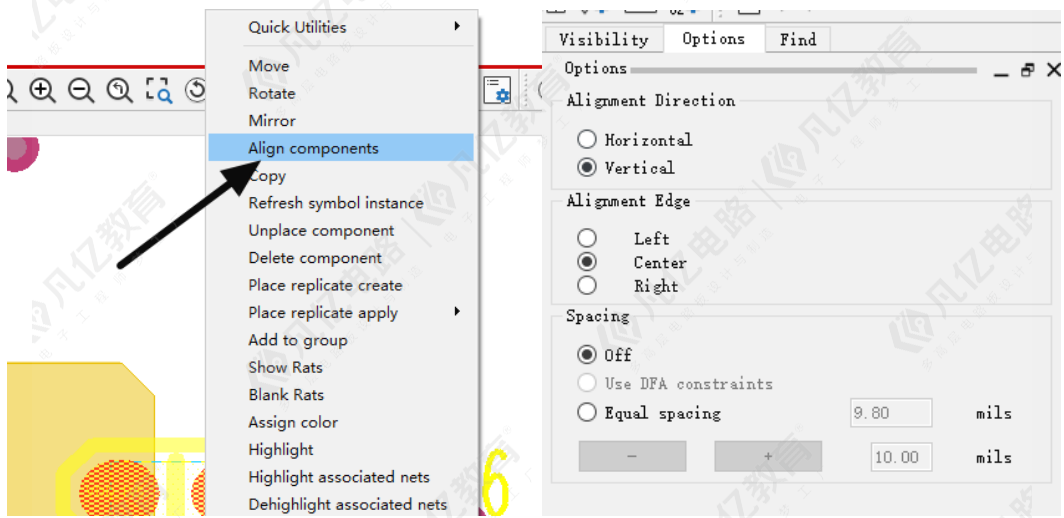
图9-27 对齐操作
Horizontal:水平方向进行对齐操作
Vertical:垂直方向进行对齐操作
Left:进行左对齐
Center:进行中心对齐
Right:进行右对齐
Equal spacing:对齐的时候进行等间距
9.6.5 复制
执行菜单命令Edit-Copy,就可以实现对器件,过孔,铜皮等元素的复制。在执行Copy命令时,Options面板会有相关设置
(1)在执行Copy命令之后,左下角会显示Copy,Options面板上可以选择复制的参考点,如图9-28所示
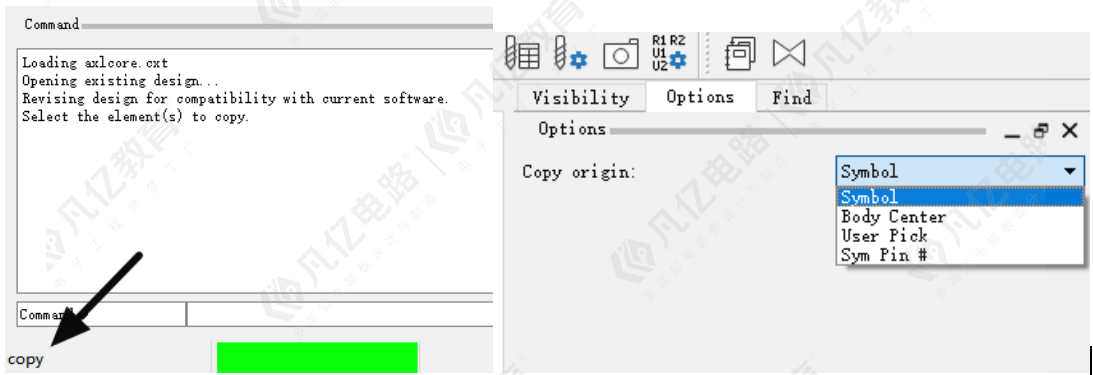
图9-28 复制参考点
SYMBOL:器件
BODY CENTER:器件中心
USER PICK:用户任意选取一个参考点
SYM PIN:器件的焊盘
(2)在选择完需要复制的元素后,左下角会变成Paste命令,Options面板会自动进行变化,可以对复制的数目及间距进行设置,如图是在X方向上复制3个器件,同时复制之后的器件间距为200mil,方向向右,如图9-29所示
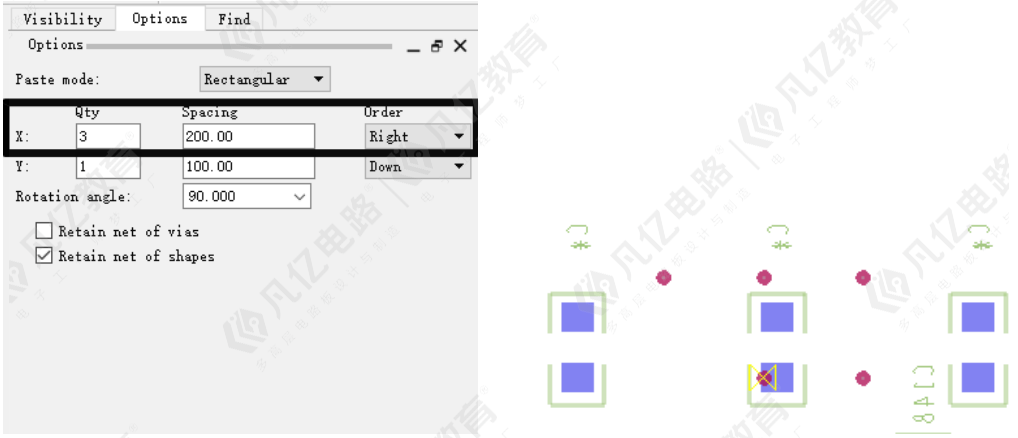
图9-29 矩形复制
除此之外,还可以进行弧形复制,Direction为复制方向,Copies为复制数目,Rotation angle为复制时元素旋转的角度,如图9-30所示
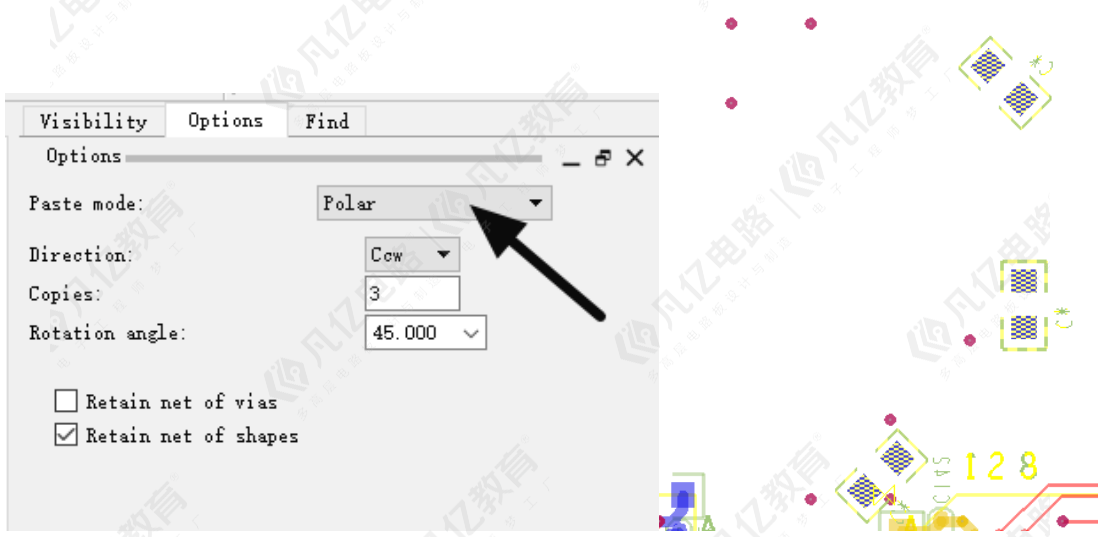
图9-30 弧形复制
当复制过孔及铜皮时,可以选择是否保留其网络
Retain net of vias:保留过孔网络
Retain net of shapes:保留铜皮网络
9.6.6 交换器件
当两个器件的网络飞线进行交叉的时候,可以使用交换器件的功能快捷互换器件的位置。
执行菜单命令Place-Swap-Component,如图9-31所示,然后分别点击需要交换位置的两个器件
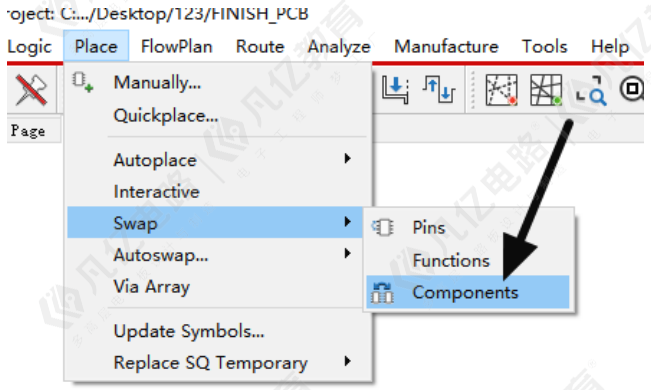
图9-31 交换器件
然后分别点击需要交换位置的两个器件,完成后如图9-32所示
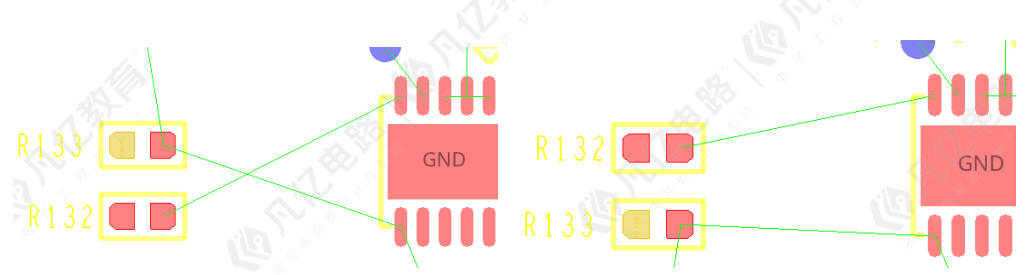
图9-32 操作完成对比
9.6.7 Group功能
当需要将某一部分的器件及连接的元素(铜皮,过孔等)进行整体操作的时候,就需要利用到Group功能创建成一个模块。
(1)执行菜单命令Setup-Application Mode,进行模式的选取,在下拉菜单中选择Placement Edit布局模式,如图9-33所示
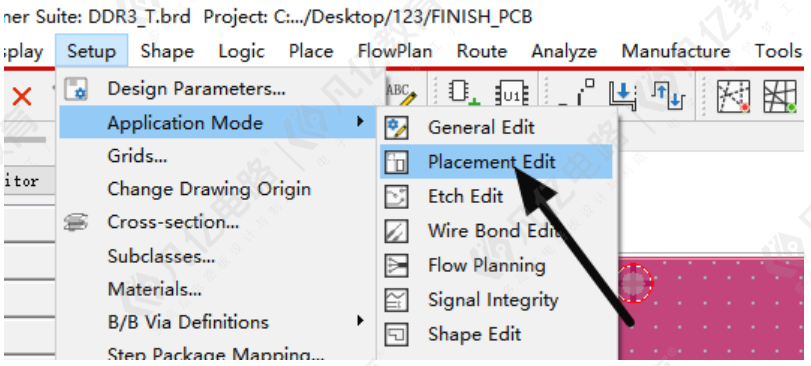
图9-33 模式选择设置示意图
(2)在Find面板中选择Symbols,其它选项都不要进行勾选,进行模型的创建,如图9-34所示
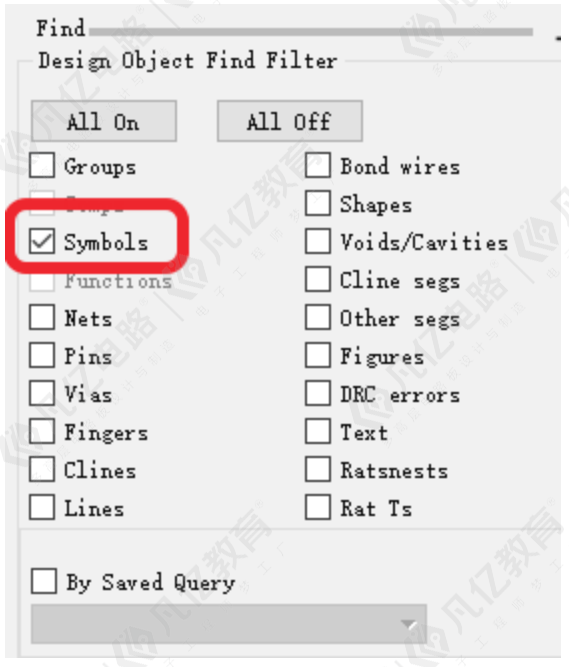
图9-34 Find面板设置
(3)选择好器件以后,在PCB中鼠标左键框选已经做好的模块的元器件,全部选中,这样元器件会呈现出临时选中的颜色,如图9-35所示
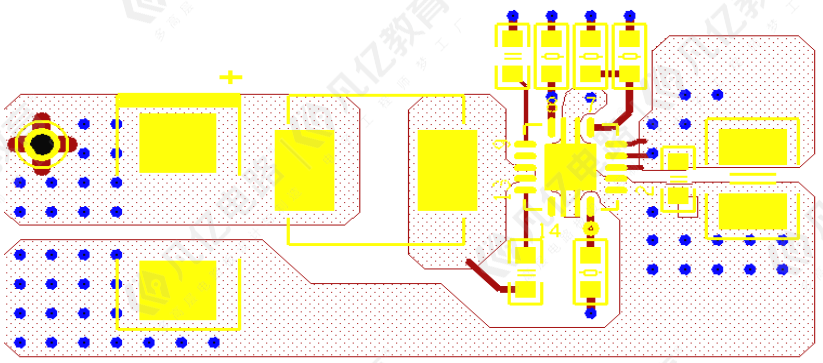
图9-35 选择好元器件设置示意图
(4)选择好元器件之后,点击鼠标右键,在下拉菜单中选择创建模型,菜单命令为:Place replicate create,如图9-36所示;
(5) 点击创建模型以后,整个模块本身的走线,铜皮、过孔等元素会自动被选中一些,有部分没有被选中,我们需要将整个模块的元素全部选中,在Find面板中勾选cline、Vias、Shape等,在PCB使用是鼠标左键框选模块的所有元素,将其全部选中;
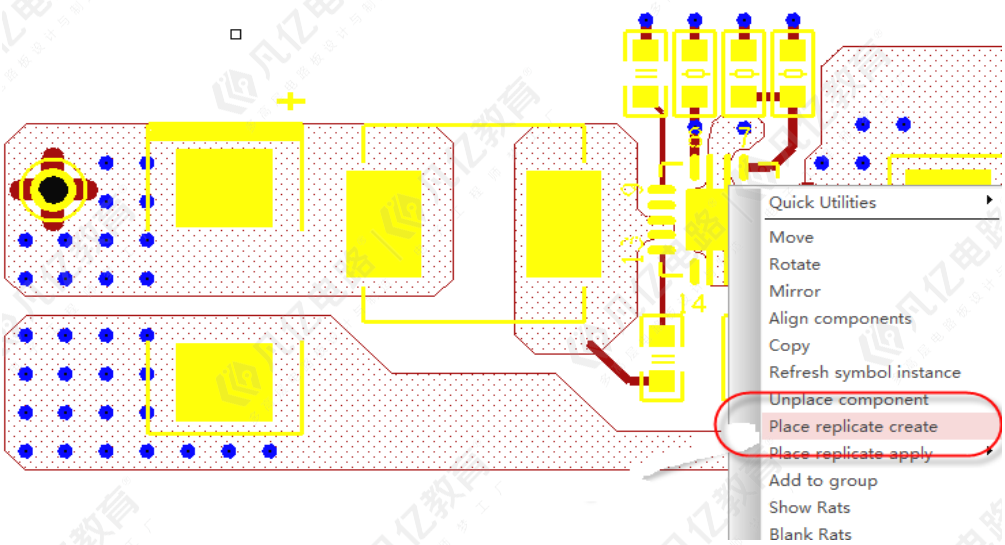
图9-36 模型创建示意图
(6)选中所有的元素以后呢,在PCB空白的地方点击鼠标右键,下拉菜单中选择Done,结束模块元素的选取;
(7)选取完元素之后,点击鼠标左键,会弹出如图9-37所示的对话框,模型保存的界面,我们将这个已经创建好的模型进行保存即可,名称可以自由定义,方便查询即可;此时Group就创建完成了,当在Find面板上勾选Group就可以进行整体操作了。

图9-37 模型保存示意图
9.6.8 Temp group功能
所谓的Temp Group,就相当于临时创建的Group组,用于很多元素的选择,用于一起执行某项命令,比如移动、复制等等。执行完命令之后呢,Group组就打散了,不存在了,我们以移动命令为例,讲解一下如何使用Temp Group功能。
(1)执行移动命令,Edit-Move功能,在Find面板中选择需要移动的元素,比如移动元器件与过孔,如图9-38所示;
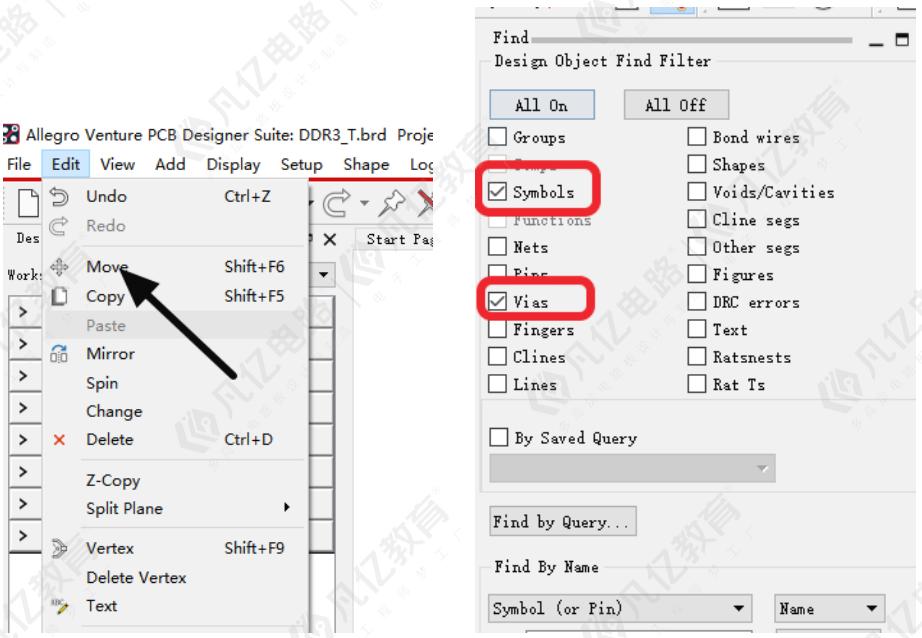
图9-38 执行移动命令与参数选择示意图
(2)点击鼠标右键,选择Temp Group功能,临时选择Group组,可以进行多个元素的选择,框选或者单个去点击都可以,如图9-39所示;
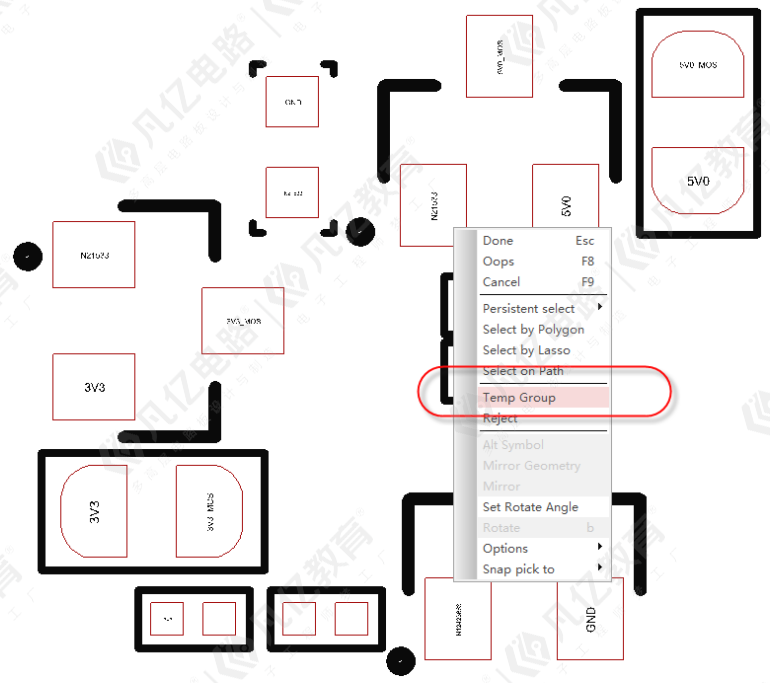
图9-39 Temp Group进行多项选择示意图
(3)选择完成以后,然后点击右键,选择Complete,完成多项的选择,如图9-40所示;
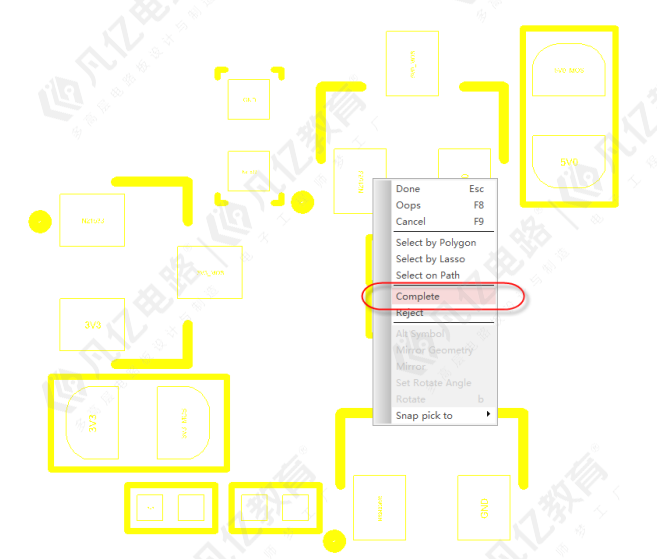
图9-40 完成临时多项选择示意图
(4)然后进行整个临时Group组的一起移动即可,移动命令结束之后,临时的Group组也就打散了。
9.6.9 锁定与解锁功能
我们使用Allegro软件进行布局操作的时候,会有很多结构器件或者定位孔是固定的,我们为了防止后面发生误操作,一般会使用锁定命令,将其锁定,具体操作的步骤如下所示:
(1)点击图标![]() 进行执行命令,点击之后,在Find面板选择需要锁定的元素,例如symbols(元器件)、nets(网络)、pins(元器件管脚)等;
进行执行命令,点击之后,在Find面板选择需要锁定的元素,例如symbols(元器件)、nets(网络)、pins(元器件管脚)等;
(2)可以进行锁定的元素包括symbols元器件、nets网络、pins元器件管脚、vias过孔、clines电气走线、lines非电气走线、shapes铜皮、cline segs电气走线线段;
(3)选择好需要锁定的元素以后,点击鼠标左键点击一下,就将其锁定了。
解锁命令,也是不在菜单栏下面的,点击固定图标![]() ,进行解锁,执行解锁命令之后,在Find面板选择需要解锁的对象即可,同Fix命令是一致的。
,进行解锁,执行解锁命令之后,在Find面板选择需要解锁的对象即可,同Fix命令是一致的。
上述,就是在Allegro中,进行锁定命令与解锁命令的参数设置以及方法解析。
9.6.10 高亮与低亮
在PCB设计中,为了方便观察某一种网络的布线,常常会使用高亮功能。
高亮:对于高亮,ALLEGRO软件有两种高亮方式,一种是分配网络颜色的Assign Color命令,另一种是将亮度进行增强的Highlight命令
(1)执行菜单命令Display-Assign Color,在Options可以进行颜色和样式的选择,如图9-41所示,同时在Find面板可以选择高亮的元素,灰色的不能被选择
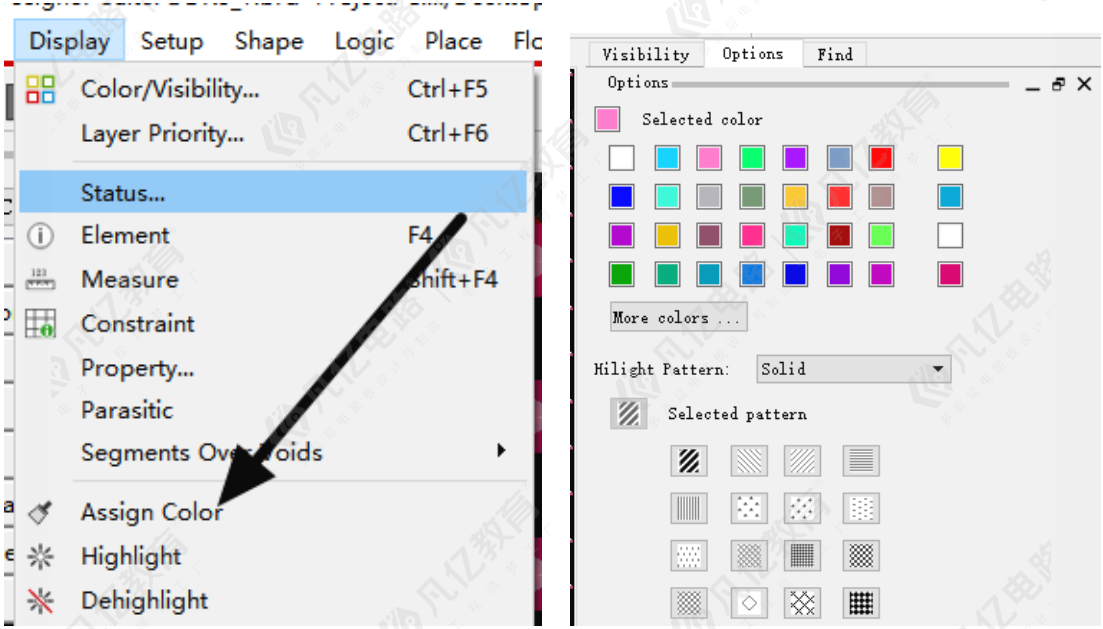
图9-41 Assign Color命令
(2)执行菜单命令Display-Highlight,能够将网络的亮度进行增强,颜色不会发生改变,在Options面板可以选择高亮的样式,如图9-42所示
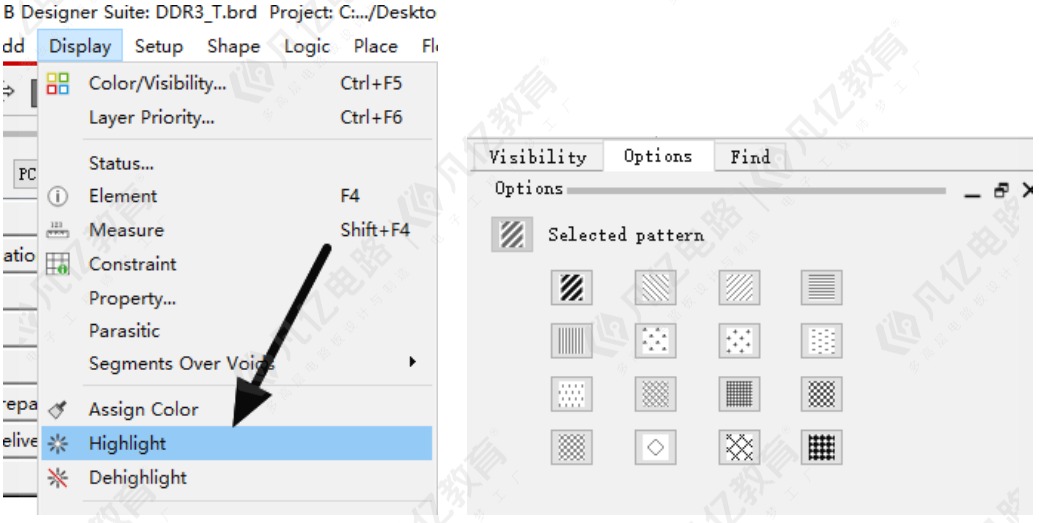
图9-42Highlight命令
低亮:用于取消高亮的操作,执行菜单命令Display-Dehighlight,在Dehighlight all中选择取消高亮的元素就行了,若是需要取消Assign Color命令的高亮,需要将“Retain object custom color”勾选去除,在进行操作,如图9-43所示
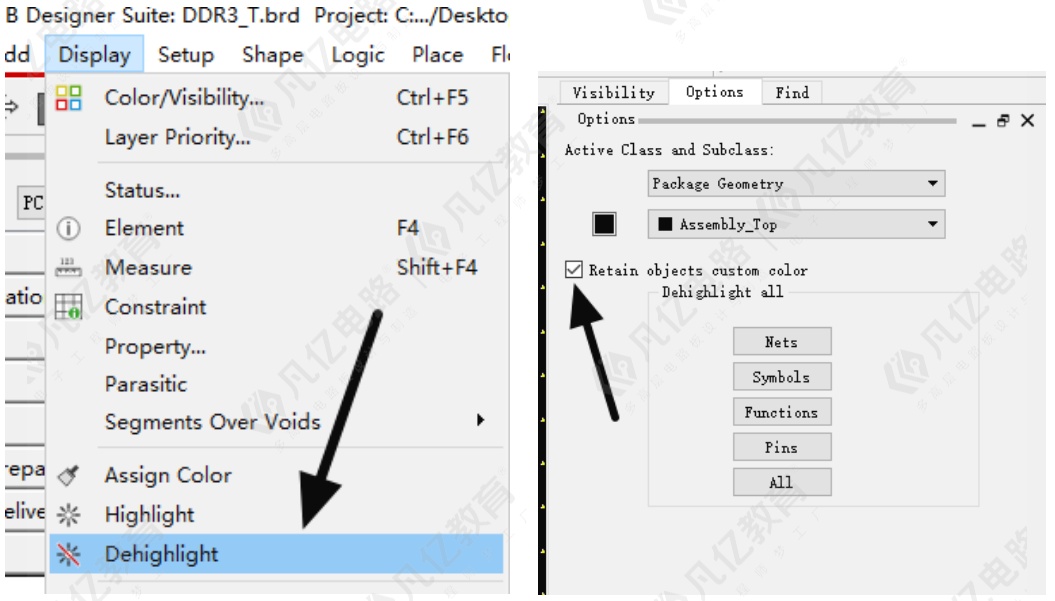
图9-43 Dehighlight 命令
9.6.11 查询命令
执行菜单命令Display-Element,在Find面板中勾选需要进行查看的元素,通过鼠标单击元素,就会弹出显示该元素所有信息的窗口,如图9-44所示
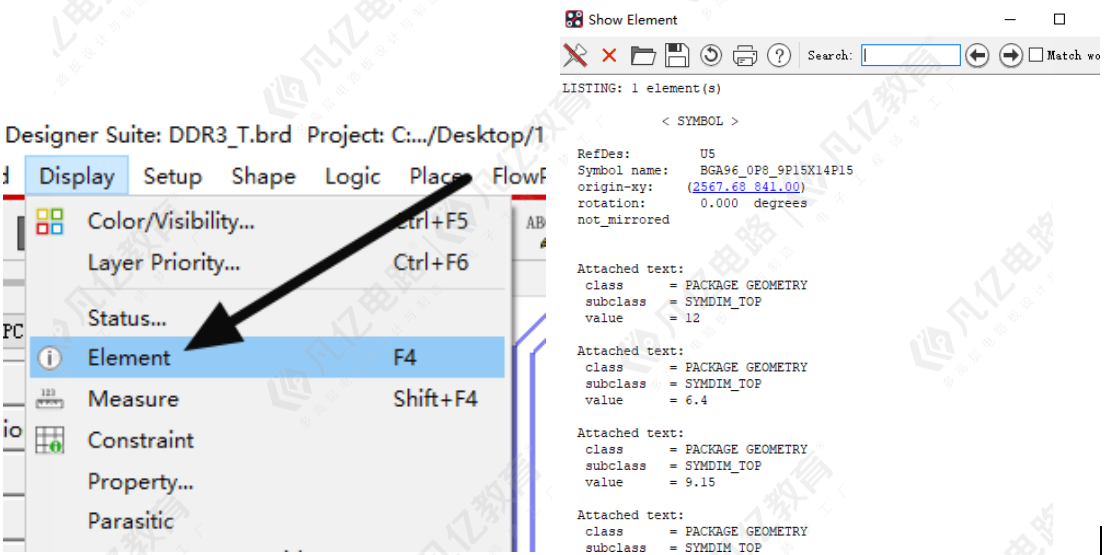
图9-44 Element命令
9.6.12 测量命令
在PCB中测量某一段距离时,可以通过测量命令去进行测量。
(1)执行菜单命令Display-Measure,然后在测量的两个端点处进行点击,就会弹出测量结果的窗口,如图9-45所示
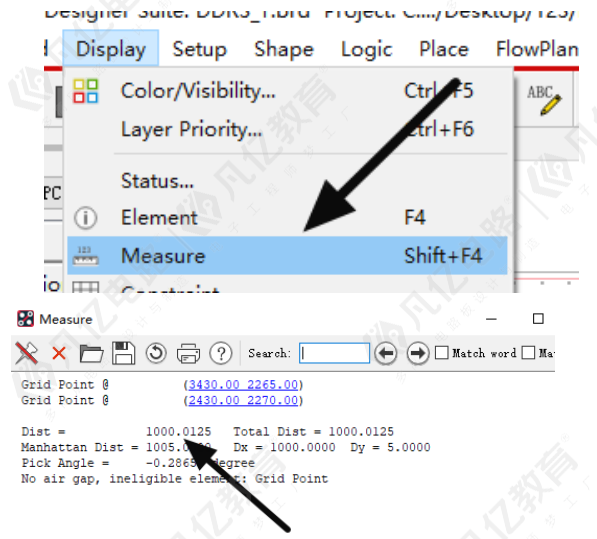
图9-45 Measure 命令
(2)该命令可以搭配snap pick to抓取功能进行使用,在执行测量命令之后,单击鼠标右键选择“snap pick to”命令,如图9-46所示
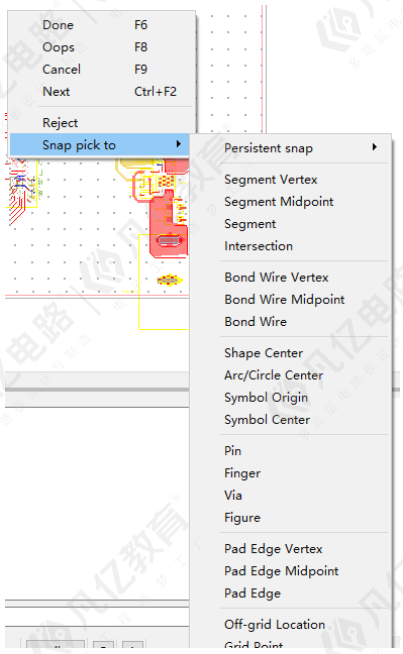
图9-46执行Snap pick to功能示意图
从下拉菜单中可以看到,可以抓取的对象有很多,常用的一些对象的含义如下所示:
l Segment Vertex:抓取线段的端点;
l Segment Midpoint:抓取线段的中点;
l Segment:抓取线段;
l Shape center:抓取铜皮的中心;
l Arc/Circle Center:抓取圆弧或者圆的心;
l Symbol Origin:抓取器件的原点;
l Symbol center:抓取器件的本体中心;
l Pin:抓取焊盘;
l Via:抓取过孔。
9.6.13 查找功能
Allegro查找元件的方式是:在侧栏【Find】的子栏【Find By Name】下选择“Symbol(or Pin)”,输入元件位号,点击“More”,查找的元件被高亮显示,同时在右下角导航栏出现一个方框,被查找的元件就在框中的区域内,若点击该区域,则该区域被放大显示。也可以在【Find By Name】下先点击“More”,在弹出的对话框中输入元件名进行查找,如图9-47所示
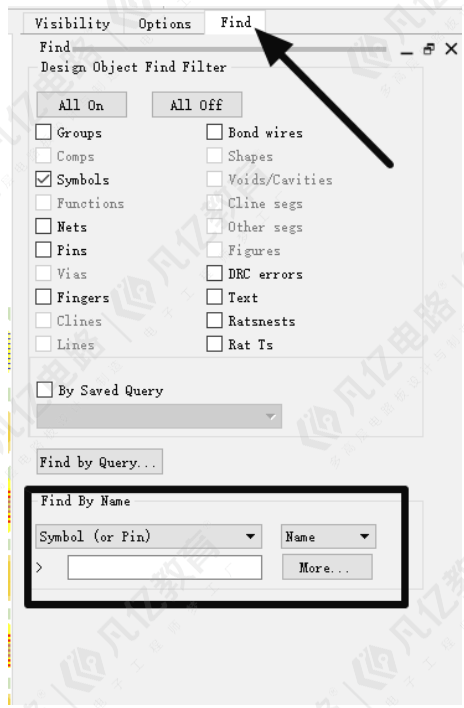
图9-47 查找功能