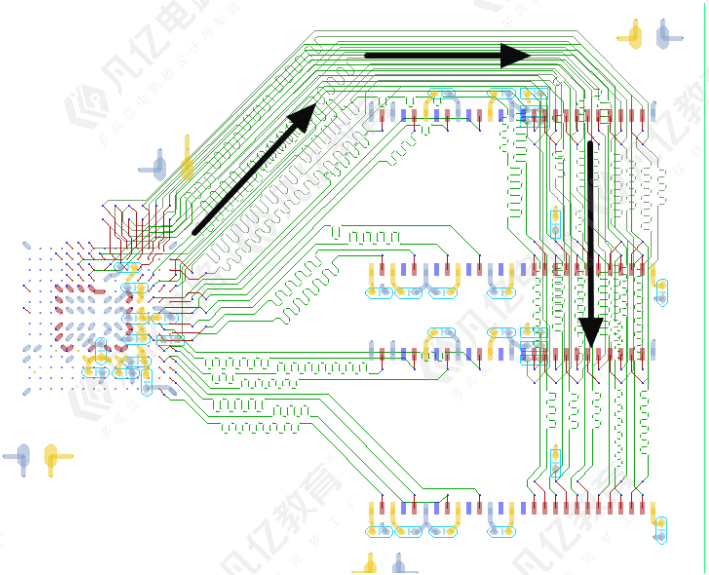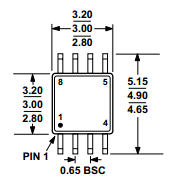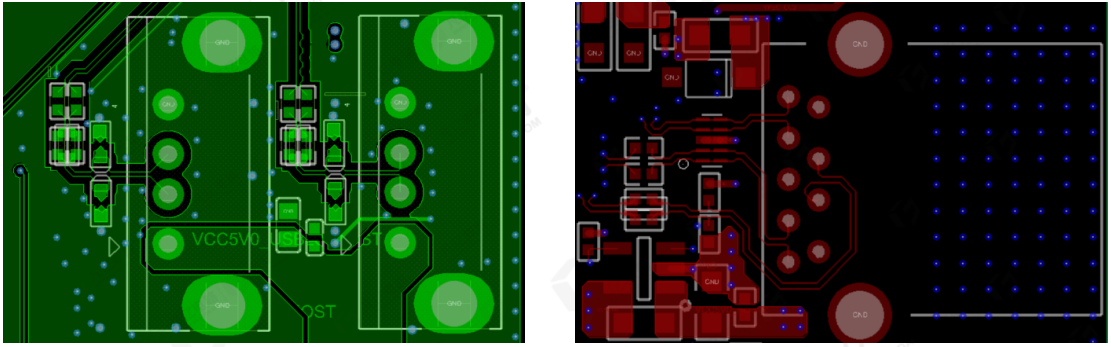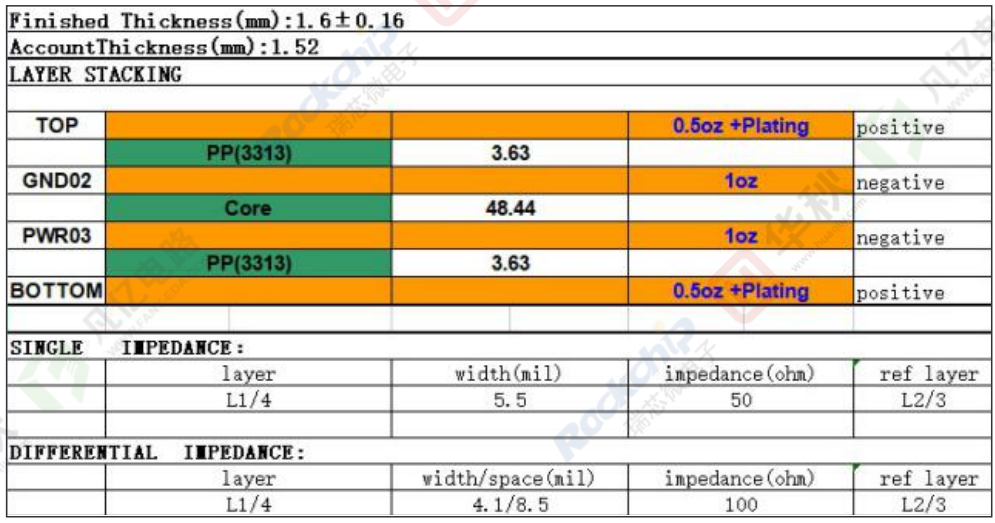1.打开OrCAD软件及创建原理图工程
(1)打开左下角“Windows”界面,鼠标悬停在程序0.5s后其界面找到“Cadence PCB 17.4-2019”文件目录并打开目录下的“Capture CIS 17.4”工具,如图3-1所示。在“17.4 Cadence Product Choices”界面中选择“OrCAD Capture”,推荐勾选“Use as default”,下次就会默认按此次选项打开,如图3-2所示。
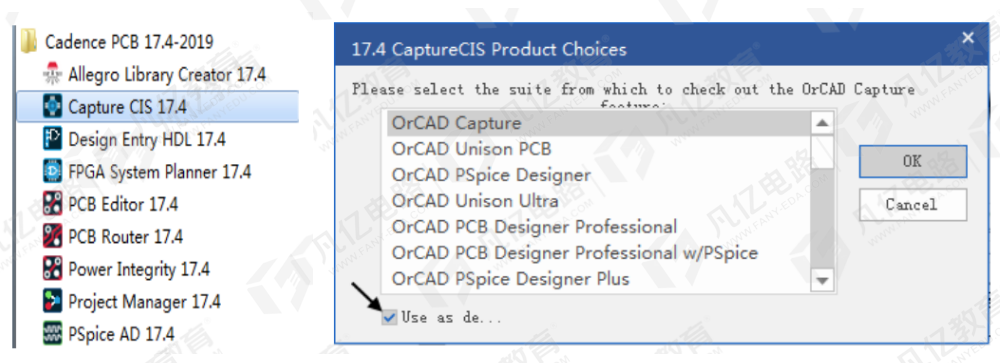
图3-1 OrCAD位置 图3-2 OrCAD选择界面
(2)进入17.4版本的OrCAD界面,如图3-3所示。
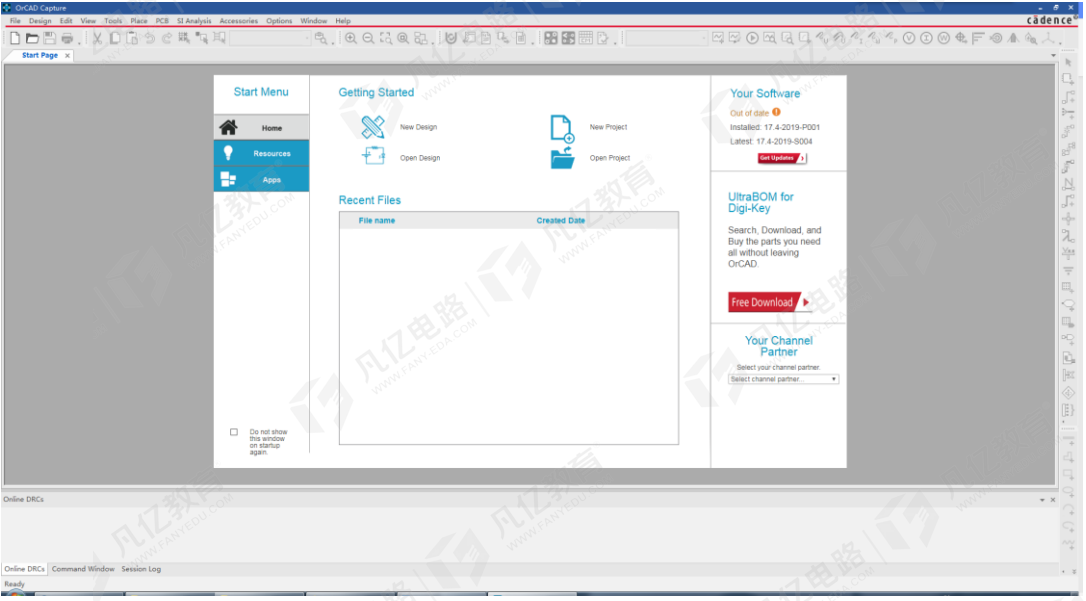
图3-3 OrCAD 17.4初始界面
(3)执行菜单命令【File】→【New】→【Project】,新建工程,如图3-4所示。
(4)在图3-5所示的“Name”一栏中输入新建工程名称,这里以“DEMO”为例。
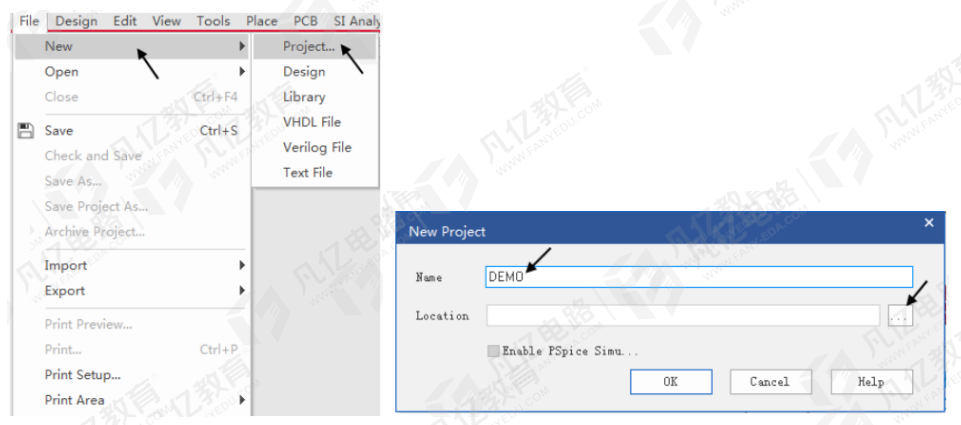
图3-4 新建工程位置界面 图3-5 新建工程空白界面
(5)单击“Location”栏右侧的按钮 指定工程的路径,如“D:\Cadence\Home”,选择文件夹如图3-6所示。
指定工程的路径,如“D:\Cadence\Home”,选择文件夹如图3-6所示。
(6)单击“OK”按钮完成新工程编辑,如图3-7所示。
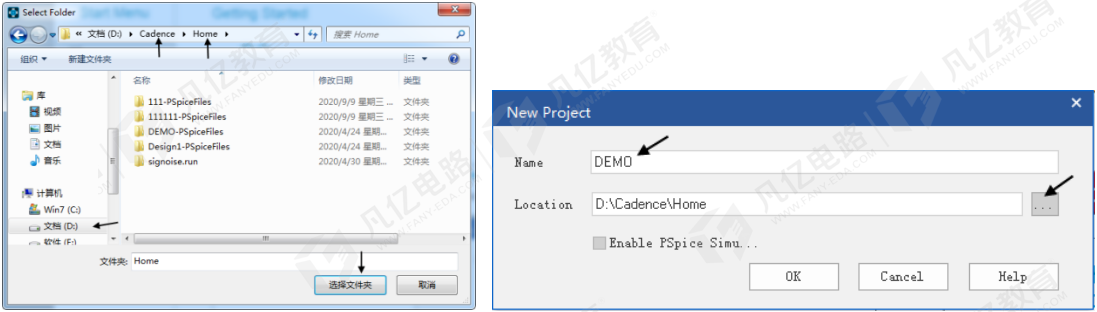
图3-6 工程选择界面 图3-7 新建工程编辑完成界面
(7)新建“DEMO”工程完成界面如图3-8所示,\demo.dsn为工程总目录,PAGE1为自动添加的原理图页。
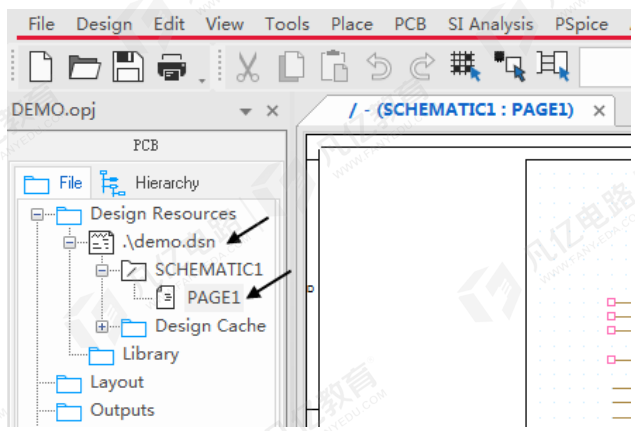
图3-8 工程完成界面
2.软件常用菜单栏讲解及偏好设置介绍
原理图编辑界面主要包含菜单栏、工具栏,绘制工具栏,面板栏、编辑工作区等。
菜单栏介绍,如图3-9~图3-16所示。
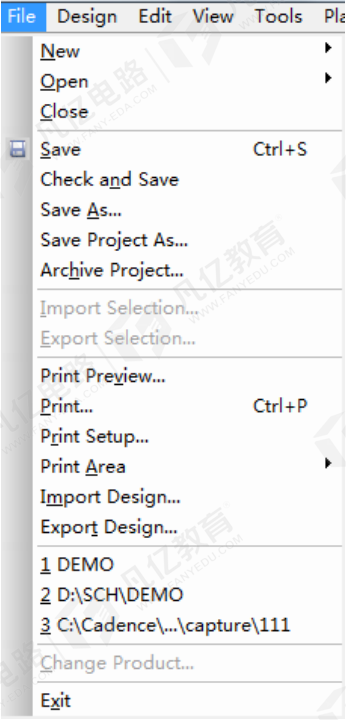
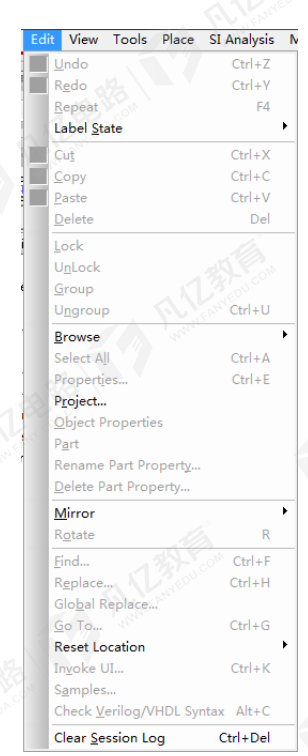
图3-9 File(文件)菜单 图3-10 Edit(编辑)菜单
File(文件):用于完成对各种文件的新建、打开、保存等操作。
Edit(编辑):用于完成各种编辑操作,包括撤销、取消、复制及粘贴。
View(查看):用于视图操作,包括窗口的放大、缩小,工具栏的打开、关闭及网格的设置、显示。
Options(参数):主要用于对各参数的设置。
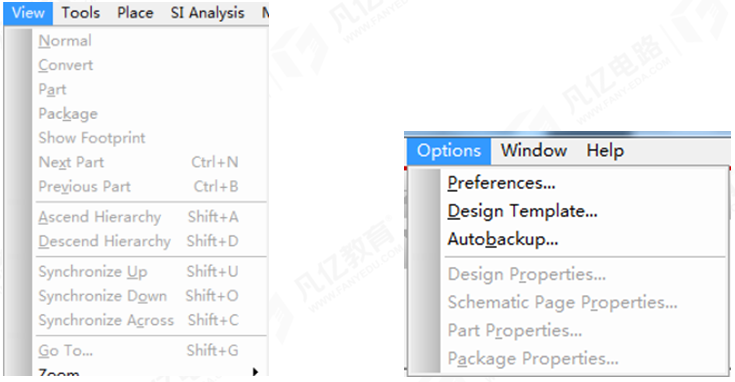
图3-11 View(查看)菜单 图3-12 Options(参数)菜单
Place(放置):用于放置电气导线及非电气对象。
Design(设计):用于新增原理图、移除、更新等操作。
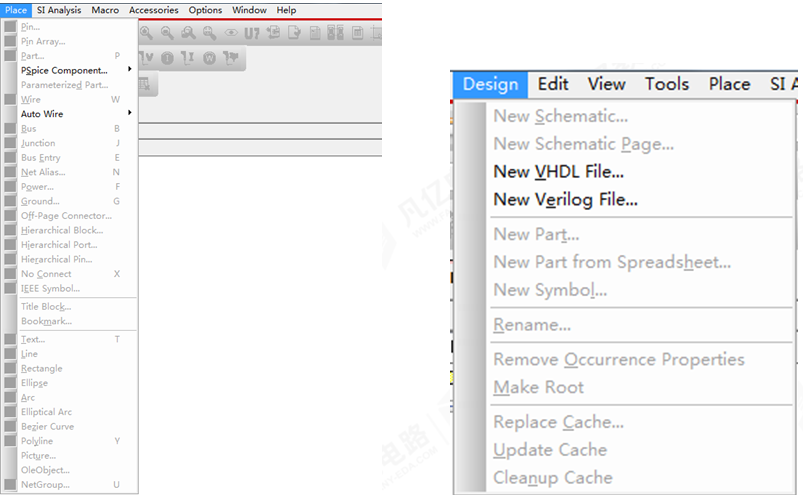
图3-13 Place(放置)菜单 图3-14 Design(设计)菜单
SI Analysis(仿真):用于SI仿真。
Window(窗口):改变窗口的显示方式,可以切换窗口的双屏或者多屏显示,关闭工程文件,打开最近的文件等。
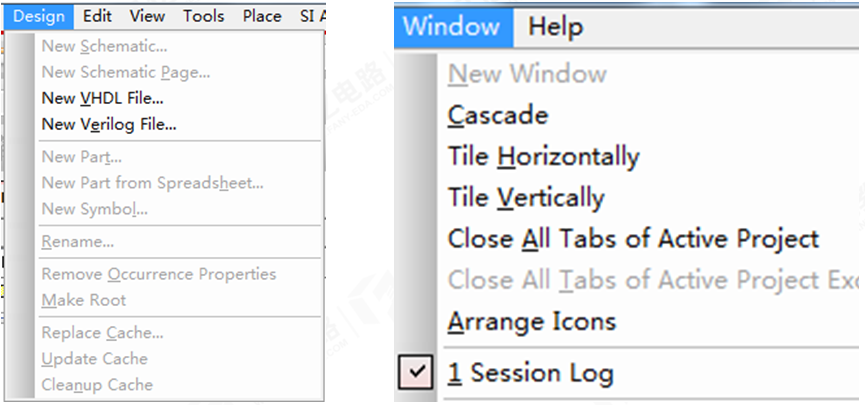
图3-15 SI Analysis(仿真)菜单 图3-16 Window(窗口)菜单
3.喜好设置与交互设计设置
(1)执行菜单命令【Options】→【Preferences...】,选择“Colors/Print”选项卡进行颜色的设置,如果非必需,一般选择默认“Use Default”即可,如图3-17所示勾选即为选择打印此选项,反之不打印。如需修改颜色单击颜色框修改即可。
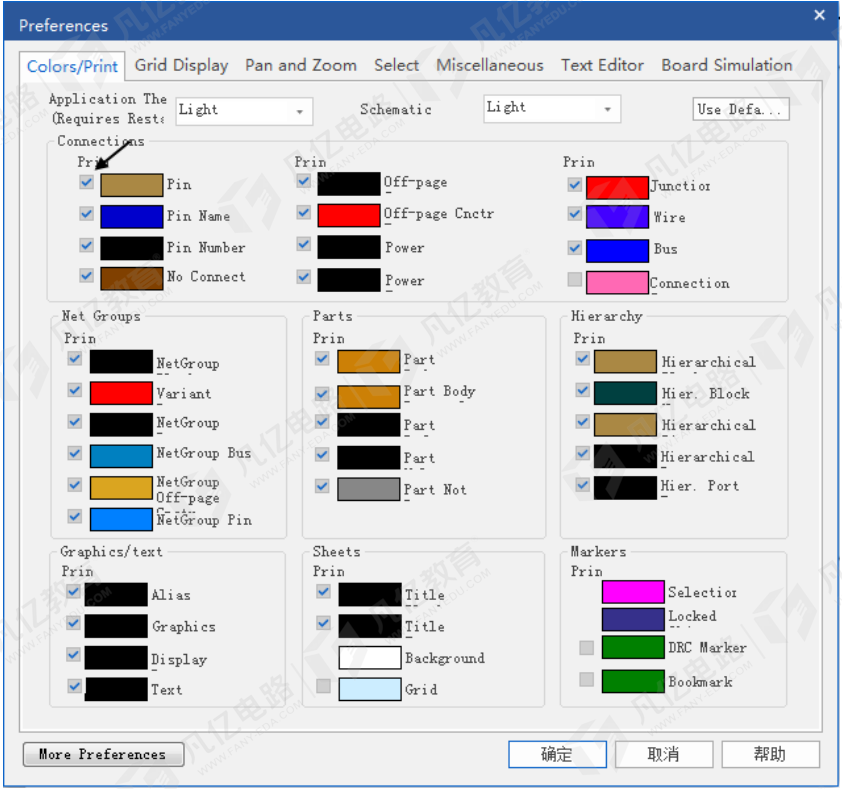
图3-17 颜色/打印设置面板
(2)Grid Display:格点设置,界面如图3-18所示。
Schematic Page Grid:为原理图设置格点。
Part and Symblol Grid:封装设置格点。
Visible:勾上为可视,反之不可视。
Grid Style:格点风格分为“Dots”点状,“Lines”线状。推荐大家在设计时选择线状,以便设计时能非常明了发现器件及封装是否在同一水平线上。
Grid spacing:格点间距,原理图与封装是统一的,基本上选择一对一。
Pointer snap to grid:自动抓取格点。
Pan and Zoom:放大缩小。
Select:选中界面都是默认即可。
Miscellaneous:用得较多是“Auto Reference”,勾选第一个“Automatically reference placed”表示在放置元器件时,copy元器件粘贴的时候自动增加位号。不想自动增加位号即单击“Preserve reference on copy”保持当前位号。
Intertool Communication:勾选表示能与Allegro软件进行交互式操作。
Text Editor:位号编辑界面。
Board Simulation:是标签页用来选择对PCB设计进行模拟仿真的工具,可以选择用Verilog或VHDL。
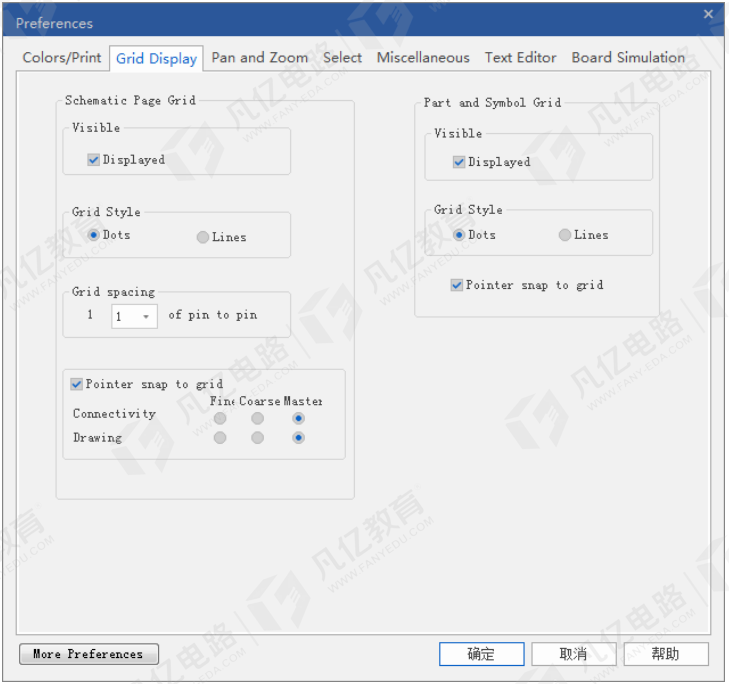
图3-18 格点设置面板
4.软件Design Template常用设置
(1)执行菜单命令【Options】→【Design Template】进入设计模板设置,如图3-19示。
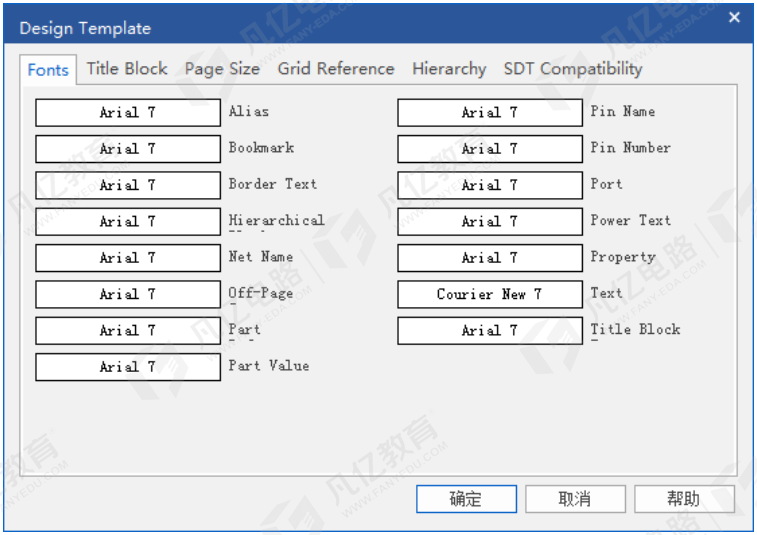
图3-19 设计模板设置面板
Fonts:默认模板字体更改。
Alias:网络号。
Bookmark:书签。
Border Text:边框文本。
Hierarchical:等级。
Net Name:网络名。
Off-Page:跨页。
Part:元件。
Part Value:元件值。
Pin Name:管脚名。
Pin Number:管脚号。
Port:端口。
Power Text:电源文本。
Property:属性。
Text:文本。
Title Block:边框。
(2)Title Block:原理图右下角边框模板设置,头文件,可根据每个公司的不同自己定义或修改,如图3-20所示。
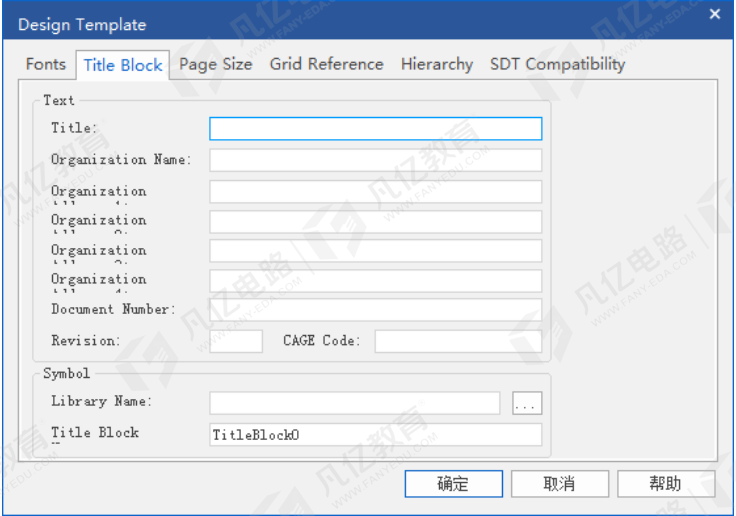
图3-20 Title Block选项卡面板
(3)Page size:页面大小设置,一般可按默认的大小进行设置,如图3-21所示。
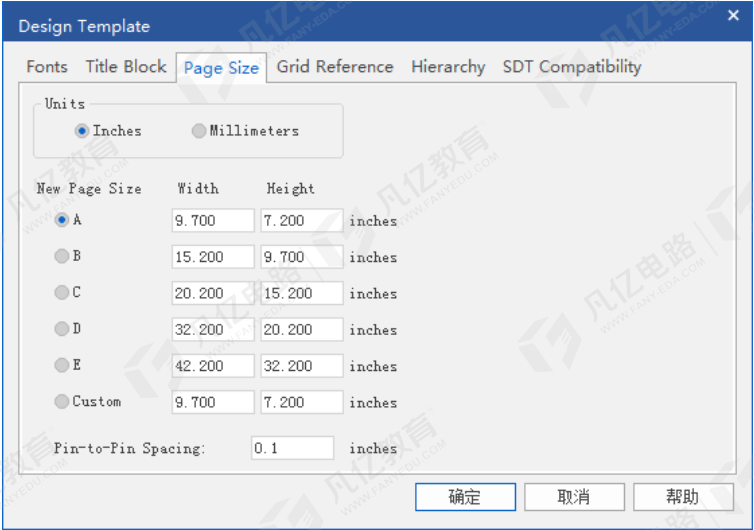
图3-21 Page size选项卡面板
(4)Grid Reference:格点设置模板,默认即可,如图3-22所示。
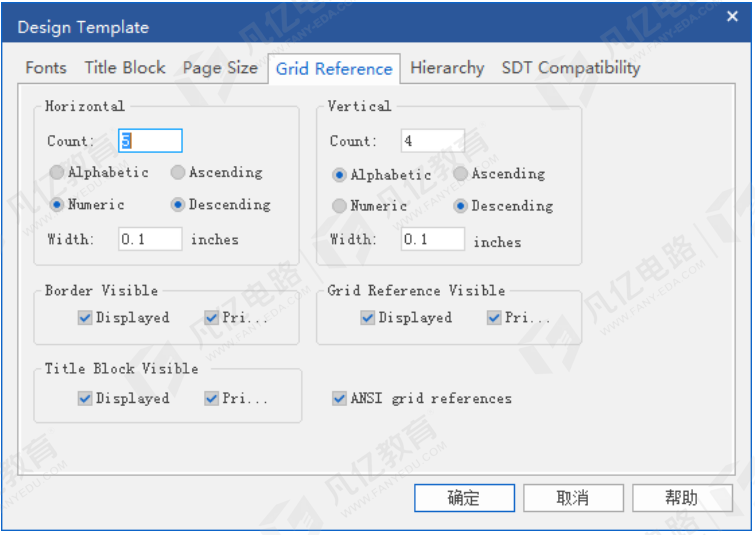
图3-22 Grid Reference选项卡面板
(5)Hierarchy及SDT Compatibility都是默认即可,如图3-23、图3-24所示。
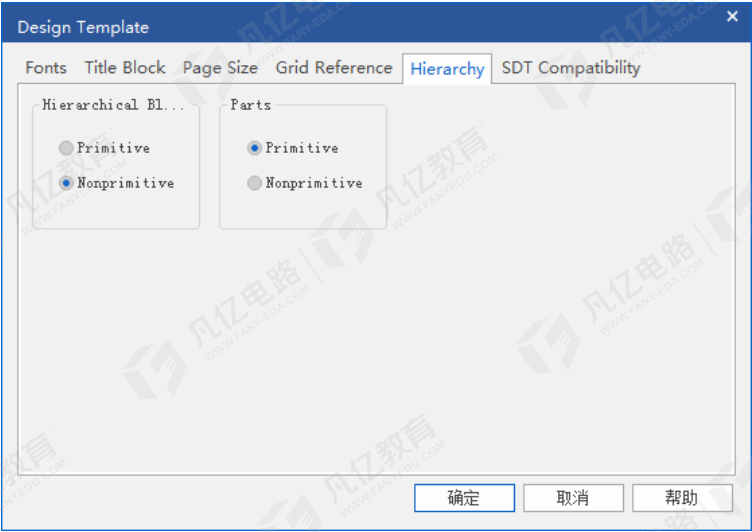
图3-23 Hierarchy选项卡面板

图3-24 SDT Compatibility选项卡面板
5.软件Autobackup自动保存设置
执行菜单命令【Options】→【Autobackup...】,弹出界面如图3-25所示。
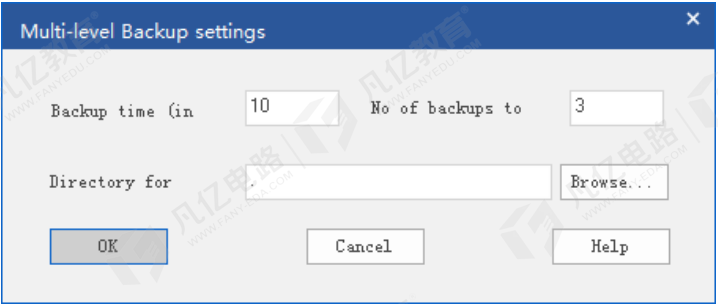
图3-25 Autobackup设置面板
Backup time:自动备份时间一般默认为10分钟。
No of backups to keep:自动备份保存数。
Directory for backups:自动备份保存路径。切记要设置成选定的文件夹之后才能使用,否则无法找到自动备份的文件。